-
一键神州笔记本win7图文教程
- 2016-11-01 01:00:18 来源:windows10系统之家 作者:爱win10
联想win732操作系统变得缓慢不堪了?出现各种莫名其妙的故障了?中毒了?许多用户遇到这些问题,只能求助于电脑店,花了几十块钱换来的还是盗版的系统,其实自己安装系统也是非常简单的,下面系统之家小编就以神州笔记本win7为例为大家介绍一键神州笔记本win7图文教程,但是大家可以放心,此教程不是只针对神州笔记本哦。
1、根据“电脑怎么进bios更改启动顺序”开机u盘启动(神舟笔记本开机u盘启动键是f12),然后进入win8pe系统,如图:

一键神州笔记本win7图文教程图1
2、在装机工具中,将ghost版本的win7系统存放于c盘中,点击确定,如图:
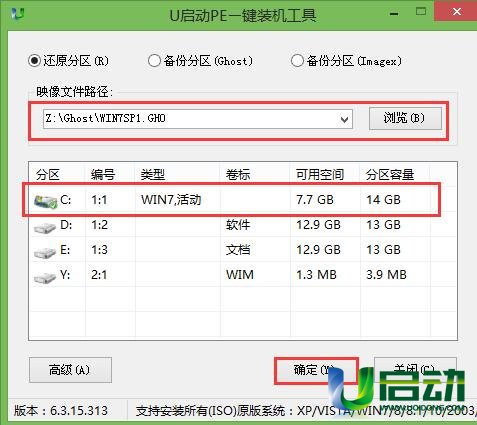
一键神州笔记本win7图文教程图2
3、提醒程序将执行还原操作并重启,点击确定即可,如图:

一键神州笔记本win7图文教程图3
4、重启过后程序将进行ghost版本释放,笔记本一键ghost win7就开始执行了。
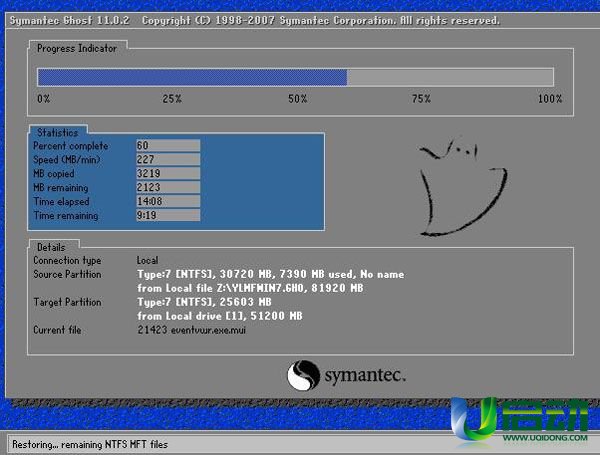
一键神州笔记本win7图文教程图4
5、之后系统会自动安装,安装完毕会自动重启,我们只要设置系统常规参数即可,ghost win7系统就安装完成了。
以上就是小编为大家介绍的一键神州笔记本win7图文教程,一键神州笔记本win7图文教程到这里也全部结束了,相信大家都有一定的了解了吧,好了,如果大家还想了解更多的资讯敬请关注系统之家官网吧。
猜您喜欢
- 一起来了解win10局域网共享设置的方法..2016-07-20
- 新萝卜家园硬盘安装器安装系统教程..2017-06-09
- windows10更改开始屏幕设置图文教程..2016-08-20
- win7激活密钥旗舰版操作教程..2022-05-07
- 超级简单dell重装系统方法2017-02-06
- 系统 用u盘安装无法启动怎么办..2016-08-19
相关推荐
- 处理三星电脑怎么重装win7系统.. 2019-05-07
- 小编告诉你xp如何给文件加密.. 2018-10-15
- 最简单硬盘装雨林木风ghostWindows10.. 2016-11-11
- win7系统镜像包下载安装的教程.. 2021-12-24
- 小编告诉你svchost占用内存过高怎么办.. 2018-10-08
- 电脑自动弹出网页解决方法.. 2016-10-06





 系统之家一键重装
系统之家一键重装
 小白重装win10
小白重装win10
 UnHackMe v5.99.420 特别版 (Rootkit木马清除工具)
UnHackMe v5.99.420 特别版 (Rootkit木马清除工具) 系统之家win10系统下载32位专业版v201809
系统之家win10系统下载32位专业版v201809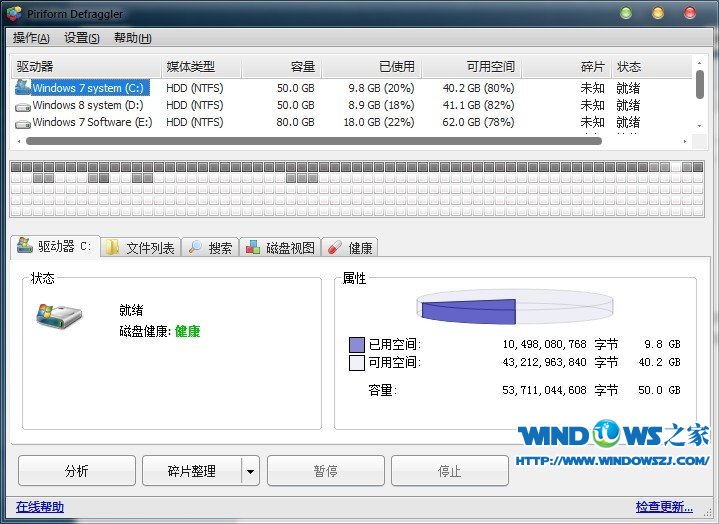 Defraggler v2.15 完美汉化绿色便携版(磁盘碎片整理工具)
Defraggler v2.15 完美汉化绿色便携版(磁盘碎片整理工具)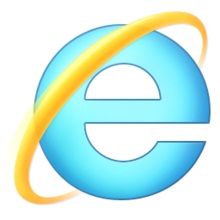 IE9简体中文版(Internet Explorer 9官方版下载)
IE9简体中文版(Internet Explorer 9官方版下载) 联想笔记本Ghost Win7 64位旗舰版系统V14.9
联想笔记本Ghost Win7 64位旗舰版系统V14.9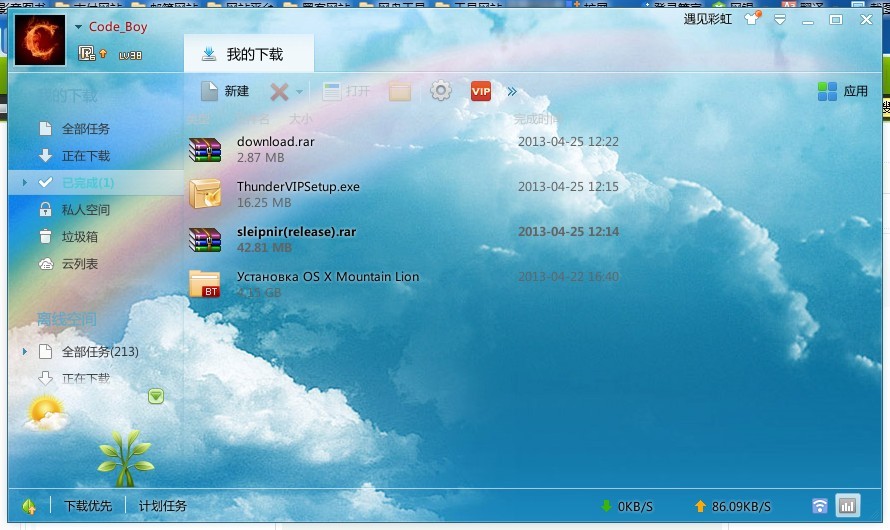 迅雷VIP尊享版v1.1.13.264官方正式版(内附迅雷会员账号一枚)
迅雷VIP尊享版v1.1.13.264官方正式版(内附迅雷会员账号一枚) 小白系统ghos
小白系统ghos 新萝卜家园gh
新萝卜家园gh 雨林木风 Gh
雨林木风 Gh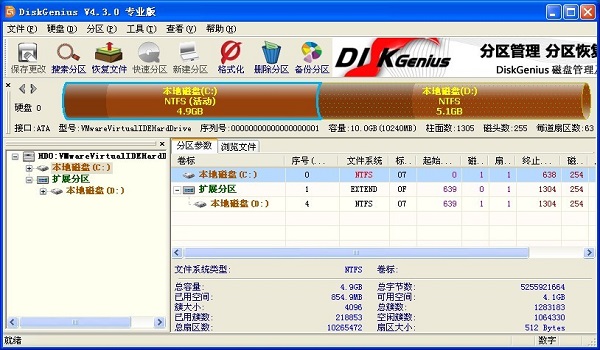 DiskGenius v
DiskGenius v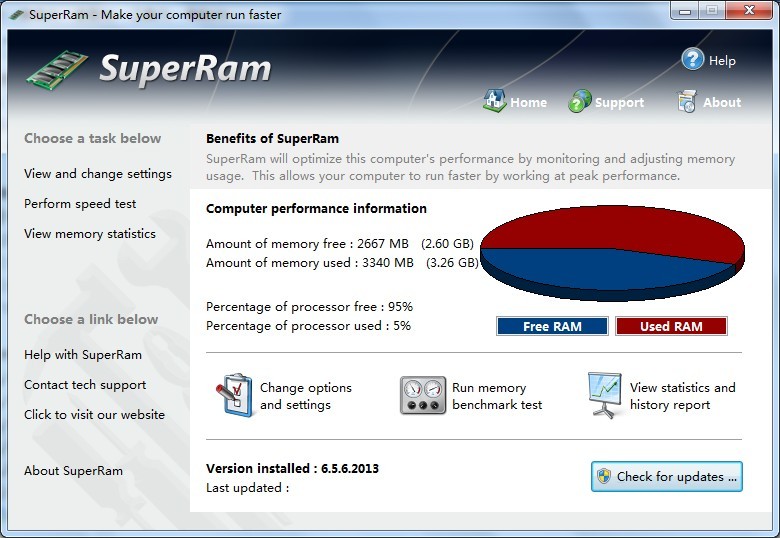 SuperRam v6.
SuperRam v6. 小白系统 gho
小白系统 gho Windows之家_
Windows之家_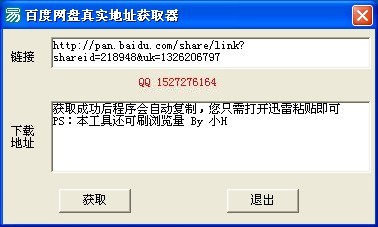 百度地址转换
百度地址转换 大地系统 ISO
大地系统 ISO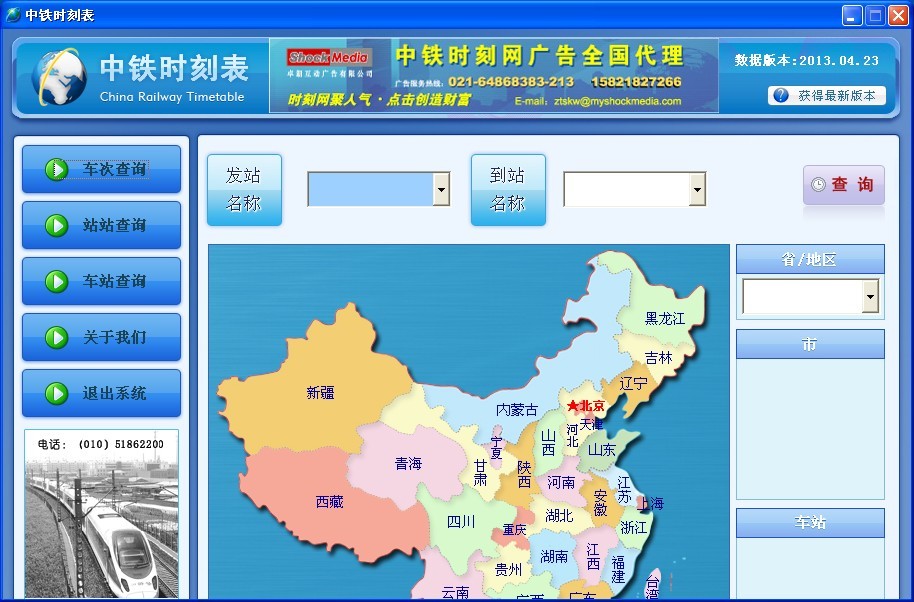 中铁时刻表20
中铁时刻表20 粤公网安备 44130202001061号
粤公网安备 44130202001061号