-
U盘安装深度技术win10系统步骤
- 2016-11-27 17:00:20 来源:windows10系统之家 作者:爱win10
安装深度技术win10系统步骤其实很简单,现在差不多都是用U盘装深度win10系统。不过U盘安装深度技术win10系统步骤是怎样操作的呢?下面就是包含PE环境安装法和光盘或者其他启动盘安装法。接下来,我们一起来看一下U盘装深度win10系统过程。
1、深度技术系统win10安装方法:PE安装法
1)制作一个启动U盘,可用老毛挑一类的启动u盘制作软件制作启动U盘。
开机进入bios界面设置U盘为第一启动顺序,或者敲击键盘相应按键进入快捷启动菜单,选择U盘启动,进入PE。

U盘安装深度技术win10系统步骤图1
2)查看已下载好的深度技术系统文件类型,如是已经是GHO扩展名文件,可直接使用。如果是压缩在ISO扩展名文件内,需要用解压缩软件解压到硬盘非系统分区或U盘的一个独立文件夹内,或者直接用虚拟光驱加载。
3)运行PE桌面上的Ghost工具。
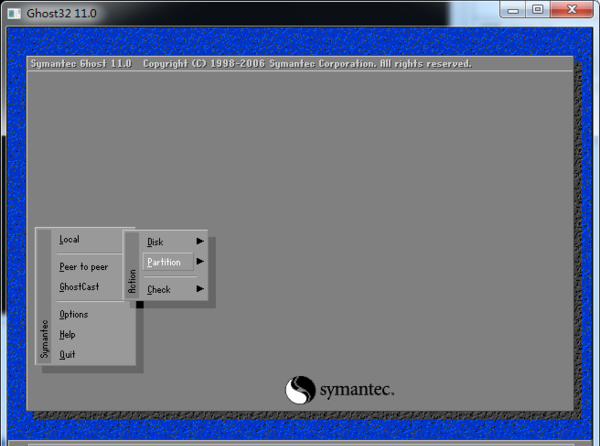
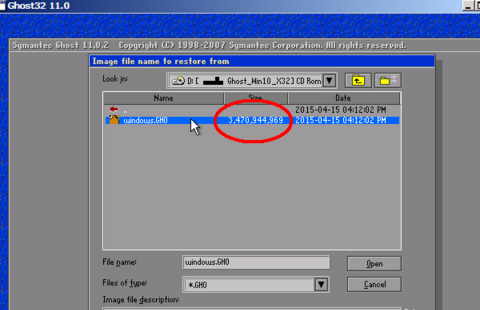
选中大小在2G以上的GHO文件

确定安装到硬盘的分区,点OK,执行还原。
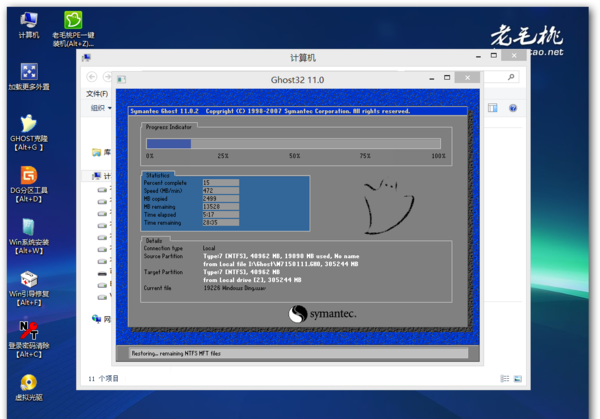
直到完成还原,重启计算机,从硬盘启动,进行下一步硬件驱动的安装和系统设置,成功进入系统。
安装完成后,有更改bios设置的记得改回来。
相关推荐:U盘装雨林木风win10步骤
2、深度技术系统win10安装方法:启动盘安装法
这个需要事先把深度技术系统win10镜像文件用镜像刻录文件刻录到光盘或者性能良好的高速USB存储器上,插入电脑,开机进入bios界面把该启动盘设为第一启动顺序,或者敲击键盘相应按键进入快捷启动菜单,选择该启动盘启动,但这个不是进到PE系统了。界面如下:

这时候,只要选择第一个选项就可以开始进行系统安装了。如果需要进行分区管理或者其他操作,选择相应选项即可。
选择安装系统,便可以全自动安装到完成。

U盘安装深度技术win10系统步骤图7

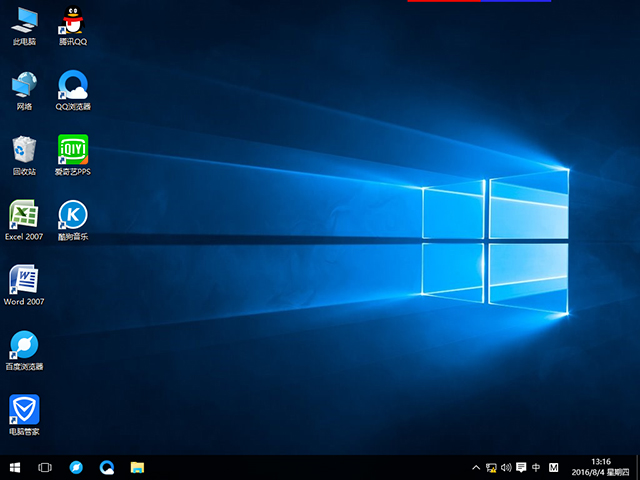
以上就是系统之家小编提供的U盘安装深度技术win10系统步骤的全部内容到此就结束了,当你看到一个全新的win10画面出现在你的眼前的时候,证明你用U盘装深度win10系统的步骤就全部完成了,然后就可以操作体验新系统win10不同的操作风格了。
猜您喜欢
- Win7系统怎么删除多余通知列表图标..2015-05-13
- win10返回win8系统教程2016-09-26
- 详细教你电脑怎么录屏2020-06-21
- wmiprvse是什么进程,可以删除吗..2016-07-28
- 从硬盘ghost安装系统教程2016-11-02
- 小编告诉你创建microsoft edge 快捷图..2017-09-23
相关推荐
- 为你解答win7屏幕亮度怎么调.. 2018-10-31
- win10正式版下载 2017-01-25
- qq空间权限设置破解还可以用吗.. 2020-09-05
- 撤销快捷键,小编告诉你Word中撤销快捷.. 2018-05-18
- 萝卜家园win10 32位版系统下载.. 2016-11-30
- word打字覆盖后面的字,小编告诉你word.. 2018-09-15





 系统之家一键重装
系统之家一键重装
 小白重装win10
小白重装win10
 windows7loader by orbit and hazer V1.5(win7软激活工具下载)
windows7loader by orbit and hazer V1.5(win7软激活工具下载) Ashampoo Media Sync v1.0.1多语言注册版 (存储设备自动同步)
Ashampoo Media Sync v1.0.1多语言注册版 (存储设备自动同步)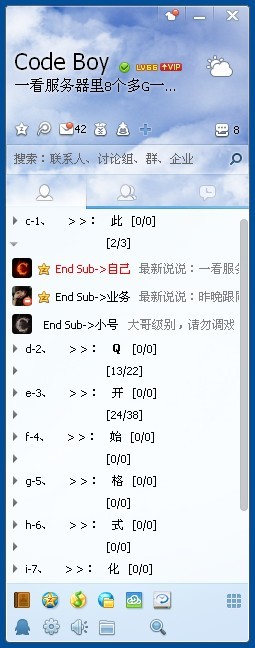 QQ2013 Beta3 (6597) 去广告精简版 (QQ2013去广告精简版)
QQ2013 Beta3 (6597) 去广告精简版 (QQ2013去广告精简版)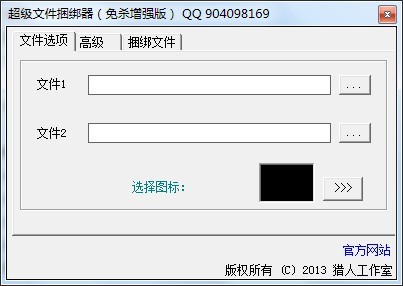 超级文件捆绑器v1.0 (免杀增强版)
超级文件捆绑器v1.0 (免杀增强版)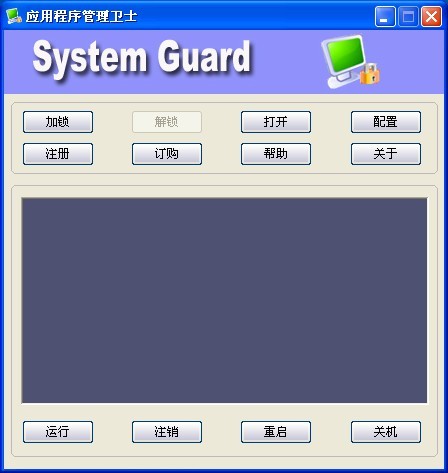 应用程序管理卫士v2.0 免费安装版 (桌面程序管理工具)
应用程序管理卫士v2.0 免费安装版 (桌面程序管理工具)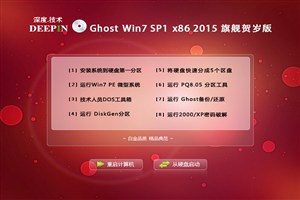 深度技术windows7 sp1 ghost x86旗舰贺岁版
深度技术windows7 sp1 ghost x86旗舰贺岁版 系统之家ghos
系统之家ghos 小白系统ghos
小白系统ghos 雨林木风win1
雨林木风win1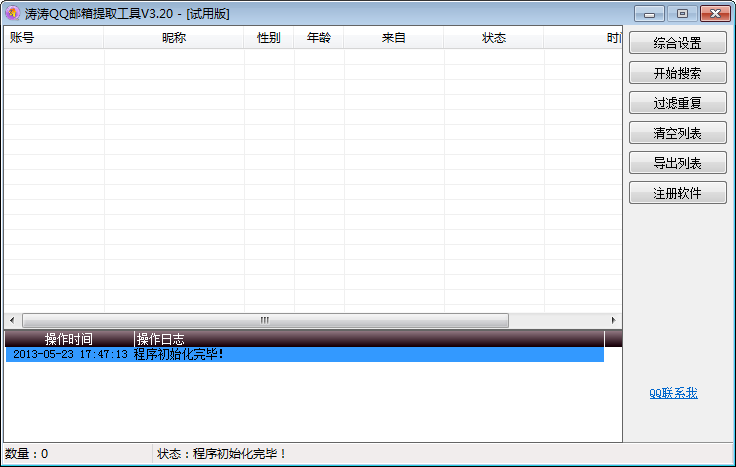 涛涛QQ邮箱提
涛涛QQ邮箱提 Next Launche
Next Launche 新萝卜家园gh
新萝卜家园gh 萝卜家园ghos
萝卜家园ghos 通用PE工具箱
通用PE工具箱 小白系统win1
小白系统win1 MAC地址批量
MAC地址批量 雨林木风ghos
雨林木风ghos 粤公网安备 44130202001061号
粤公网安备 44130202001061号