-
windows 7硬盘旗舰版教程
- 2016-11-27 18:00:20 来源:windows10系统之家 作者:爱win10
没有U盘、没有光盘怎么安装Win7系统?最简单、最方便的就是用硬盘安装了。在保证能进入系统的前提下,使用本地硬盘安装windows 7旗舰版的方法最简单,能够让你快速体验新的硬windows 7旗舰版系统的内容吧。
系统重装常用方式分为光盘安装、U盘安装、硬盘安装三类,硬盘安装最为简便,今天,小编带来了硬盘安装windows 7旗舰版教程。不知道硬盘安装windows 7旗舰版怎么操作的朋友不妨来看一看。
⒈下载好windows 7操作系统并解压到您的电脑硬盘中,这里需要注意的是文件必须放在硬盘非系统盘的根目录中.例如我们可以把下载的windows 7文件放置在D盘(也可以是E盘或F盘等,不能是C盘,因为C盘是目前windows xp系统目录盘),也就是直接进入D盘即可看到windows 7系统全部文件,而不是放在E盘某个文件夹中,不然无法完成安装.如果您D盘有东西,建议下载windws 7前,全部转移到别的磁盘中.如下图:
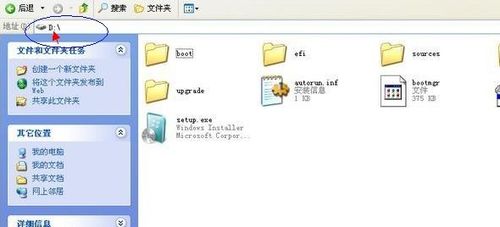
windows 7硬盘旗舰版界面1
⒉下载dos工具,这里推荐大家使用nt6_hdd_installer_v2.8.5工具
同样的将下载到nt6_hdd_installer_v2.8.5工具解压下来,同样放置在与windows 7系统文件多在的硬盘中,如上面为大家介绍的windows 7系统文件放置在D盘,那么解压后的nt6_hdd_installer_v2.8.5工具文件也必须与windows 7系统文件位置D盘一致.解压后有一个nt6 hdd installer v2.8.5安装文件,我们把这个文件,直接放在D盘即可.
接下来打开运行这个nt6 hdd installer v2.8.5文件即可开始进入windows 7系统的安装了,步骤如下:
运行nt6 hdd installer v2.8.5安装文件后,会出现下面的窗口,如果您现在的系统是XP可以选择1,如果是vista或者win7选择2,大家看一下就能明白,选择后按回车开始安装,1秒钟左右结束,之后就是重启系统了,如下图:

windows 7硬盘旗舰版界面2
在上面自动重新启动过程中会出现如下界面,这时我们使用上下箭头来选择nt6 hdd Installer mode 1选项,并确认回车,如下图:

windows 7硬盘旗舰版界面3
电脑重新启动过程中选择nt6 hdd Installer mode 1选项
在选种如上图所示,nt6 hdd Installer mode 1选项,并按回车确认后,进入如下win7安装界面:下面的安装过程就是我们非常常见的安装界面了,只要一路下一步操作基本就可以,步骤比较简单,如下:
进入安装win7界面首先选择简体中文,再下一步
选择我接入win7安装协议,再下一步

windows 7硬盘旗舰版界面4
接下来我们需要选择安装类型,这里需要注意下,编辑建议大家选择第二项,第一项需要等待很长时间,不建议选择。
选择win7安装类型,强烈建议选择第2项:高级自定义
再下来需要我们选择将系统安装在哪个位置,这里我们需要选择为系统盘,也就是C盘,他会自动将原来系统给覆盖掉。
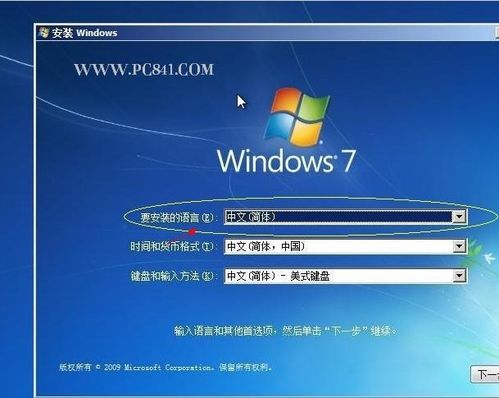
windows 7硬盘旗舰版界面5
选择将win7安装在系统盘,再下一步 如上图
这里需要注意的是,这里选择了安装于系统盘,那么原来的系统将会被win7替换掉,如果希望是双系统,那么请不要安装在系统盘即可。
最后一步选择确定安装在硬盘中即可
猜您喜欢
- 用一键重装软件导致无法开机的解决方..2017-08-04
- 笔记本风扇声音大怎么办,小编告诉你如..2018-06-06
- 小编告诉你电脑装win7还是win8系统好..2016-08-11
- 索尼笔记本系统win7最新下载..2016-12-16
- 电脑无法用u盘启动解决教程..2017-04-25
- win7 64位旗舰版 系统之家系统安装图..2016-09-08
相关推荐
- 小编教你配置低的电脑怎么完美运行win.. 2016-10-12
- 一键重装系统win7教程 2020-07-19
- 两个路由器怎么连接,小编告诉你怎么连.. 2018-07-12
- mdi文件怎么打开,小编告诉你mdi文件打.. 2018-08-04
- 局域网无法访问怎么办 2020-06-08
- 连接wifi,,小编告诉你笔记本怎么连接w.. 2018-05-17





 系统之家一键重装
系统之家一键重装
 小白重装win10
小白重装win10
 系统之家Ghost Win8.1 64位纯净版201511
系统之家Ghost Win8.1 64位纯净版201511 雨林木风Ghost win8 32位专业版下载v201802
雨林木风Ghost win8 32位专业版下载v201802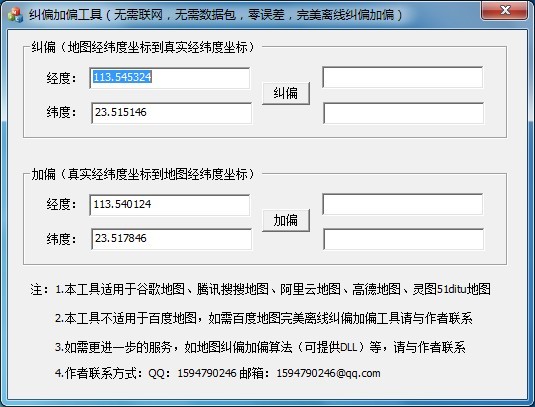 地图地址加偏纠错工具 V1.0 绿色版 (自动纠错地图偏移值)
地图地址加偏纠错工具 V1.0 绿色版 (自动纠错地图偏移值)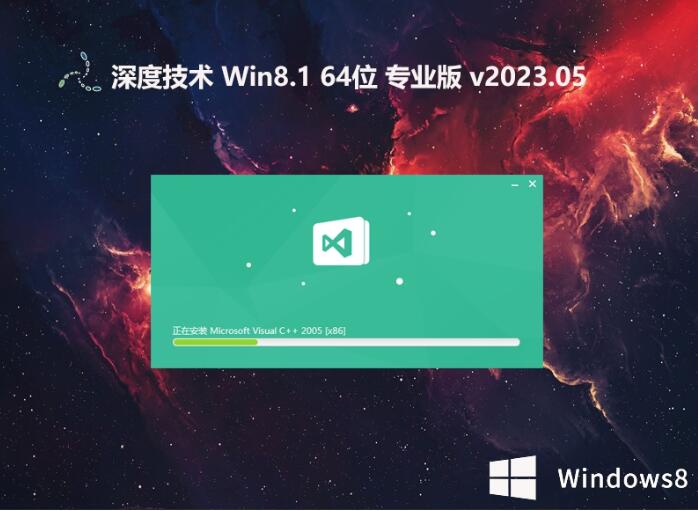 深度技术64位win8万能专业版系统v2023.05
深度技术64位win8万能专业版系统v2023.05 系统之家Ghost Win8 x86专业版v201608
系统之家Ghost Win8 x86专业版v201608 萝卜家园64位
萝卜家园64位 雨林木风win1
雨林木风win1 雨林木风ghos
雨林木风ghos 风林火山最新
风林火山最新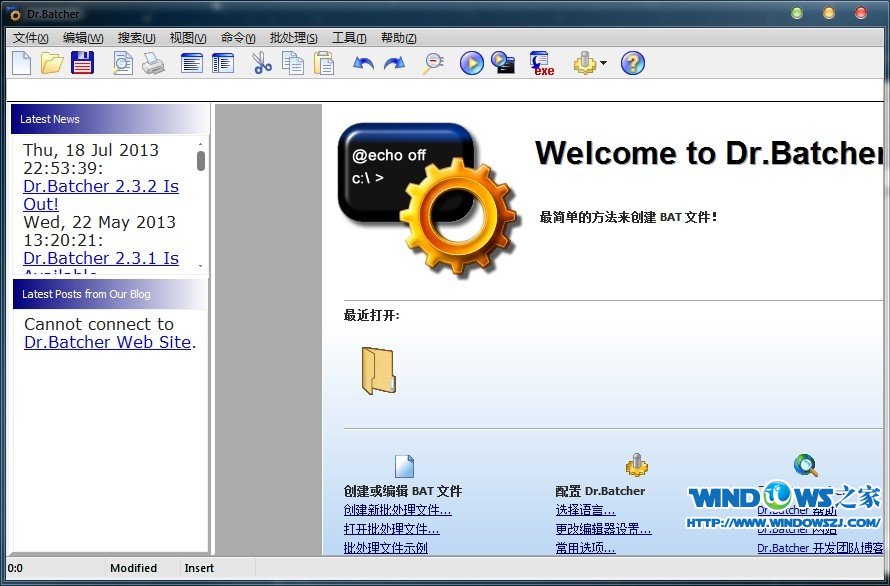 Business Edi
Business Edi 萝卜家园ghos
萝卜家园ghos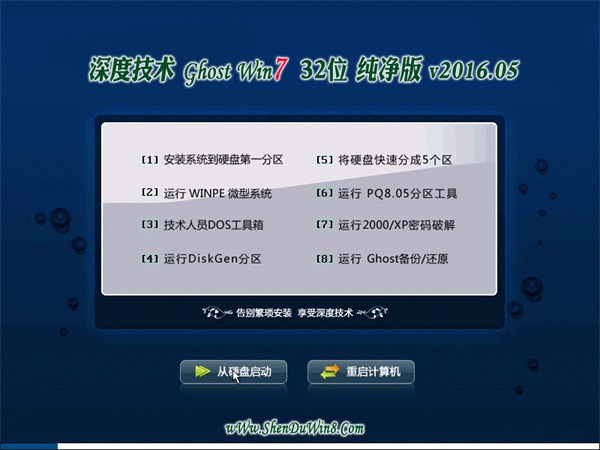 深度技术ghos
深度技术ghos 小白系统win8
小白系统win8 胡巴游戏浏览
胡巴游戏浏览 电脑公司Ghos
电脑公司Ghos 系统之家Ghos
系统之家Ghos 粤公网安备 44130202001061号
粤公网安备 44130202001061号