-
深度技术win10专业版安装步骤
- 2016-11-28 00:05:05 来源:windows10系统之家 作者:爱win10
大家肯定都非常想要学习深度技术win10专业版安装步骤吧?毕竟这可是小编钻研了很久才研究出来的。那么这系统的安装步骤到底是怎样的呢?其实方法很简单,下面系统之家小编就给大家带来深度技术win10专业版安装步骤吧!
前期准备:
1、深度技术_Ghost_Win10 64位的镜像文件。
2、下载一个虚拟光驱 。
安装步骤:
1、在桌面上双击“DTLite”图标。如图1所示:
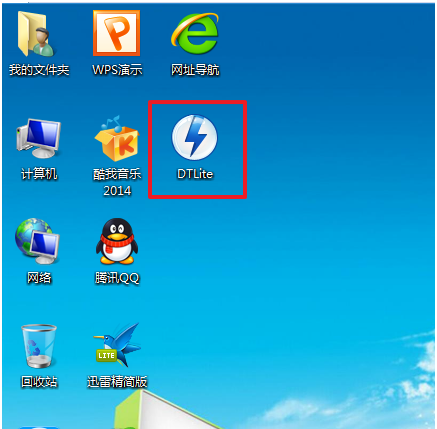
深度技术win10专业版安装步骤图一
2、在虚拟光驱界面中,选择添加,如图2所示
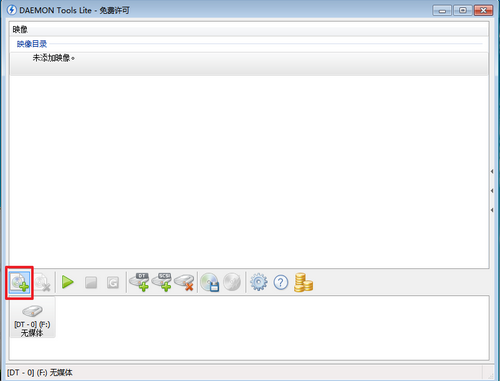
深度技术win10专业版安装步骤图二
3、在虚拟光驱“打开”界面中,选择系统的镜像文件(就是你要装的系统),之后点击“打开”按钮,如图3所示:
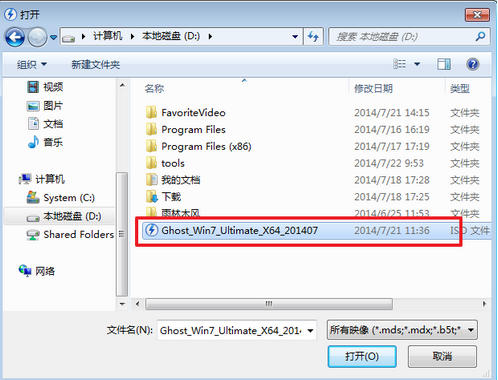
深度技术win10专业版安装步骤图三
4、在映像目录中,先点击映像文件,再点击“DT添加”,如图4所示
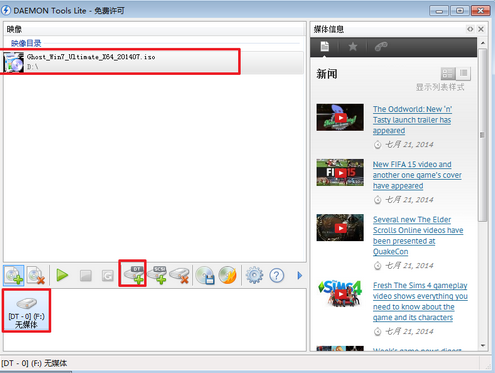
深度技术win10专业版安装步骤图四
5、在映像目录中选择“映像文件”,再点击“载入”图标,如图5所示
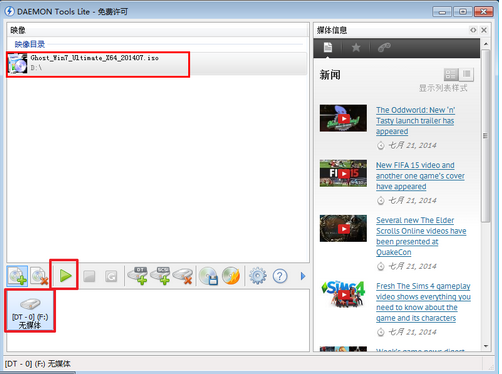
深度技术win10专业版安装步骤图五
6、之后你就发现,在虚拟光驱界面中,在“最近使用的映像”下面出现光驱,刚刚的“[DT-1](F:)无媒体”,变成了光驱,如图6所示,之后点击“setup.exe”。
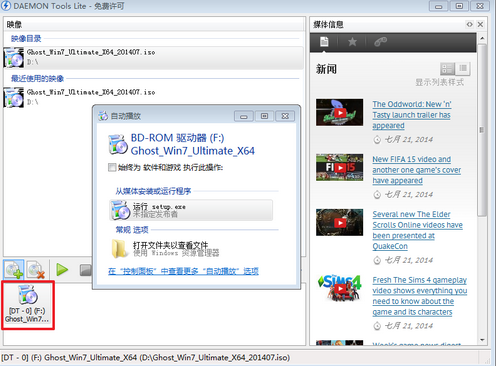
深度技术win10专业版安装步骤图六
7、单击后,就会弹出“深度技术_Ghost_WIN10_64位_2014旗舰装机版”界面,我们就选择“安装WIN10X64系统第一硬盘分区”。如图10所示:
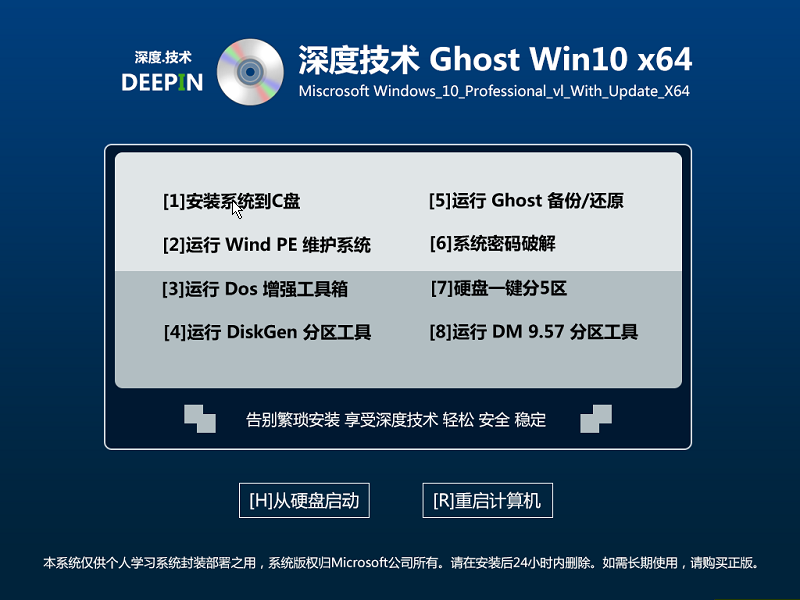
深度技术win10专业版安装步骤图七
8、在“OneKey Ghost V13.5.23.208”界面中,点击“安装”,会弹出“OneKey Ghost安装”界面,选择默认选项,会弹出“OneKey Ghost”界面,点击“确认”。之后选择映像路径,选择C盘,最后按“确定”。如图8所示

深度技术win10专业版安装步骤图八
9、在“OneKey Ghost”界面中,选择“是”,将立即重启。如图9所示
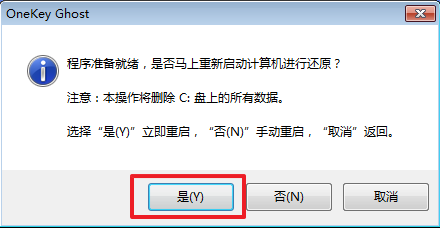
深度技术win10专业版安装步骤图九
10、重启后,将会出现一个还原进度条,在这期间需要等一会,如图10所示。
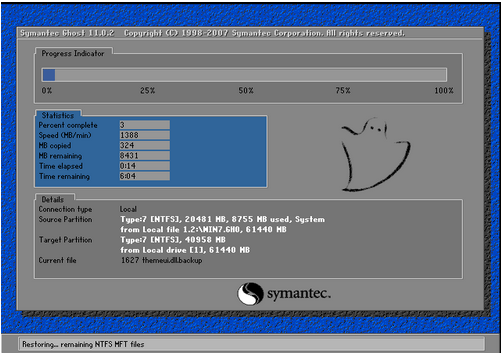
深度技术win10专业版安装步骤图十
11、以下都是自动安装了。更多精彩教程推荐:ghostwin10下载。
至此深度技术win10专业版安装步骤就结束了,通过小编的一番介绍之后,大家肯定都已经对这些步骤有了一定的了解了吧?总的来说这个方法是非常适合电脑新手操作的,里面的各个步骤都算是深入浅出,既简单又蕴含着非常深刻的哲理!
猜您喜欢
- 笔记本开机黑屏没反应如何解决..2021-01-19
- 笔记本反应慢怎么办,小编告诉你如何解..2018-03-03
- 最简单实用的系统重装win7教程..2017-07-16
- 本地连接ip地址,小编告诉你怎么设置电..2017-11-25
- 怎么删除ie浏览器,小编告诉你ie浏览器..2018-08-25
- WP8.1 GDR2新特性:可通过双击导航键锁..2015-04-01
相关推荐
- 电脑高手教你如何在新硬盘上安装win7.. 2016-10-12
- 移动显卡天梯图,小编告诉你移动显卡天.. 2018-07-06
- win7系统32位旗舰版最新下载.. 2017-01-05
- 小马win7永久激活工具使用方法.. 2022-02-03
- nvidia显卡,小编告诉你如何安装nvidia.. 2018-04-09
- xp系统提示“注册表空间不足”怎么办.. 2015-04-03





 系统之家一键重装
系统之家一键重装
 小白重装win10
小白重装win10
 萝卜家园ghost win8 64位专业版下载v201706
萝卜家园ghost win8 64位专业版下载v201706 小白系统ghost win7系统下载32位纯净版1706
小白系统ghost win7系统下载32位纯净版1706 雨林木风ghost xp sp3旗舰版系统下载1709
雨林木风ghost xp sp3旗舰版系统下载1709 猎豹极轻浏览器 v1.0.14.1448官方版
猎豹极轻浏览器 v1.0.14.1448官方版 FireFox(火狐浏览器)21版 v21.0官方版
FireFox(火狐浏览器)21版 v21.0官方版 uuRadio网络收音机 V1.7 绿色版
uuRadio网络收音机 V1.7 绿色版 小白系统ghos
小白系统ghos 小白系统 gho
小白系统 gho 雨林木风Ghos
雨林木风Ghos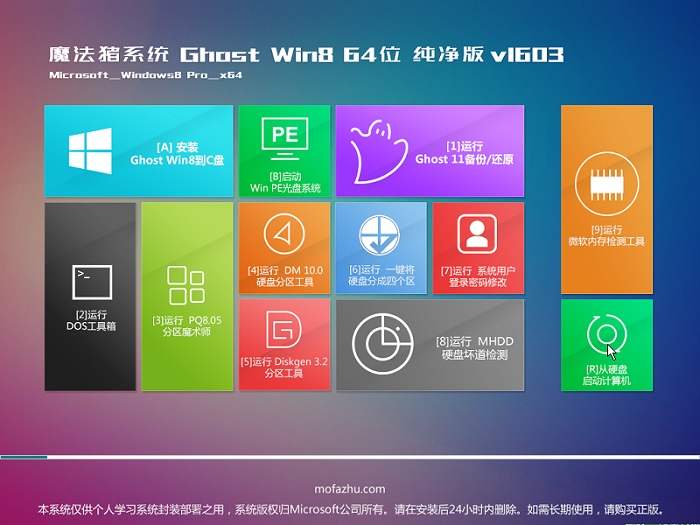 魔法猪 ghost
魔法猪 ghost 电脑公司ghos
电脑公司ghos 深度技术Ghos
深度技术Ghos 萝卜家园Ghos
萝卜家园Ghos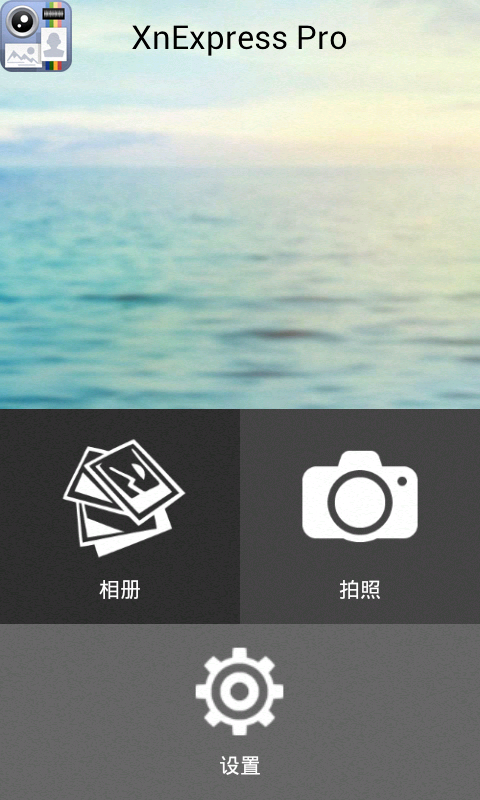 XnExpress Pr
XnExpress Pr 雨林木风ghos
雨林木风ghos 牛牛浏览器 v
牛牛浏览器 v FireFox火狐
FireFox火狐 粤公网安备 44130202001061号
粤公网安备 44130202001061号