-
nvidia显卡,小编告诉你如何安装nvidia显卡驱动
- 2018-04-09 11:26:36 来源:windows10系统之家 作者:爱win10
对于每一个玩游戏的来说,NVIDIA显卡驱动是必须要安装的,可确保用户获得最佳的游戏体验。但是很多用户不知道怎么在电脑里面安装NVIDIA显卡驱动,表现的云山雾罩。下面,小编就来跟大家介绍安装nvidia显卡驱动的操作步骤。
电脑游戏的运行,少不了显卡的支持。显卡驱动,就像游戏引擎、火车的动力一样,使得显卡能正常工作,发挥出应有的性能。而当显卡的驱动程序出现问题的时候,往往就导致游戏运行不了,下面,小编就来跟大家讲解安装nvidia显卡驱动的方法了。
如何安装nvidia显卡驱动
打开下载好的NVIDIA显卡驱动,会自动检测系统是否兼容。
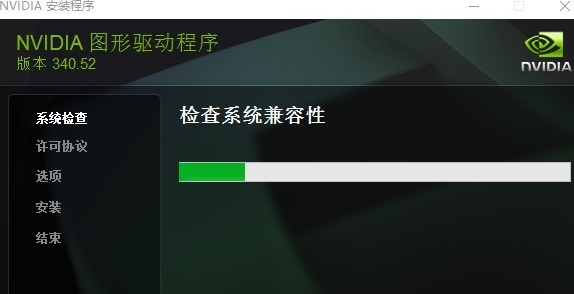
显卡驱动系统软件图解1
点击同意并继续。
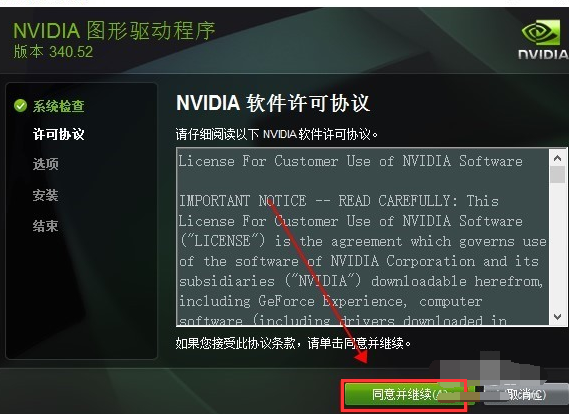
显卡系统软件图解2
有两个选项,点击自定义。
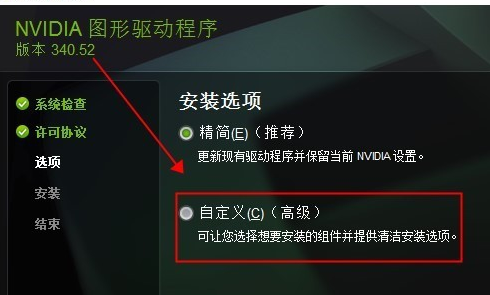
nvidia系统软件图解3
选择安装的驱动组件。
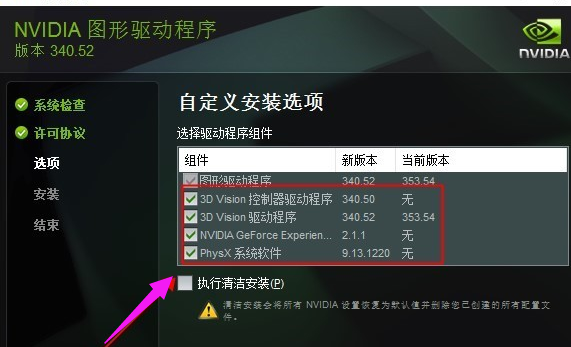
nvidia系统软件图解4
建议选择执行清洁安装,这样会将之前的驱动卸载清除。
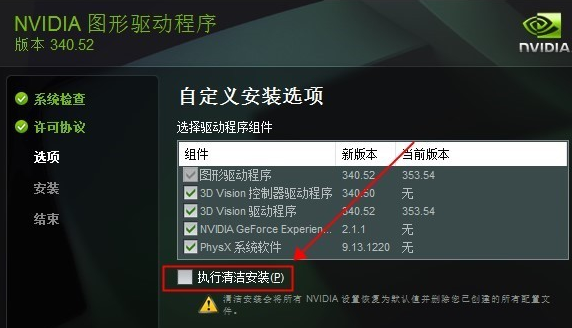
显卡系统软件图解5
点击下一步,会看到开始卸载清除之前的驱动。
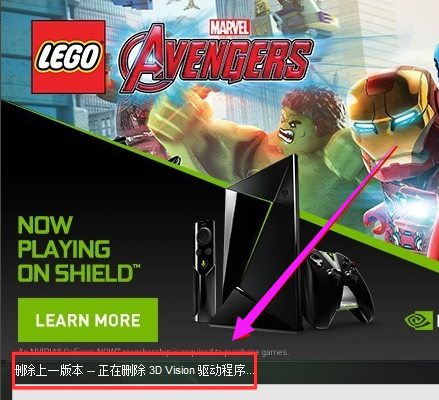
显卡系统软件图解6
卸载清除之前的驱动后就开始安装新的驱动,等待安装完成。
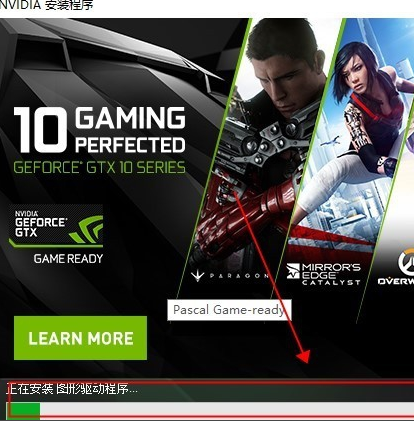
显卡驱动系统软件图解7
最好选择为显卡创建快捷方式,方便打开。
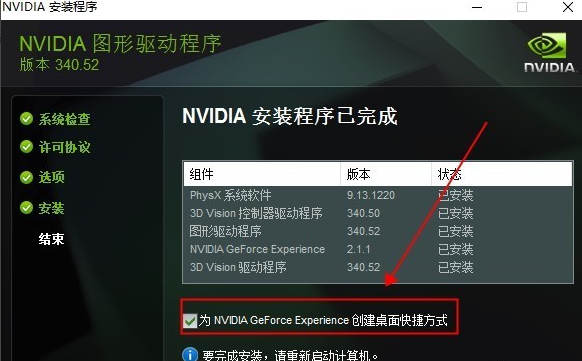
安装显卡驱动系统软件图解8
点击马上重新启动使驱动生效。
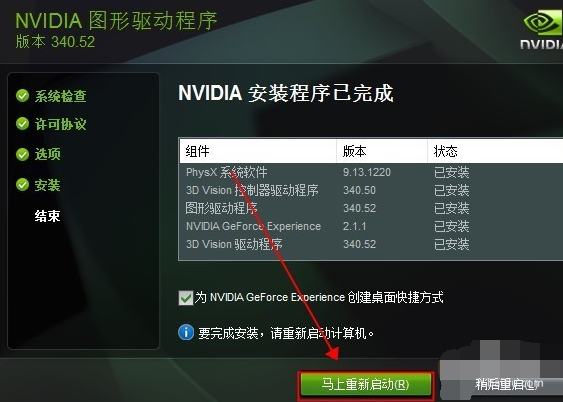
nvidia系统软件图解9
以上就是安装nvidia显卡驱动的操作流程了。
猜您喜欢
- office 2010激活工具激活最新教程..2017-10-23
- 如何给win7系统瘦身?小编告诉你瘦身方..2017-11-03
- 电脑网页打不开,小编告诉你网页打不开..2018-07-03
- window8纯净版系统最新下载2017-04-20
- 深度技术Ghost xp sp1系统装机版最新..2017-05-20
- windows10提高速度技巧2016-08-29
相关推荐
- windows文档打不开怎么办?进来瞅一瞅.. 2016-07-26
- 小编告诉你电脑蓝屏代码0x0000008e.. 2017-10-07
- w764位旗舰版激活系统方法 2017-06-16
- Win7系统中查看电脑网卡信息.. 2015-01-16
- 电脑电源开关,小编告诉你电脑电源坏了.. 2018-08-23
- 深度技术win10纯净版下载 2017-03-28





 系统之家一键重装
系统之家一键重装
 小白重装win10
小白重装win10
 虎群收音机 V1.61 SP1
虎群收音机 V1.61 SP1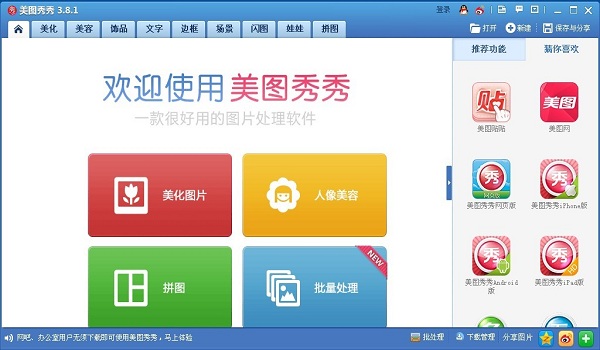 美图秀秀v3.8(美图秀秀官方下载)
美图秀秀v3.8(美图秀秀官方下载) 游隼浏览器 v7.2017.08.06官方版
游隼浏览器 v7.2017.08.06官方版 系统之家ghost win7系统下载64位旗舰版1804
系统之家ghost win7系统下载64位旗舰版1804 中文绿色版pqmagic硬盘分区工具
中文绿色版pqmagic硬盘分区工具 深度技术 Ghost Win11 64位原装纯净版 v2023.04
深度技术 Ghost Win11 64位原装纯净版 v2023.04 日日听收音机
日日听收音机 谷歌浏览器 C
谷歌浏览器 C Seiore浏览器
Seiore浏览器 萝卜家园 Gho
萝卜家园 Gho 萝卜家园ghos
萝卜家园ghos 细胞浏览器 v
细胞浏览器 v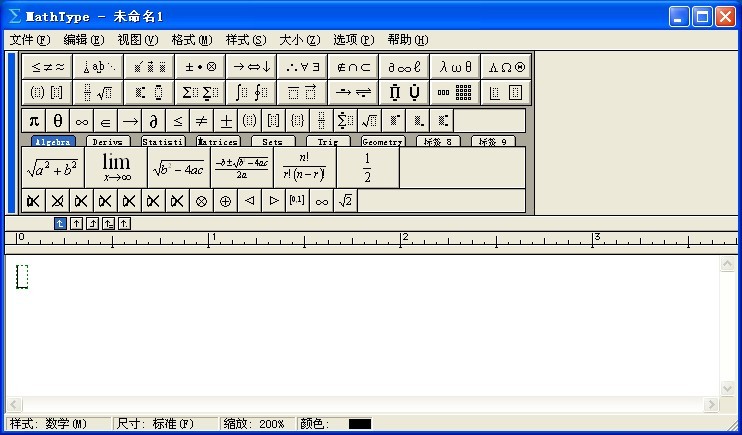 MathType v6.
MathType v6. 页游工具大师
页游工具大师 雨林木风ghos
雨林木风ghos VMLogin(虚拟
VMLogin(虚拟 Kinza浏览器
Kinza浏览器  瑞星安全浏览
瑞星安全浏览 粤公网安备 44130202001061号
粤公网安备 44130202001061号