-
深度技术装win10系统图文教程
- 2016-12-02 22:05:37 来源:windows10系统之家 作者:爱win10
经常有朋友问小编深度技术装win10系统的方法是什么,其实深度技术win10安装的方法是非常简单的啦,因为深度技术win10安装的方法小编刚好就知道哦,下面系统之家小编就给大家带来深度技术装win10系统图文教程吧,希望大家能够喜欢。
1、将u深度u盘启动盘连接至电脑,重启等待出现开机画面,接下来会进入安装,如下图所示:
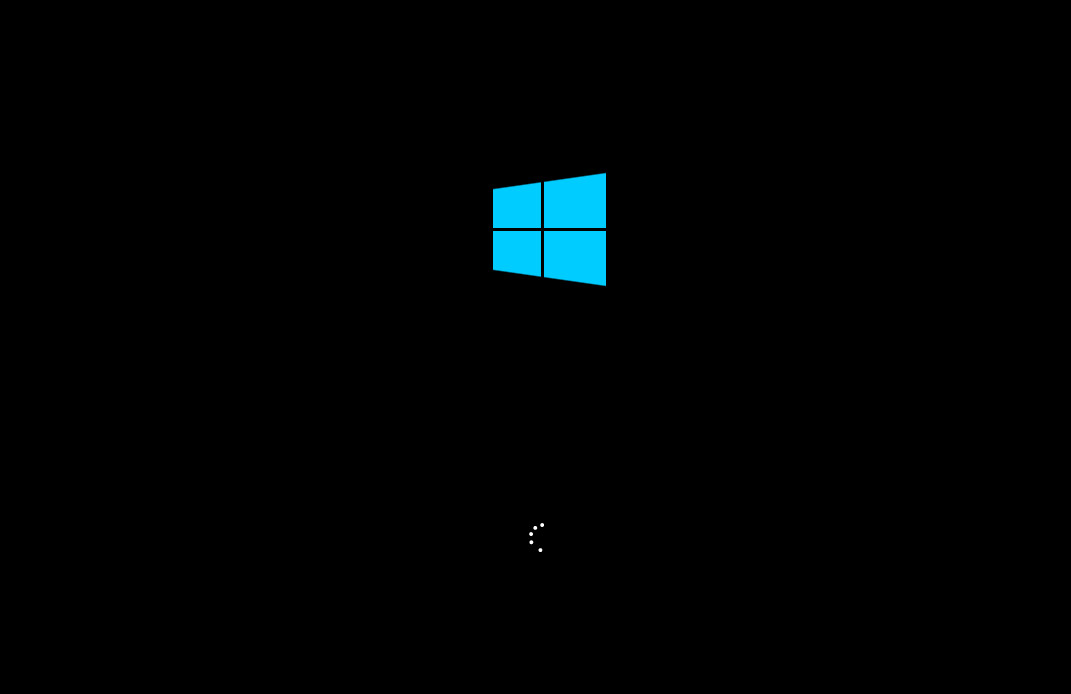
深度技术装win10系统图文教程图1
2、选择好输入语言和其他首选项后,点击“下一步”,如下图所示:
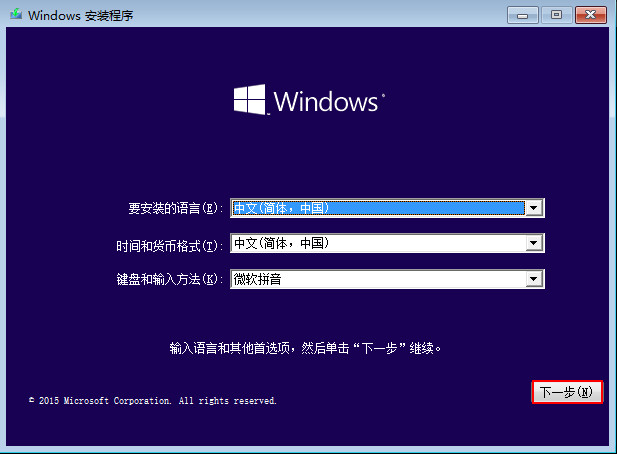
深度技术装win10系统图文教程图2
3、 在弹出的画面中,点击“现在安装”,如下图所示:
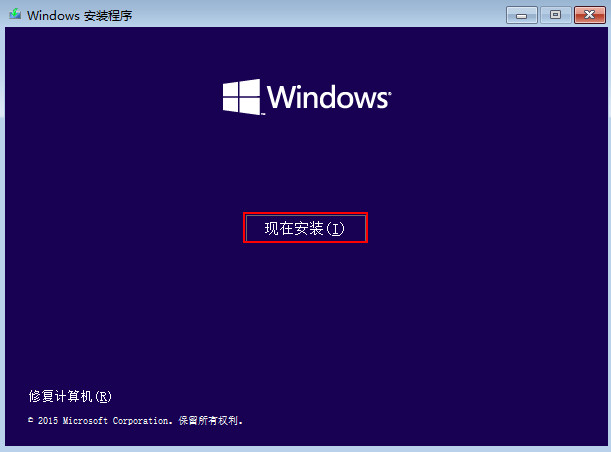
深度技术装win10系统图文教程图3
4、接着看到安装程序正在启动,如下图所示:
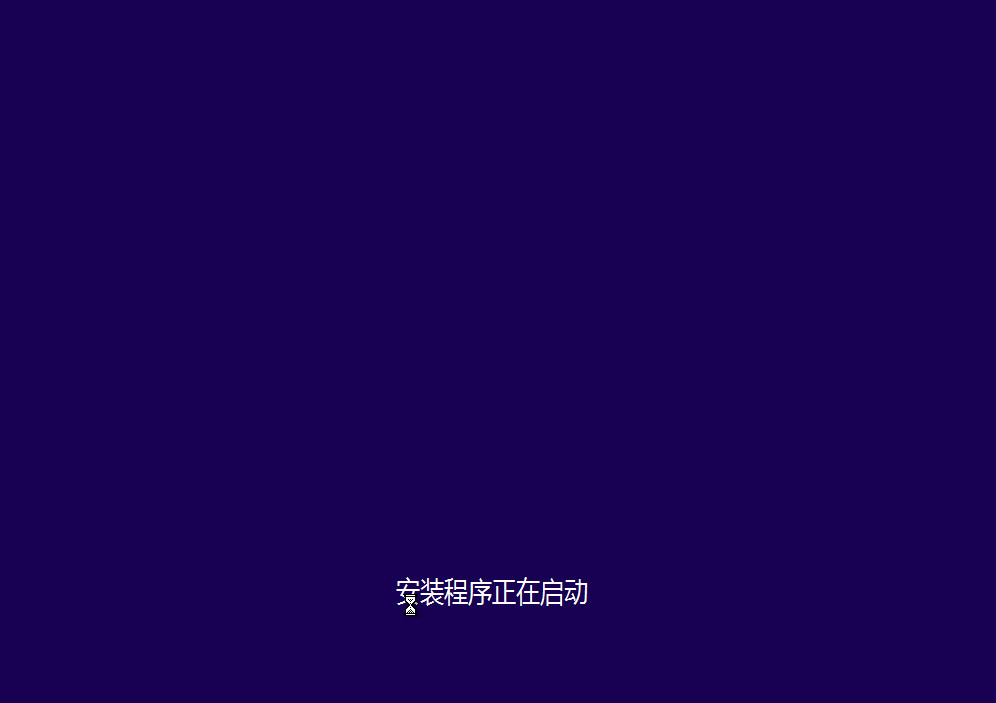
深度技术装win10系统图文教程图4
5、在输入产品密钥以激活windows界面中,直接选择“跳过”,如下图所示:
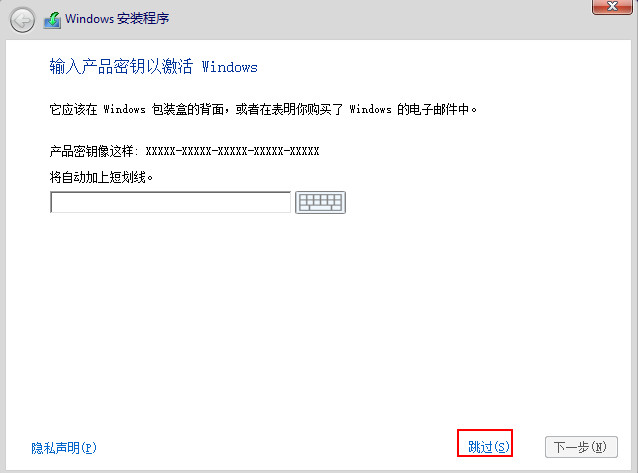
深度技术装win10系统图文教程图5
6、在许可条款中,选择“我接受许可条款”,然后点击下一步,如下图所示:
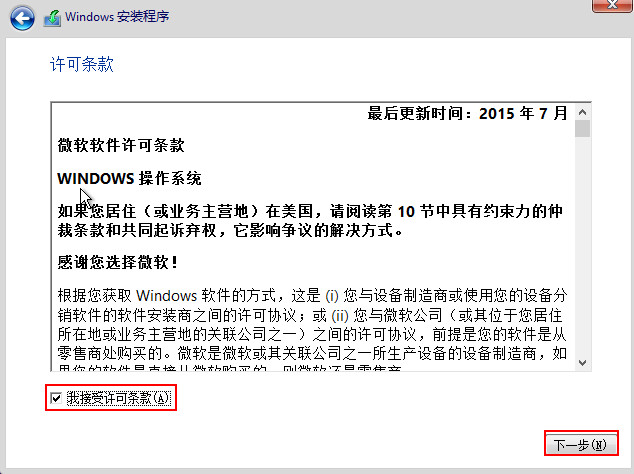
深度技术装win10系统图文教程图6
7、在安装类型中选择“自定义:仅安装windows(高级)(C)”如下图所示:
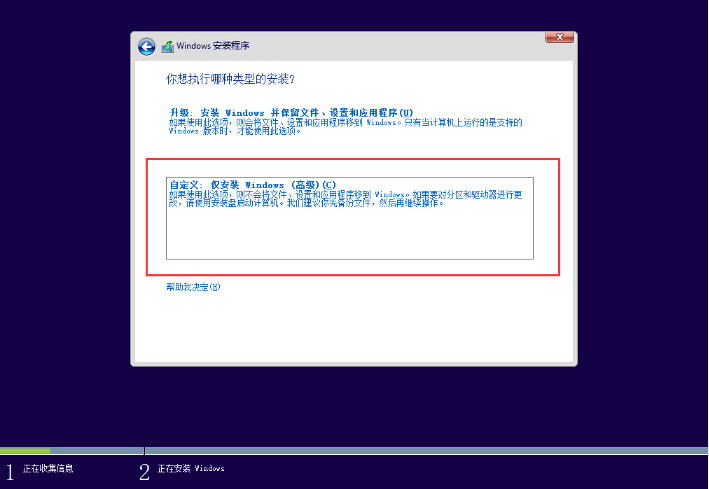
深度技术装win10系统图文教程图7
8、将图中的系统分区“删除”,然后点击下一步,在弹出的窗口点击“确定”按钮,如下图所示:
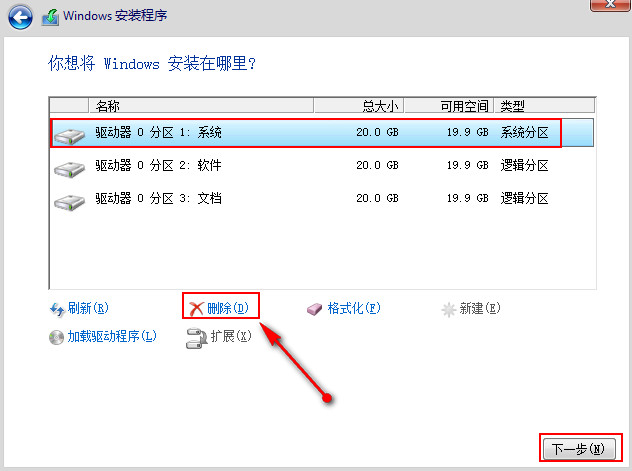
深度技术装win10系统图文教程图8
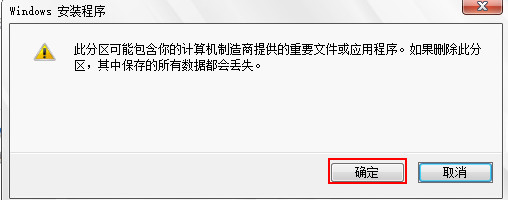
深度技术装win10系统图文教程图9
9、接着新建分区,点击下一步,在弹出窗口直接点击“确定”按钮。猜你喜欢:ghostwin10系统。
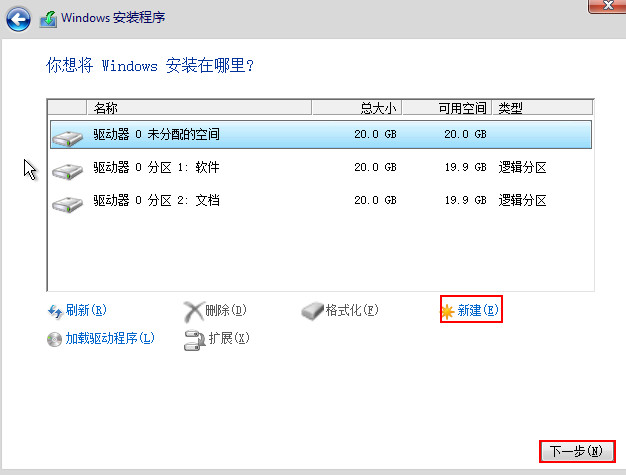
深度技术装win10系统图文教程图10
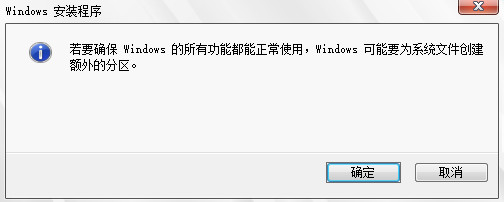
深度技术装win10系统图文教程图11
10、随后选择要安装的位置,点击下一步,如下图所示:
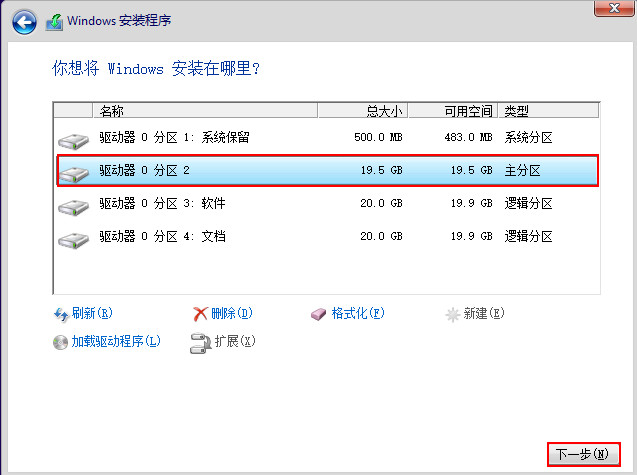
深度技术装win10系统图文教程图12
11、这时我们可以看到安装程序正在进行安装,如下图所示:
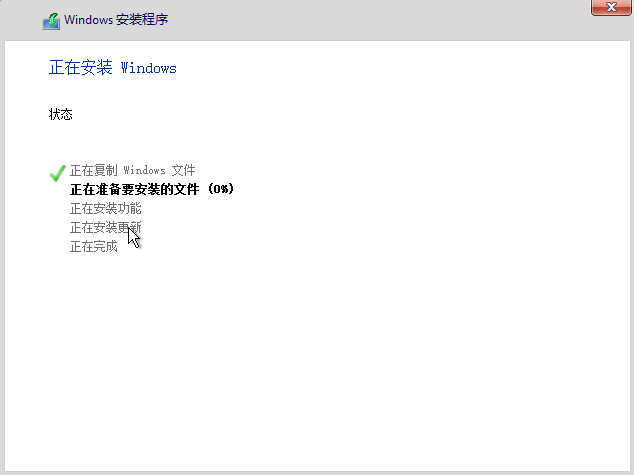
深度技术装win10系统图文教程图13
12、等待几分钟后跳出输入产品密钥的界面,点击下方的“以后再说”,然后选择下一步,如下图所示:
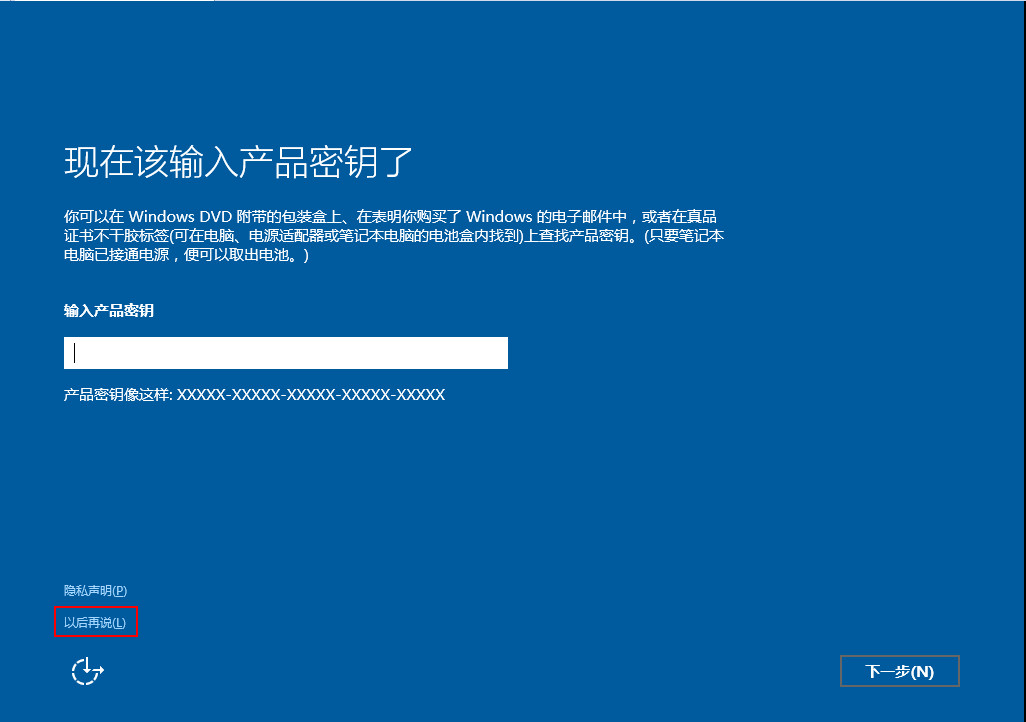
深度技术装win10系统图文教程图14
13、接着在快速上手的窗口中,选择“使用快速设置”,如下图所示:
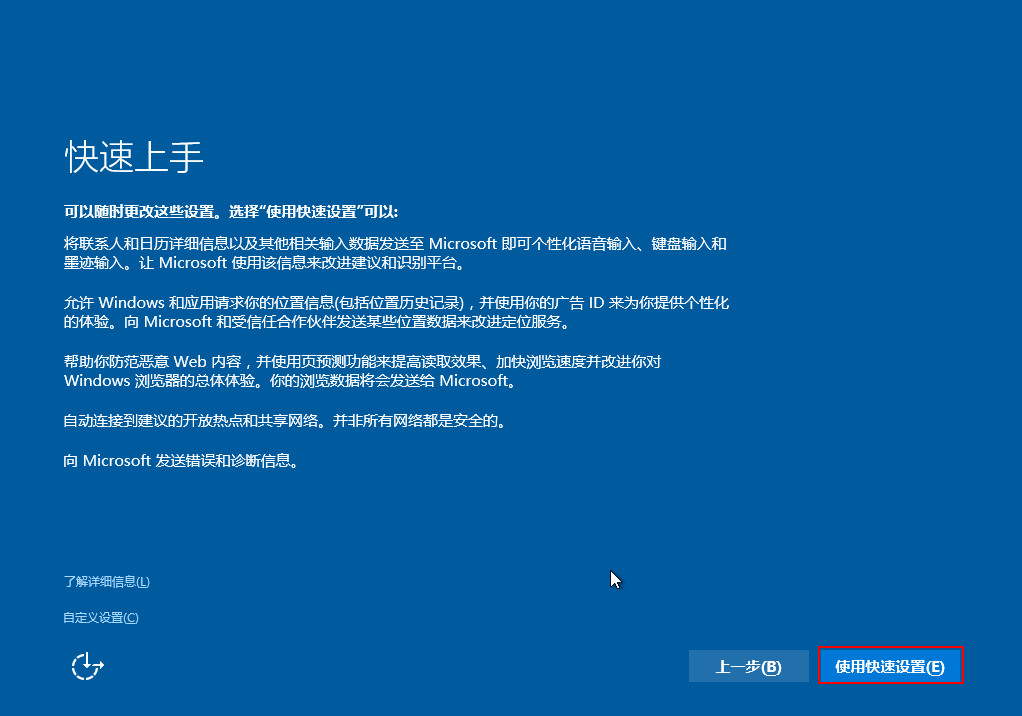
深度技术装win10系统图文教程图15
14、在为这台电脑创建一个帐户界面中,选择自已喜欢的用户名,然后点击下一步,如下图所示:
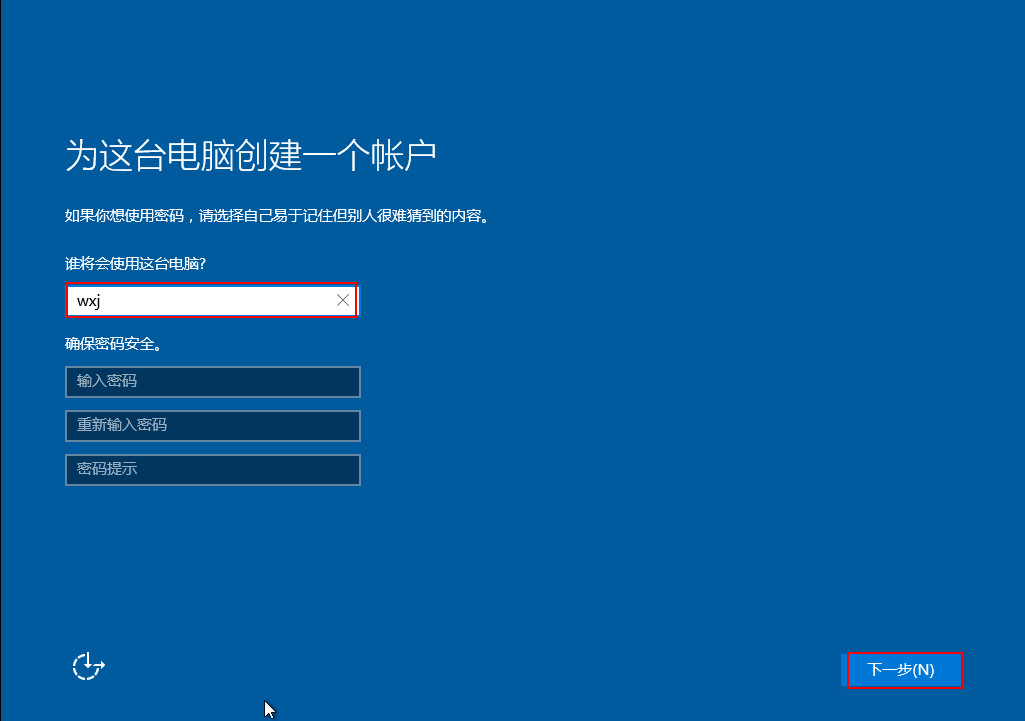
深度技术装win10系统图文教程图16
以上就是深度技术装win10系统图文教程了,不知道大家看完之后有没有爱上这个系统呢?就连安装方法都是这么简单的哦,大家看完之后肯定都非常期待了吧?如果大家有兴趣的话,就赶紧去尝试一下深度win10系统吧,肯定不会让大家失望的。
猜您喜欢
- 小马激活工具win7的使用教程..2022-01-10
- 鸿蒙系统和安卓系统有什么区别..2020-11-27
- 电脑内存不足怎么办 教你轻松解决..2020-11-10
- 英雄联盟怎么截图,小编告诉你玩英雄联..2018-05-09
- 未识别的网络怎么处理2016-08-05
- windows8产品密钥,小编告诉你激活win8..2018-08-20
相关推荐
- windows xp电脑公司硬盘安装图文教程.. 2016-10-06
- 文件无法渲染,小编告诉你视频文件无法.. 2018-08-14
- 下载系统之家64位win10推荐 2016-11-09
- 萝卜家园64 win10系统下载 2017-02-01
- 主编教您如何给win7文件夹添加封面.. 2018-11-12
- windows系统之家一键重装使用教程.. 2017-03-30





 系统之家一键重装
系统之家一键重装
 小白重装win10
小白重装win10
 谷歌浏览器(Chrome 65版) v65.0.3325.146官方正式版(32/64位)
谷歌浏览器(Chrome 65版) v65.0.3325.146官方正式版(32/64位) 雨林木风ghost xp sp3旗舰版系统下载1809
雨林木风ghost xp sp3旗舰版系统下载1809 阿里云浏览器 v1.8.6.2845官方版
阿里云浏览器 v1.8.6.2845官方版 淘宝火狐浏览器 v3.6.3
淘宝火狐浏览器 v3.6.3 番茄花园 Ghost Win11 64位纯净专业版 v2023.05
番茄花园 Ghost Win11 64位纯净专业版 v2023.05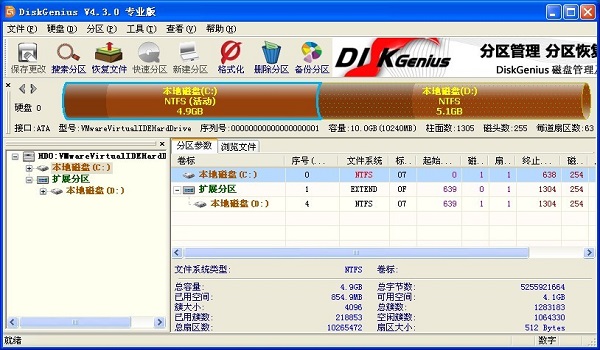 DiskGenius v4.30 破解版(专业的数据恢复与磁盘管理软件)
DiskGenius v4.30 破解版(专业的数据恢复与磁盘管理软件) 雨林木风ghos
雨林木风ghos 卡脆Radio 1.
卡脆Radio 1. 技术员联盟wi
技术员联盟wi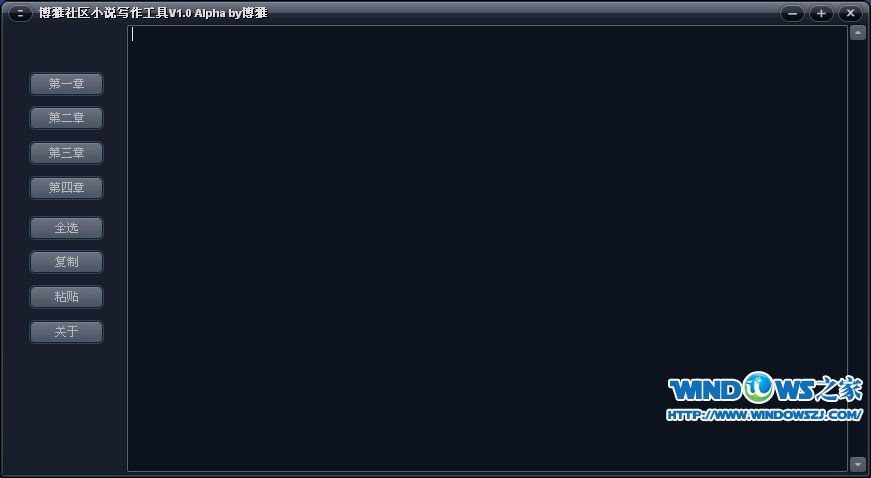 博雅社区小说
博雅社区小说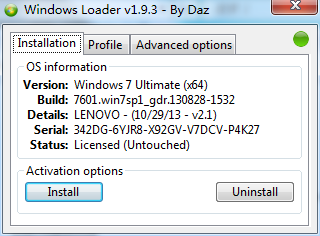 windows激活
windows激活 深度技术win1
深度技术win1 系统之家ghos
系统之家ghos 大地系统 ISO
大地系统 ISO 系统之家ghos
系统之家ghos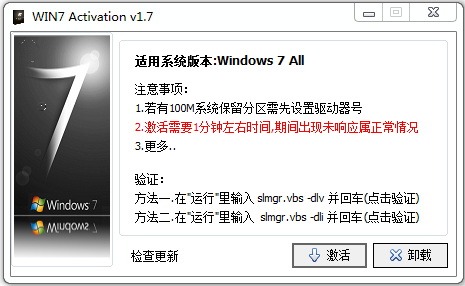 win7 activat
win7 activat 电脑公司ghos
电脑公司ghos 粤公网安备 44130202001061号
粤公网安备 44130202001061号