-
联想w7系统安装步骤
- 2016-12-03 02:59:58 来源:windows10系统之家 作者:爱win10
今天为大家介绍的是联想w7系统重装系统教程,联想w7系统重装系统教程具有傻瓜式操作,不但帮你安装好win7联想旗舰版系统,而且还帮你安装好硬件驱动甚至常用软件,省时省心。就让小编为大家介绍联想笔记本w7重装系统教程吧。
如何重装lenovo win7 64位旗舰版系统,朋友感觉联想win764位旗舰版系统不错,就问小编我了,其实重装联想电脑系统是非常简单的,不要怕!那么就让小编我告诉你们联想重装w7系统方法。
1、将Windows 7安装光盘放入光驱,重启电脑,当屏幕上出现“Lenovo”或“Think” 的开机LOGO后连续按键盘上“F12”键3次,选择“CD/DVD(代表光驱的一项)”,按下回车(Enter)键确定。

联想w7系统重装界面1
2、当看到下面的画面时,请按键盘任意键,进入安装画面。
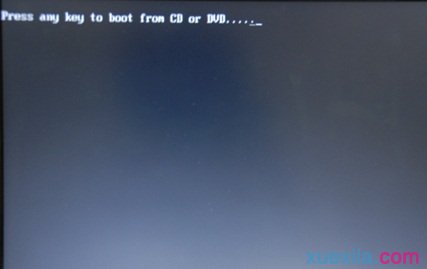
联想w7系统重装界面2
3、 成功进入安装界面首页,请选择安装语言、时间和货币格式、键盘和输入方法,大陆地区用户建议都选择中文,然后点击下一步。

联想w7系统重装界面3
4、 版本选择,按照出厂随机系统版本的不同,此处可能略有不同,直接点击“下一步”即可。

联想w7系统重装界面4
5、 同意许可协议,勾选“我接受许可条款(A)”后,点击下一步。

联想w7系统重装界面5
6、 进入分区界面,根据您的需要进行分区,建议C盘容量不应该低于30G,分区成功后选择将Windows 7安装在那一个分区上。

联想w7系统重装界面6
7、 Windows 进入自动安装流程。

联想w7系统重装界面7
8、 设置用户名,登录密码等信息。

联想w7系统重装界面8
9、 设置时间和日期。

联想w7系统重装界面9
10、安装完成。

联想w7系统重装界面10
好了,上面的联想w7系统重装图文教程就是为大家介绍的最简单的安装方法了,其实上面的方法很简单,是小编专门为小白用户准备的,就连小白用户都会使用,你还在等什么呢?赶紧学习起来吧。
猜您喜欢
- 完全免费的winrar下载教程2020-11-14
- 小编告诉你电脑操作系统重装步骤..2016-12-25
- win7 64位纯净版系统如何自动变换默认..2015-03-18
- 怎么隐藏任务栏图标,小编告诉你win7如..2018-08-20
- win7旗舰一键重装系统教程2017-08-03
- 如何设置bios重装系统2017-04-07
相关推荐
- windowsxp一键安装出错office2010.. 2017-05-01
- mdf文件用什么打开,小编告诉你如何打.. 2018-07-02
- sl410k无线网卡驱动,小编告诉你如何恢.. 2017-12-09
- 系统之家gho推荐下载 2017-01-17
- 使用激活工具如何激活win7,小编告诉你.. 2017-11-25
- 联想win7笔记本旗舰纯净版最新下载.. 2016-12-12





 系统之家一键重装
系统之家一键重装
 小白重装win10
小白重装win10
 深度技术Ghost win8 64位专业版下载v201804
深度技术Ghost win8 64位专业版下载v201804 百度浏览器 v8.7.5000.4985官方版
百度浏览器 v8.7.5000.4985官方版 蘑菇直播浏览器 v8.0.0.1官方版
蘑菇直播浏览器 v8.0.0.1官方版 BurnAware Professional 6.2官方简体中文破解版(功能强大,易用的光盘刻录工具)
BurnAware Professional 6.2官方简体中文破解版(功能强大,易用的光盘刻录工具) 萝卜家园win10系统下载64位企业版v201711
萝卜家园win10系统下载64位企业版v201711 ACDSee Pro 6
ACDSee Pro 6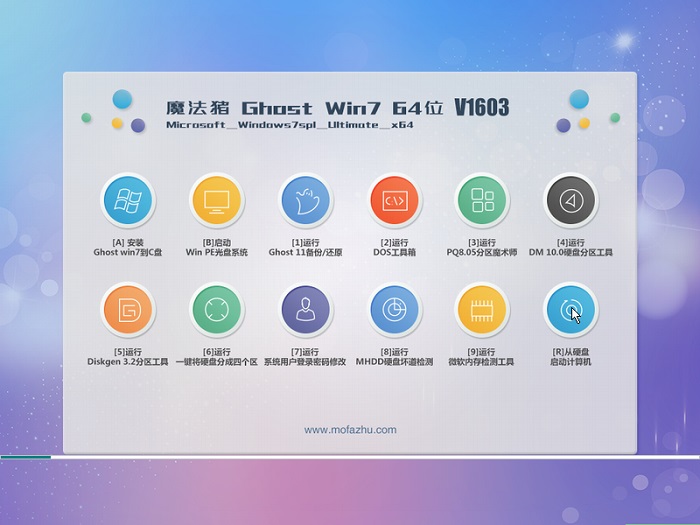 魔法猪ghost
魔法猪ghost 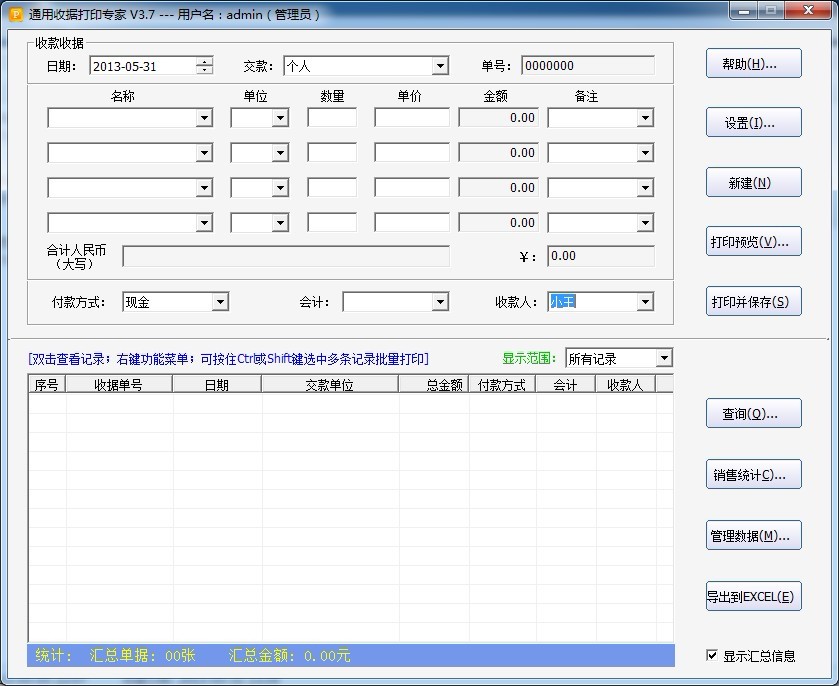 通用收据打印
通用收据打印 傲游浏览器(M
傲游浏览器(M 系统之家win1
系统之家win1 棒棒糖浏览器
棒棒糖浏览器 小白系统win1
小白系统win1 Autoplot(交
Autoplot(交 雨林木风 Gho
雨林木风 Gho 小白系统ghos
小白系统ghos 雨林木风Ghos
雨林木风Ghos 粤公网安备 44130202001061号
粤公网安备 44130202001061号