-
win7旗舰一键重装系统教程
- 2017-08-03 12:58:25 来源:windows10系统之家 作者:爱win10
今天小编给你们带来一个最新的win7旗舰一键重装系统教程,最近看到你们非常需要一键重装win7软件,所以就给你们推荐了小马一键重装系统软件,下面就是win7旗舰一键重装系统操作过程介绍,保证让你们轻松搞定一键重装win7系统。
第一步:首先在百度搜索栏输入“小马一键重装系统”点击搜索并下载,下载后无需安装就可直接运行。
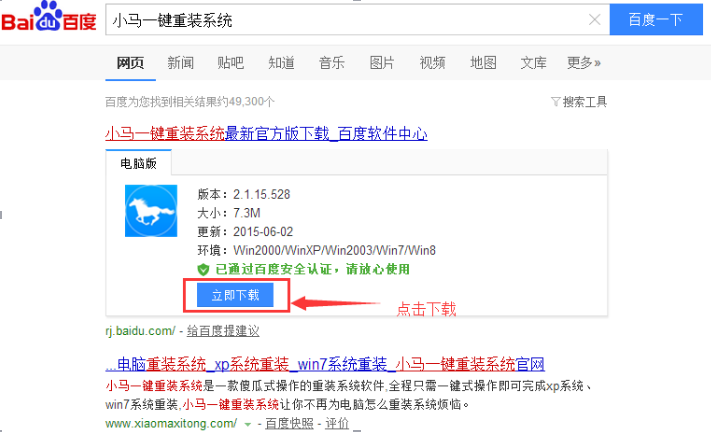
第二步:为防止出现操作失误或其他故障导致数据丢失,或者是重装之后想恢复到当前的状态,建议大家在重装前对数据进行备份。点击右侧的“备份还原”按钮,选择“进入备份”电脑会自动重启进行备份。
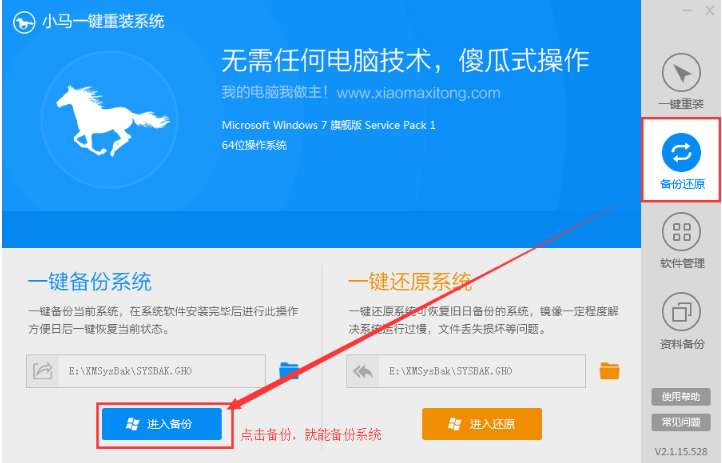
第三步:等待备份完成之后,电脑会自动重启。直接打开小马系统重装工具,快速的完成电脑系统检测。点击“立即重装系统”进入下一步操作。
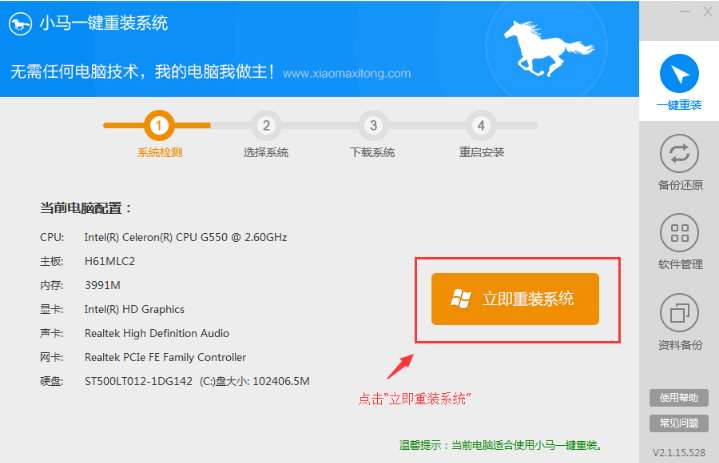
第四步:要了解自己的电脑是什么系统,选择符合你电脑的系统,请勿随意勾选,否则可能会影响你之后的系统重装。例如小编的电脑是“win7 32位旗舰版”,所以选择相对应的系统。
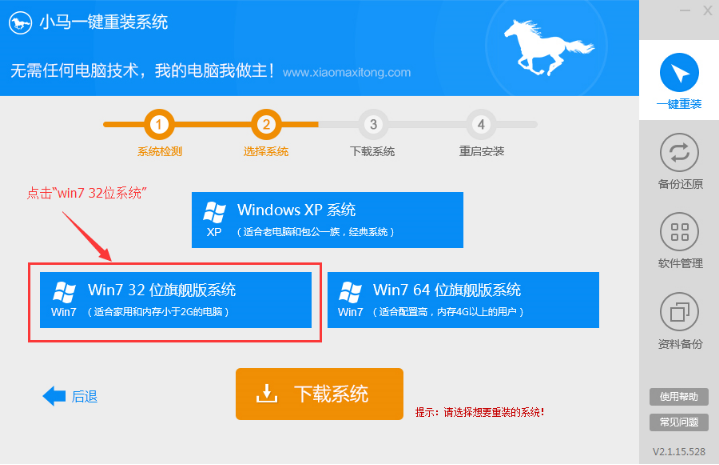
第五步:点击“win7 32位旗舰版系统”之后,可以看到6大系统品牌。大家可以根据个人喜好自行选择,小编这边选择的是“番茄花园”,点击确定,进行下一步。
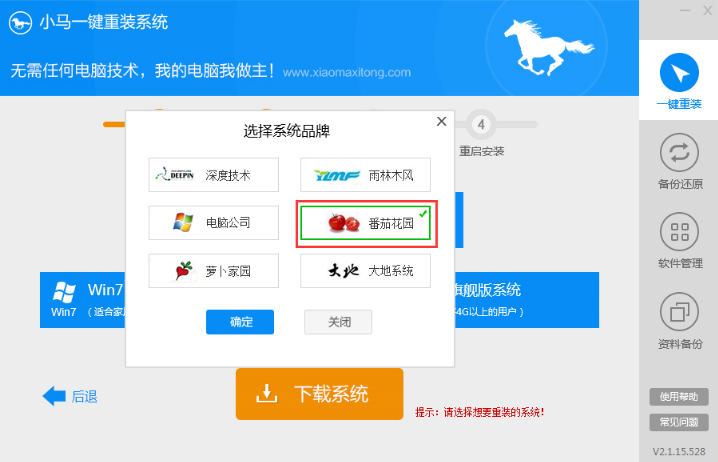
第六步:选择好钟爱的重装系统之后,点击“下载系统”,接下去便是系统的下载过程。
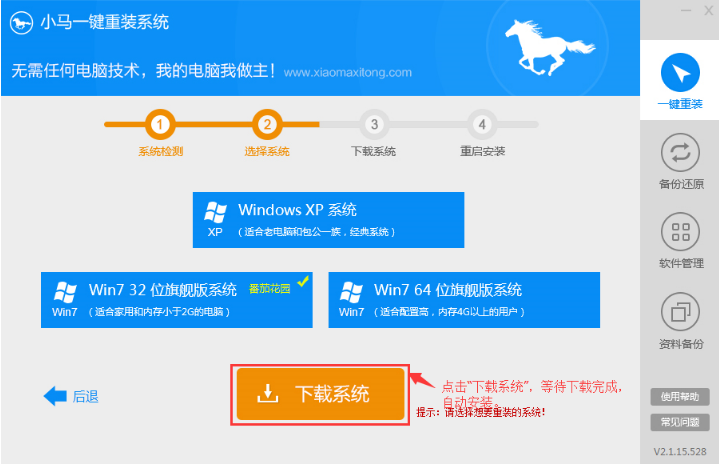
下载速度很快,大家只需稍微等待下就可以了。小马一键重装系统支持断点下载,也可以暂停下载!进度条到百分百则说明已经下载好了,系统会自动给我们的电脑进行重装。一键重装系统win7很快就成功!
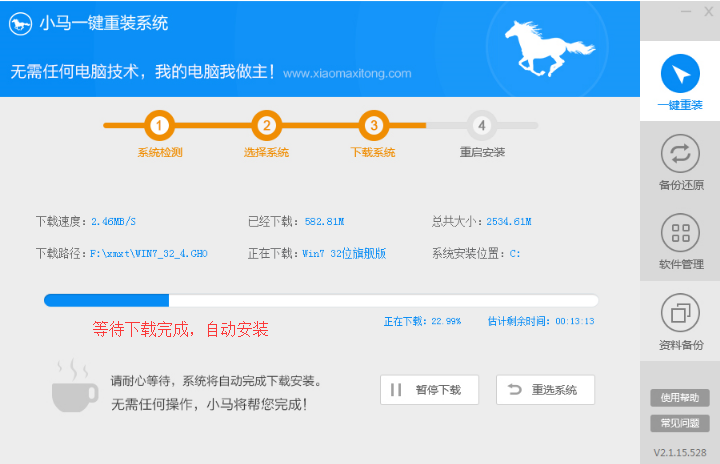
这就是小编给你们推荐的win7旗舰一键重装系统教程了,就是使用小马一键重装软件进行一键重装win7系统,小马重装软件专为电脑菜鸟精心设计,无需任何技术即可完成整个系统重装操作,重装系统只需简单几步流水线操作流程即可。所以电脑系统出现问题,就使用小马一键重装软件。
猜您喜欢
- win8安装教程,小编告诉你U盘怎么安装w..2018-03-01
- 光盘一键安装系统图文教程..2017-02-24
- win10怎么安装Framework 3.52016-08-30
- win7家庭版激活工具使用教程..2022-08-20
- win10系统重装32位图文教程2017-02-16
- ghost win10雨林木风系统介绍2016-11-16
相关推荐
- 电脑公司xp特别版最新下载 2016-12-31
- 电脑杀毒软件,小编告诉你电脑杀毒软件.. 2018-04-08
- win7启动项修改的解决方法 2016-07-23
- 戴尔预装win10改win7系统操作方法.. 2017-02-21
- win8降级win7系统方法 2016-10-30
- win8获取删除文件的最高权限的方法.. 2015-12-14





 系统之家一键重装
系统之家一键重装
 小白重装win10
小白重装win10
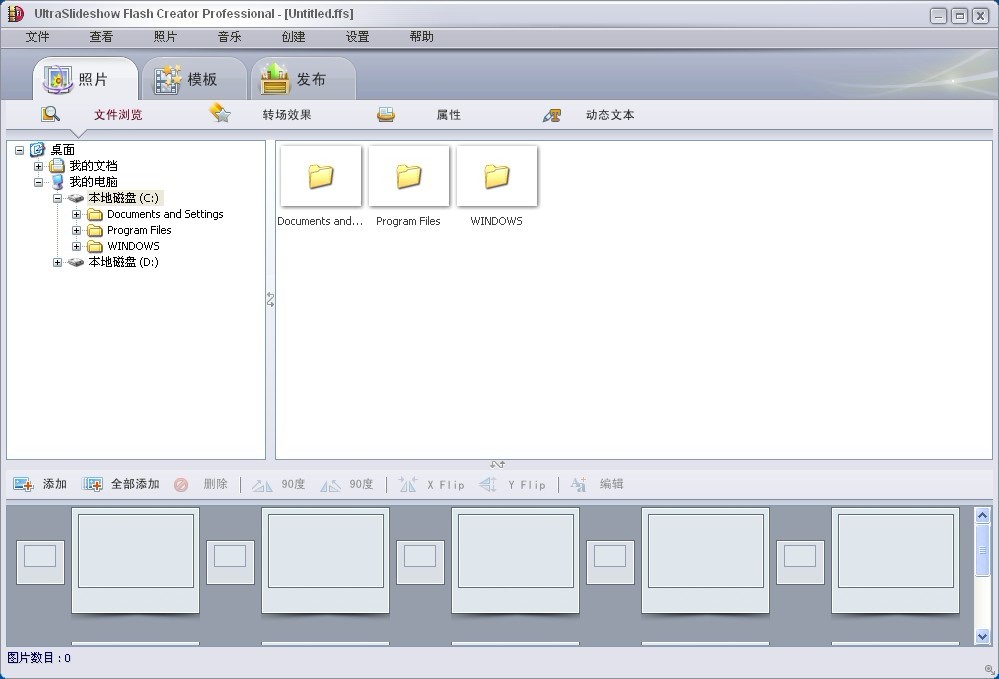 UltraSlideshow Flash Creator v1.59 中文特别版 (Flash相册制作工具)
UltraSlideshow Flash Creator v1.59 中文特别版 (Flash相册制作工具) 系统之家Ghost Win8 32位专业版下载v201808
系统之家Ghost Win8 32位专业版下载v201808 系统之家ghost win7 x64 旗舰版2017
系统之家ghost win7 x64 旗舰版2017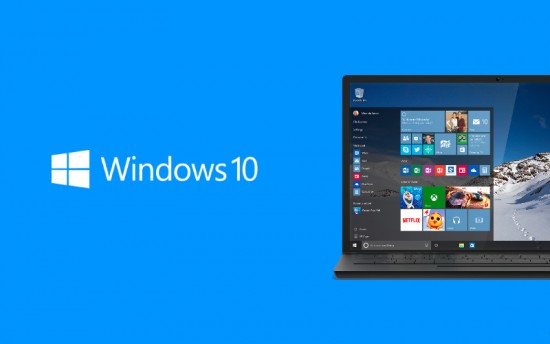 Win10 1511 32位简体中文教育版
Win10 1511 32位简体中文教育版 系统之家Ghost win10专业版32位下载 v1906
系统之家Ghost win10专业版32位下载 v1906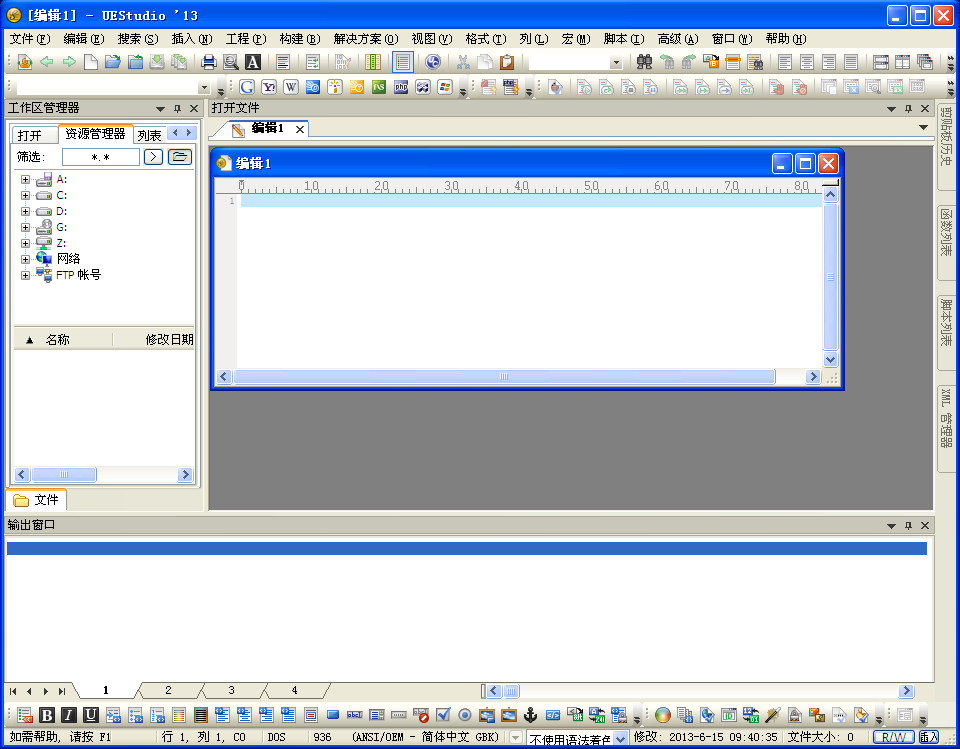 UEStudio v13.00.0.1009 汉化增强版 (编程语言设计平台)
UEStudio v13.00.0.1009 汉化增强版 (编程语言设计平台) 唯优浏览器 2
唯优浏览器 2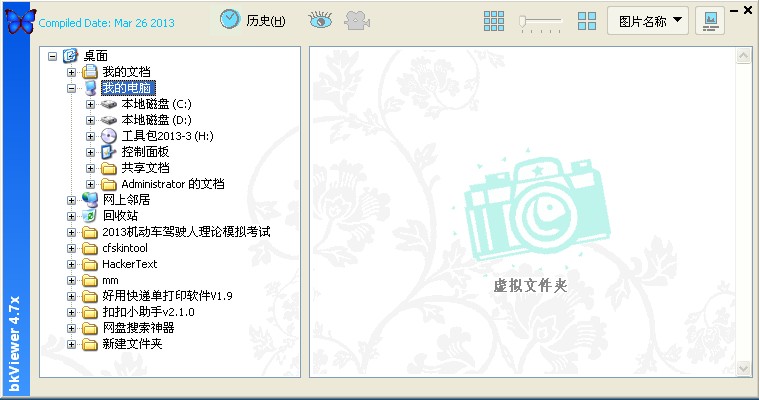 bkViewer v4.
bkViewer v4. 雨林木风ghos
雨林木风ghos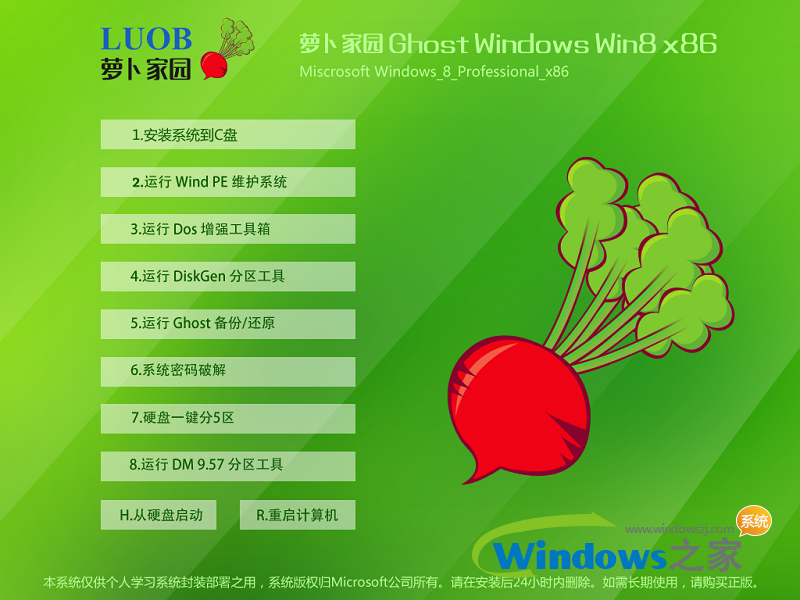 萝卜家园 Win
萝卜家园 Win 超速浏览器 V
超速浏览器 V 彩云游戏浏览
彩云游戏浏览 Firefox(火狐
Firefox(火狐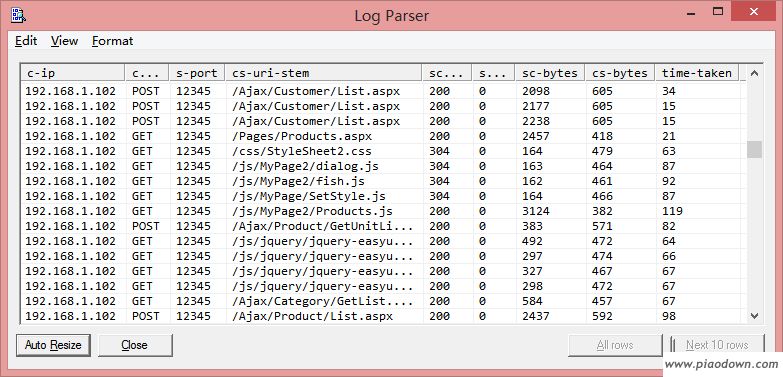 Log Parser V
Log Parser V 深度技术win7
深度技术win7 系统之家ghos
系统之家ghos 小白系统win8
小白系统win8 粤公网安备 44130202001061号
粤公网安备 44130202001061号