-
制作windows启动盘制作教程
- 2016-12-07 19:00:11 来源:windows10系统之家 作者:爱win10
用系统之家制作U盘启动盘来安装win7,本教程可以给笔记本、台式机、上网本和组装电脑通过U盘安装Win7系统,需要的朋友可以参考下系统之家制作U盘启动盘的。
系统之家U盘启动盘制作工具是一款非常出色的U盘启动盘制作工具,适用于广大用户,能够做到人人都会U盘装系统! u盘制作成功率几乎高达100%,系统之家U盘启动工具是您进行电脑系统重装的不二选择。
U盘制作win7启动盘准备工作① 使用系统之家u盘启动盘制作工具制作好的启动u盘 点击查看 ==》系统之家U盘制作U盘windows7启动盘教程② ghost win7系统镜像文件第一步:下载win7系统镜像包,存入u盘启动盘。将准备的的win7系统镜像包存储到已做好的系统之家u盘启动盘根目录中:
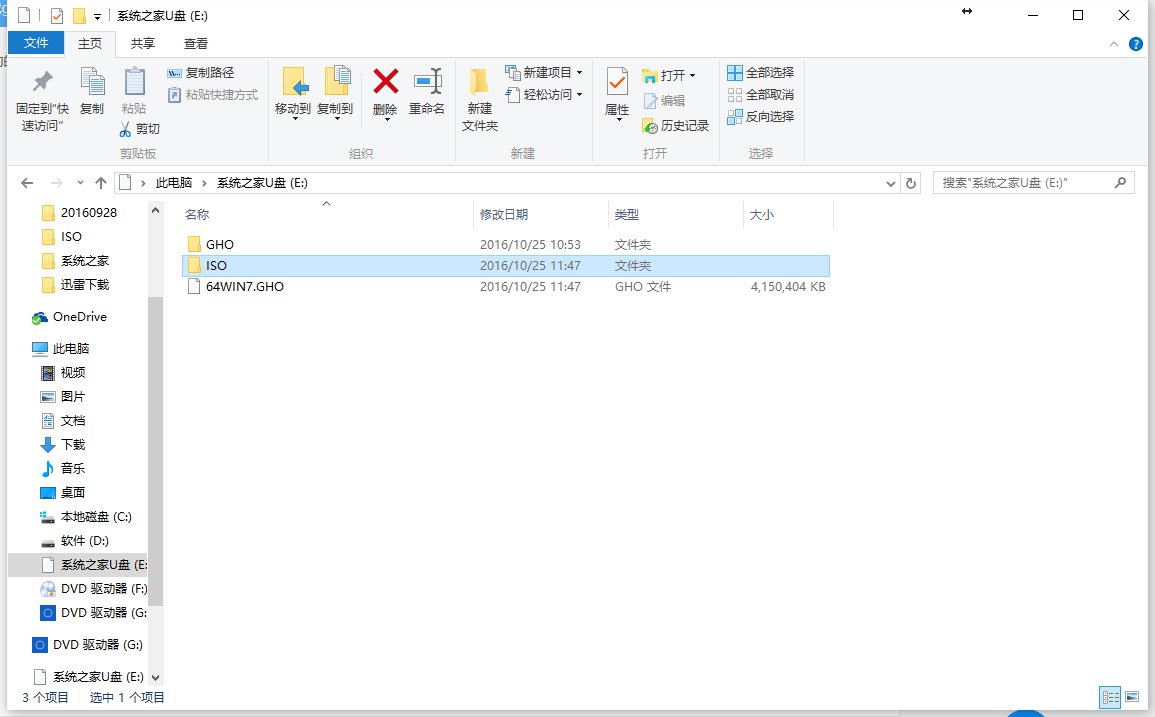
制作windows启动盘界面1
第二步:安装win7系统至电脑当中先将系统之家u盘启动盘连接到电脑,重启电脑等待出现开机画面时按下启动快捷键,使用u盘启动盘进入系统之家主菜单,选择【01】运行系统之家Win8pe X64正式版,按下回车键进入,如图所示:
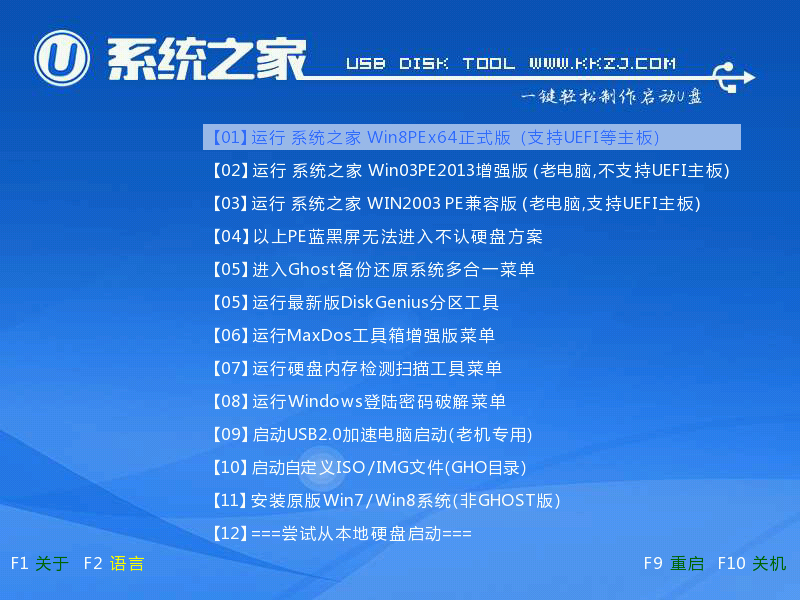
制作windows启动盘界面2
进入pe后会自启系统之家pe装机工具,首先点击"浏览"将保存在u盘的系统镜像添加进来,接着选择c盘作系统盘存放镜像,点击“确定”即可,如图所示:
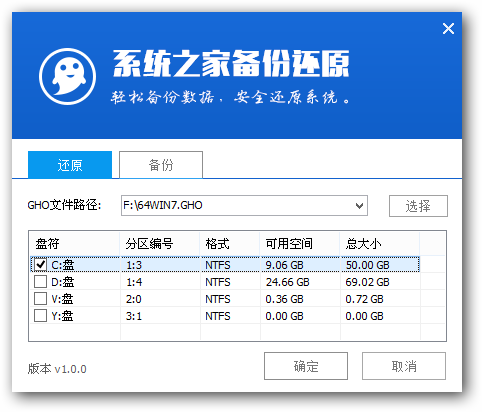
制作windows启动盘界面3
等待磁盘完成格式化后,将会进行win7镜像文件安装,如图所示:
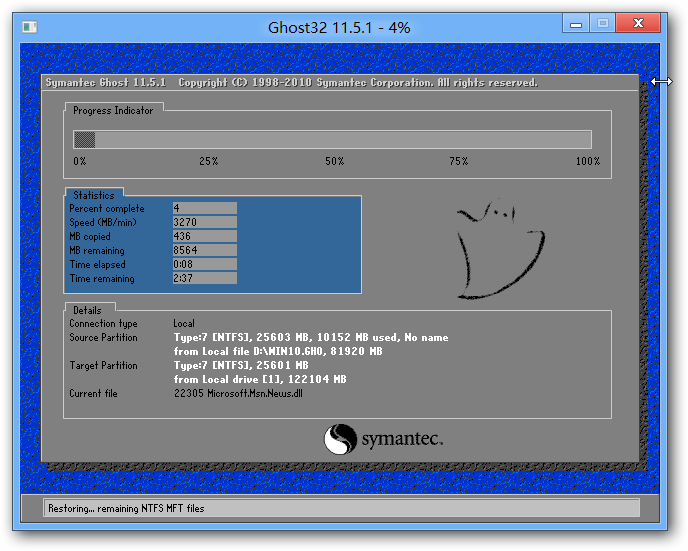
制作windows启动盘界面4
此时就可以拔除u盘了,重启系统开始进行安装,我们无需进行操作,等待安装完成即可,最终进入系统桌面前还会重启一次,如下图所示:
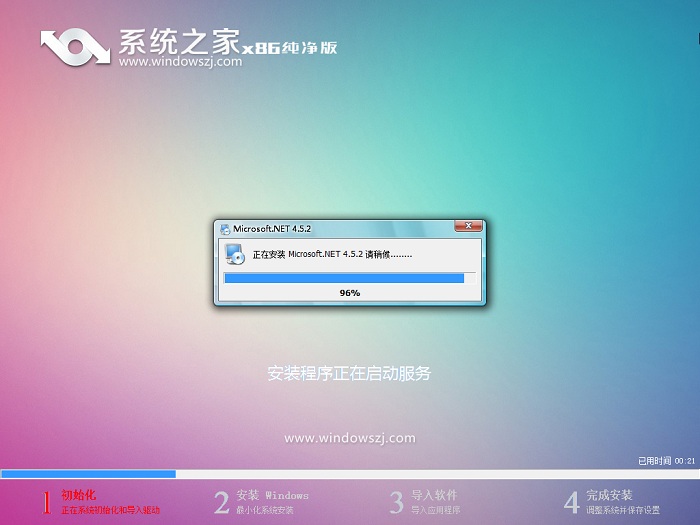
制作windows启动盘界面5
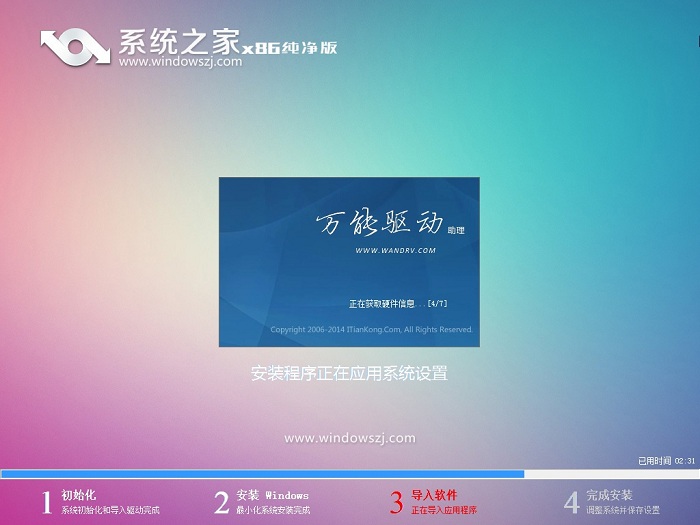
制作windows启动盘界面6

制作windows启动盘界面7
以上便是使用系统之家制作windows启动盘系统的详细步骤,通过上面的制作windows启动盘步骤就可以实现轻松安装win7系统,有需要的朋友可以跟着上面制作windows启动盘教程尝试。
猜您喜欢
- 一键win8重装win7系统步骤2017-02-10
- 复制图层快捷键,小编告诉你ps复制图层..2018-09-19
- windows7企业版激活教程2022-10-31
- Windows 7自定义“库”文件夹默认图标..2015-01-10
- ipad怎么截图,小编告诉你苹果ipad怎么..2018-05-02
- 电脑关不了,小编告诉你电脑关不了机怎..2018-05-17
相关推荐
- 用U盘进行电脑公司系统安装教程.. 2016-09-06
- 显存,小编告诉你怎么看电脑的显存.. 2018-04-28
- windows8原版镜像下载 2017-03-31
- win10正版u盘安装教程 2016-09-15
- ghost 新萝卜家园win7专业版系统安装.. 2017-05-20
- windows xp原版推荐下载 2016-11-29






 系统之家一键重装
系统之家一键重装
 小白重装win10
小白重装win10
 BB浏览器 v2.6.3官方版
BB浏览器 v2.6.3官方版 CPU-Z v1.65.0 简体中文绿色版 (CPU测试工具)
CPU-Z v1.65.0 简体中文绿色版 (CPU测试工具) 深度技术ghost Xp Sp3 专业装机版1807
深度技术ghost Xp Sp3 专业装机版1807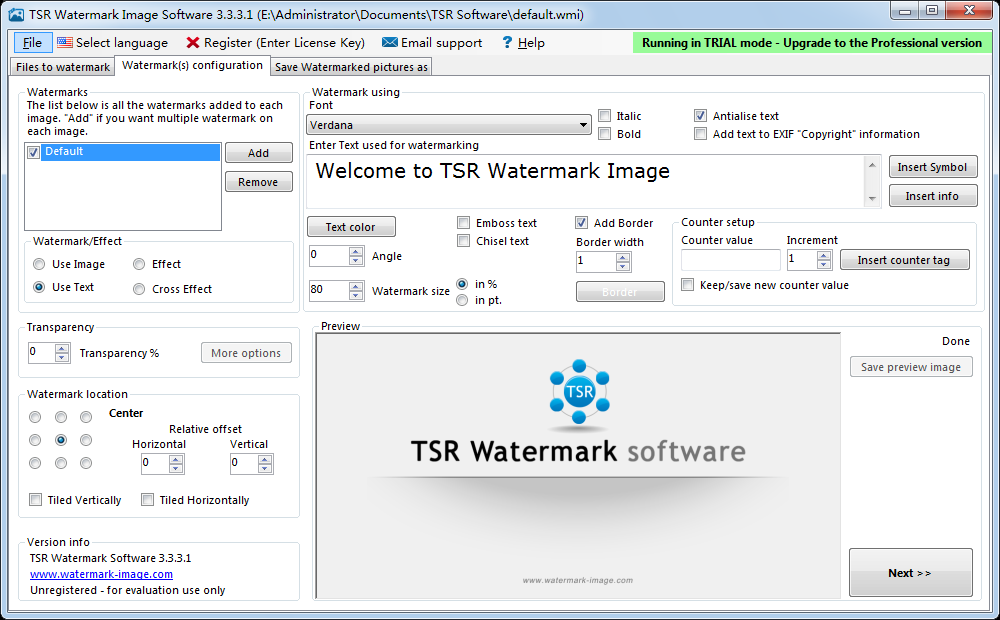 图像添加水印软件TSR Watermark Image v3.3.3.1 中文汉化版
图像添加水印软件TSR Watermark Image v3.3.3.1 中文汉化版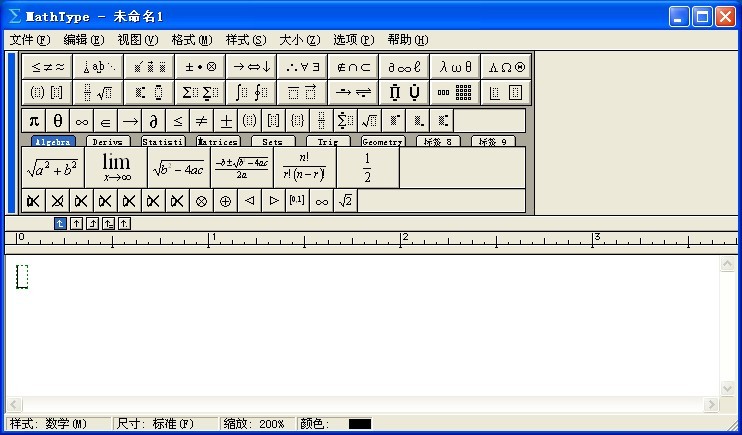 MathType v6.9汉化绿色版(最好用的数学公式编辑器)
MathType v6.9汉化绿色版(最好用的数学公式编辑器)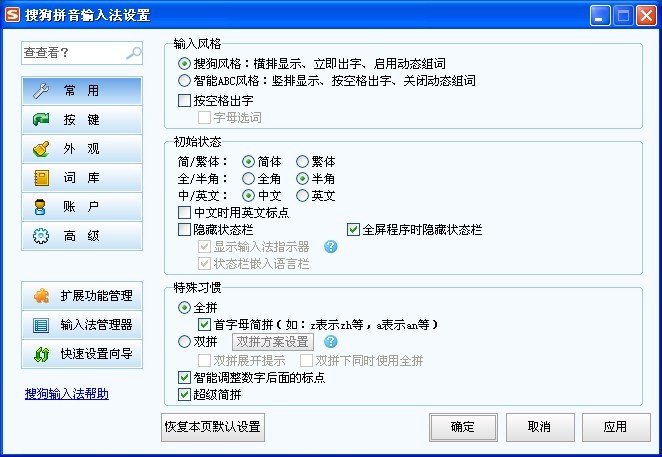 搜狗拼音6.5版(搜狗输入法正式版下载)
搜狗拼音6.5版(搜狗输入法正式版下载) 电脑公司ghos
电脑公司ghos 千千静听v7.0
千千静听v7.0 雨林木风xp s
雨林木风xp s IN浏览器 v2.
IN浏览器 v2.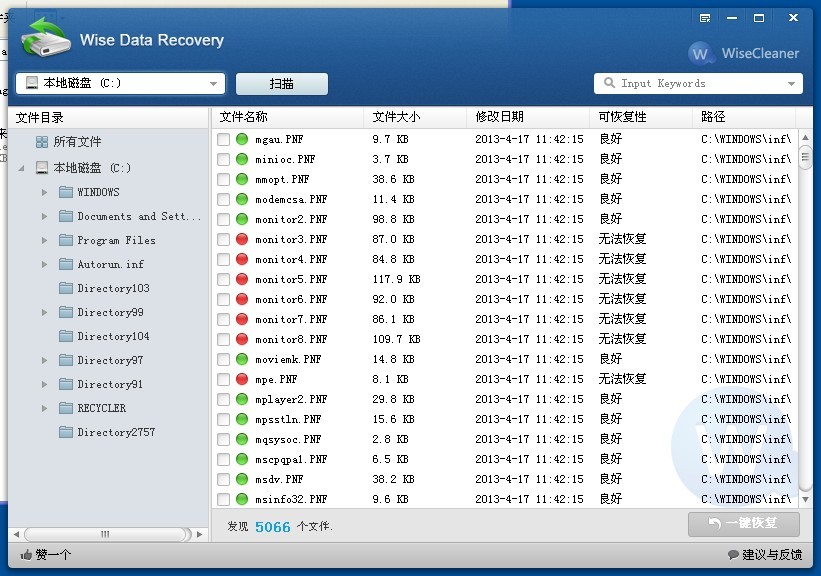 Wise Data Re
Wise Data Re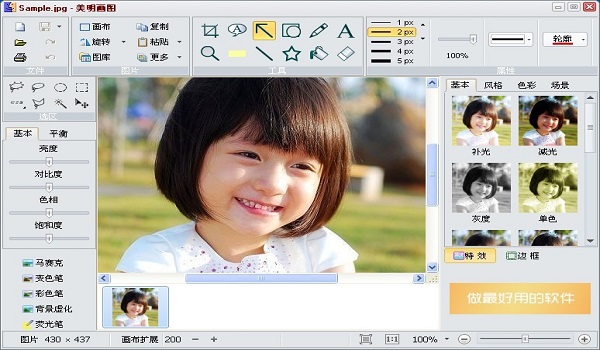 美明画图v3.2
美明画图v3.2 乐侠游戏浏览
乐侠游戏浏览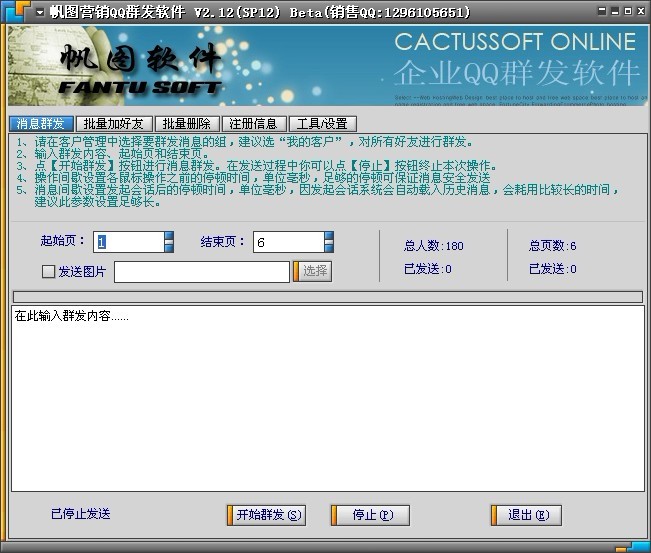 QQ群发软件下
QQ群发软件下 绿茶系统 Gho
绿茶系统 Gho 萝卜家园最新
萝卜家园最新 雨林木风win1
雨林木风win1 slashB(web开
slashB(web开 粤公网安备 44130202001061号
粤公网安备 44130202001061号