-
制作win7系统安装u盘制作教程
- 2016-12-07 22:00:08 来源:windows10系统之家 作者:爱win10
相比ghost版系统,不少网友对原版情有独钟。尽管得临时下载常用的程序、插件,但整个原版系统却给人一种干净清爽的感觉。为了方便大家u盘装机,小编特别准备了原版win7装机教程,手把手教大家使用u盘装原版win7。
现在是2015,意味着已经很少有人用光驱给电脑装系统,因为光盘装系统有很多缺点(此处省略1万字),取而代之的是U盘,那么怎么用u盘装系统win7?下面就为大家详细介绍一下,一起来看看吧。
制作win7系统安装u盘需要做好下列准备工作:
① 制作一个装机版系统之家U盘启动盘制作工具。② 下载一个ghost win7系统镜像文件,拷贝到u盘制作win7系统中;

制作win7系统安装u盘界面1
第一步将制作好的系统之家U盘启动盘制作工具插入电脑usb接口(如果是台式机,建议插在主机箱的后置接口),然后开启电脑,等到屏幕上出现开机画面后按快捷键进入到系统之家U盘启动盘制作工具主菜单页面,接着将光标移至“【02】系统之家U盘启动盘制作工具WIN8 PE标准版(新机器)”,按回车键确认,如下图所示:
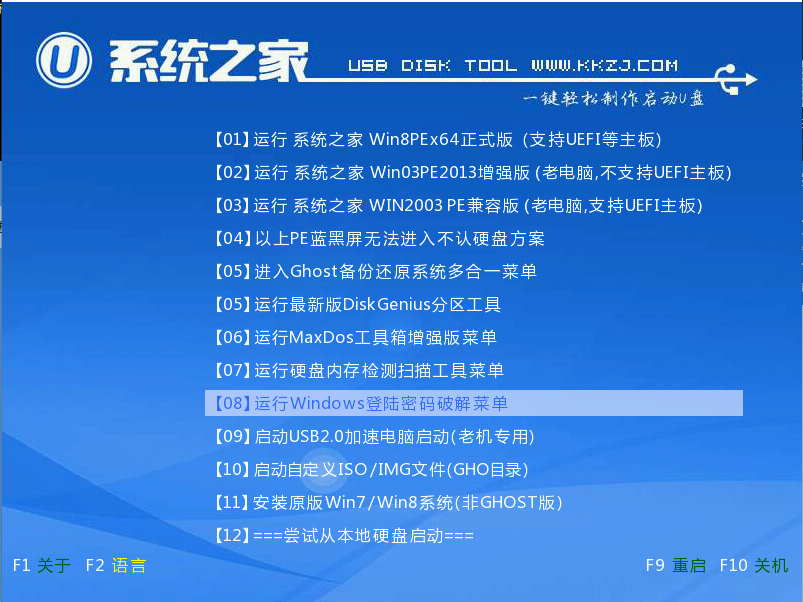
制作win7系统安装u盘界面2
第二步进入pe系统后,鼠标左键双击打开桌面上的系统之家U盘启动盘制作工具PE装机工具。打开工具主窗口后,点击映像文件路径后面的“浏览”按钮,如下图所示:
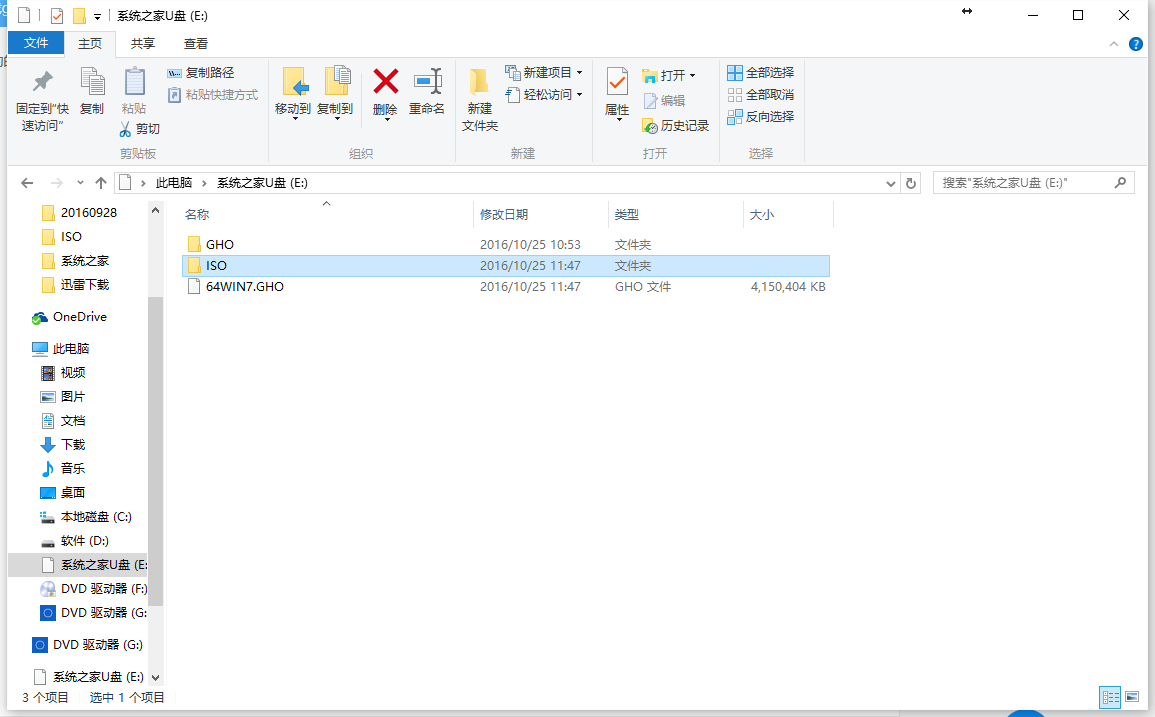
制作win7系统安装u盘界面3
第三步接着找到并选中u盘安装win7系统中的win7系统iso镜像文件,点击“打开”即可,如下图所示:
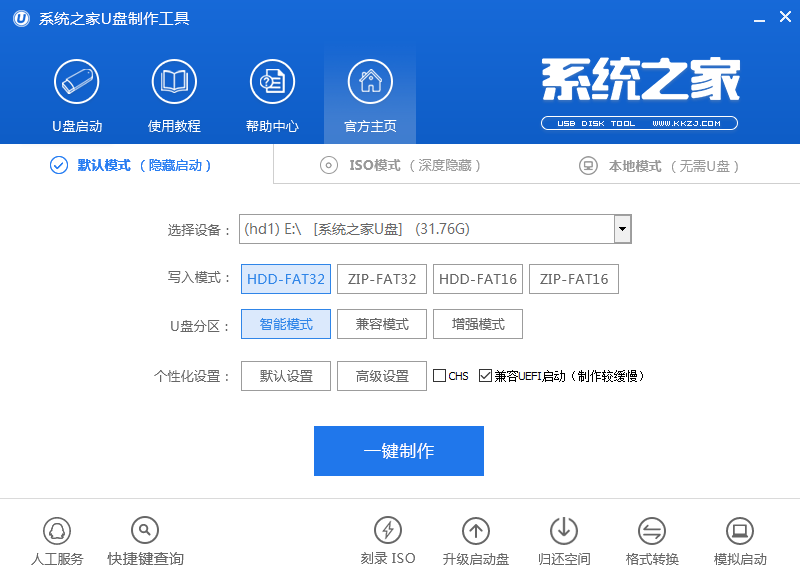
制作win7系统安装u盘界面4
第四步映像文件添加成功后,我们只需在分区列表中选择C盘作为系统盘,然后点击“确定”即可,如下图所示:

制作win7系统安装u盘界面5
第五步随后会弹出一个询问框,提示用户即将开始安装系统。确认还原分区和映像文件无误后,点击“确定”,如下图所示:
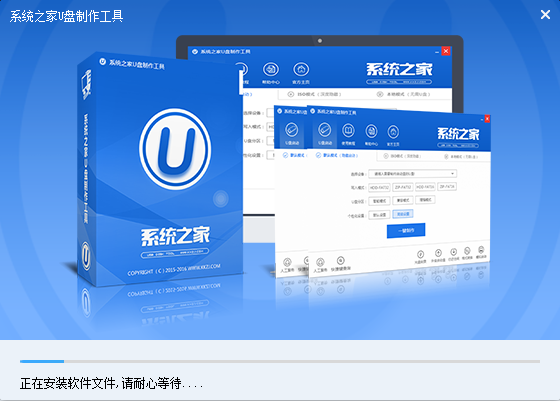
制作win7系统安装u盘界面6
第六步完成上述操作后,程序开始释放系统镜像文件,u盘装win7。我们只需耐心等待操作完成并自动重启电脑即可,如下图所示:

制作win7系统安装u盘界面7
第七步重启电脑后,我们即可进入ghost win7系统桌面了,如下图所示:
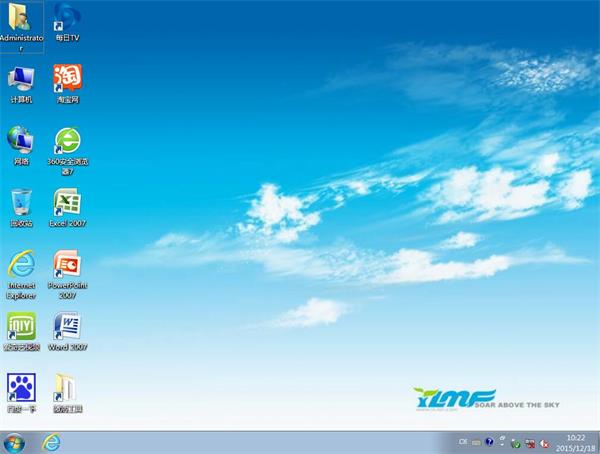
制作win7系统安装u盘界面8
以上就是制作win7系统安装u盘的所有相关内容,用户们可根据自身情况去制作想要的制作win7系统安装u盘,如果还有疑问或者相对不解的地方可前往系统之家官方交流群进行咨询提问,我们会有专门的负责人员进行一一解答。
猜您喜欢
- 小编告诉你光盘怎么重装系统..2017-03-29
- 技术编辑教您win7显示桌面图标方法..2019-01-29
- 雨林木风GHOST WIN7官方版32位最新下..2016-12-26
- SONY索尼win7 64位旗舰版最新下载..2017-04-02
- 小编告诉你惠普进入bios按什么键..2016-10-13
- 小编告诉你使用云骑士装机大师在线安..2017-05-21
相关推荐
- U盘安装Win7_64位|如何用U盘安装电脑.. 2014-07-21
- win7专业版激活码怎么使用 2022-09-26
- 键盘一键打开计算器方法 2017-04-04
- 52个windows xp操作系统实用技巧推荐.. 2015-01-08
- 小编告诉你解决显存不足的方法.. 2018-10-20
- 磁盘分区工具,小编告诉你硬盘分区工具.. 2018-04-12






 系统之家一键重装
系统之家一键重装
 小白重装win10
小白重装win10
 Ashampoo Snap v6.0.6多语言注册版 (屏幕截图工具)
Ashampoo Snap v6.0.6多语言注册版 (屏幕截图工具) 大地系统 ghost xp sp3 纯净直装版 v2023.04
大地系统 ghost xp sp3 纯净直装版 v2023.04 系统之家Ghost xp sp3下载360版V201707
系统之家Ghost xp sp3下载360版V201707 104wan游戏浏览器 v1.0.0.59绿色版
104wan游戏浏览器 v1.0.0.59绿色版 技术员联盟 Ghost Win11 64位纯净正版 v2023.04
技术员联盟 Ghost Win11 64位纯净正版 v2023.04 萝卜家园ghost win10 x64专业版v201703
萝卜家园ghost win10 x64专业版v201703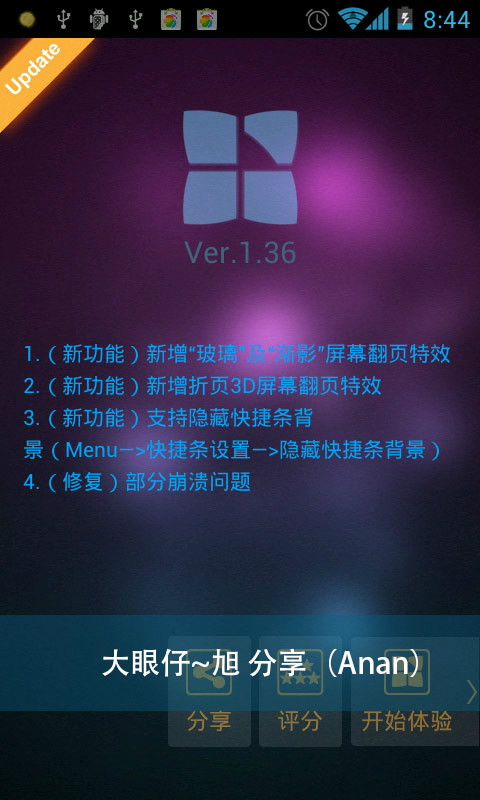 Next Launche
Next Launche 深度技术win8
深度技术win8 360浏览器世
360浏览器世 萝卜家园ghos
萝卜家园ghos 雨林木风Win8
雨林木风Win8 1616浏览器 v
1616浏览器 v 果苗浏览器 v
果苗浏览器 v 初恋浏览器 v
初恋浏览器 v 萝卜家园 Gho
萝卜家园 Gho 系统之家ghos
系统之家ghos 小白系统ghos
小白系统ghos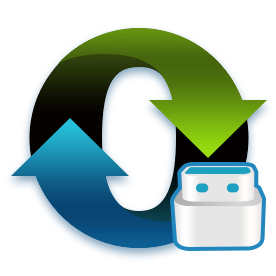 最新小白U盘
最新小白U盘 粤公网安备 44130202001061号
粤公网安备 44130202001061号