-
磁盘分区工具,小编告诉你硬盘分区工具diskgenius怎么使用
- 2018-04-12 10:23:36 来源:windows10系统之家 作者:爱win10
笔记本电脑的硬盘分区,才能使机器更加稳定,达到比较好的运行速度,万一出现故障时也能迅速恢复,是一个比较复杂的问题。因此,笔记本电脑怎么分区呢?其实我们可以使用硬盘分区工具diskgenius来分区,下面就是硬盘分区工具diskgenius的使用介绍了。
很多时候,我们可能会发现我们的电脑和其他的电脑的硬盘的分区会有一些不同,甚至是只有一个或两个硬盘的分区,或者是有过多的硬盘分区。对于我们日常的娱乐办公的文件归类来说,这是十分的不方便的。因此,小编给大家带来了硬盘分区工具diskgenius使用图文。
硬盘分区工具diskgenius怎么使用
鼠标双击该工具,可打开此工具。
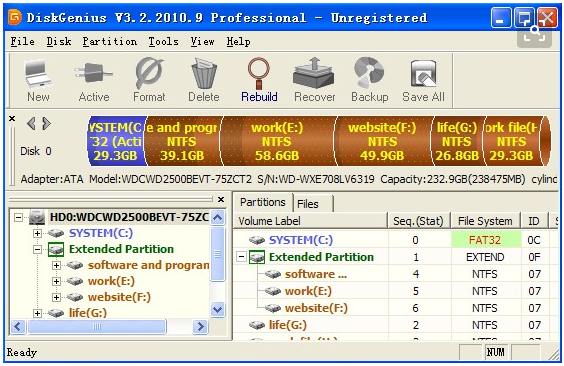
磁盘分区工具系统软件图解1
选择所需要分区的硬盘,硬盘容量大小,以免误分其它硬盘
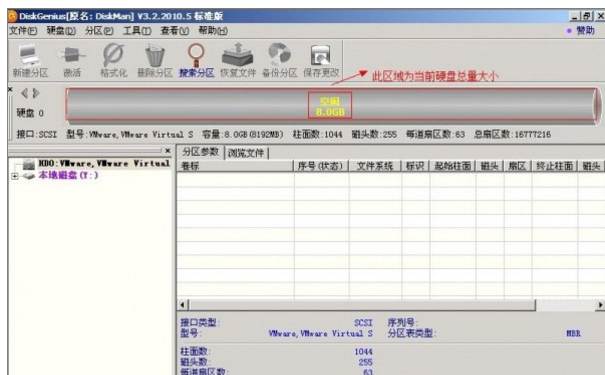
磁盘分区系统软件图解2
选中所需要分区的硬盘。
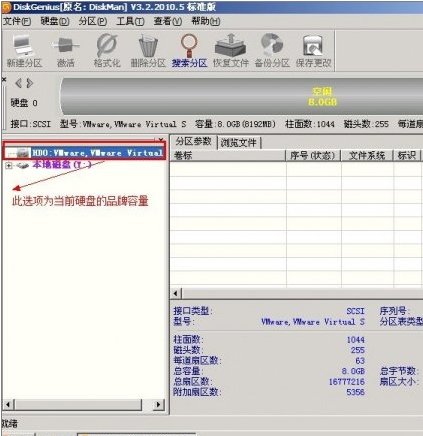
磁盘系统软件图解3
鼠标放在所要分区的硬盘上面,鼠标右击会出现下面的选择菜单。
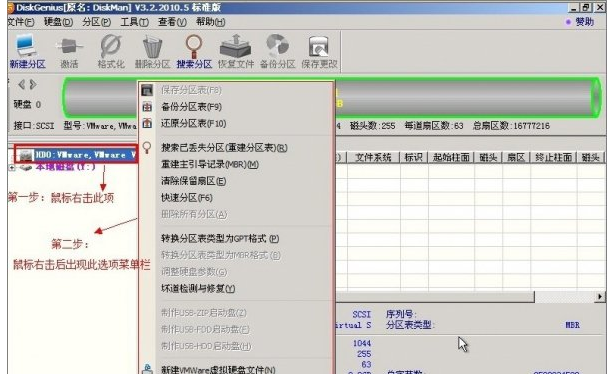
磁盘分区系统软件图解4
选择快速分区(F6),点击进入。
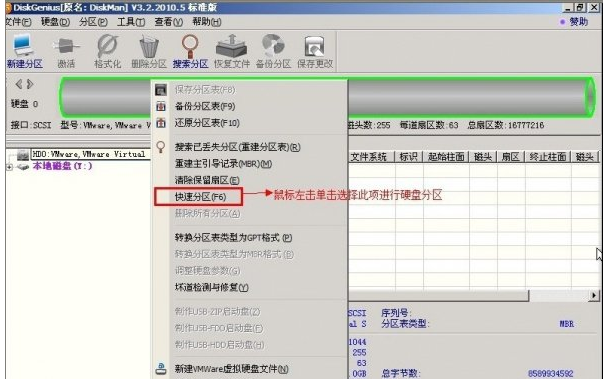
磁盘分区工具系统软件图解5
选择所需要分区的数目或手动选择硬盘分区数目,并“重建引导记录”保持不变。
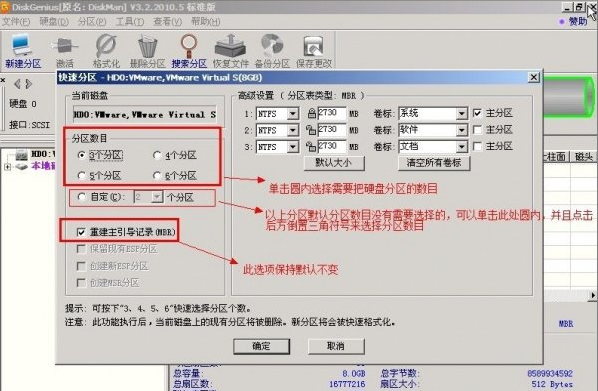
分区工具系统软件图解6
硬盘主分区默认不变。
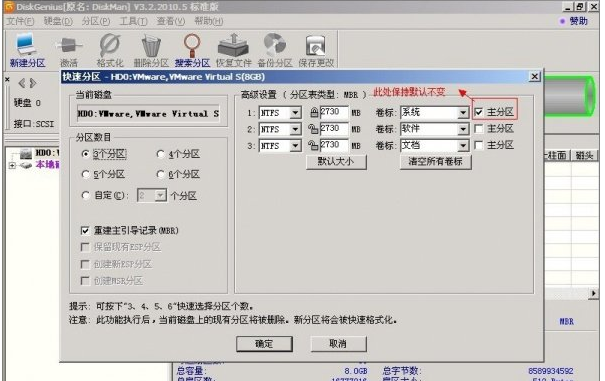
磁盘系统软件图解7
鼠标点击,键盘修改硬盘主分区的容量(根据硬盘的大小选择合适的容量)。
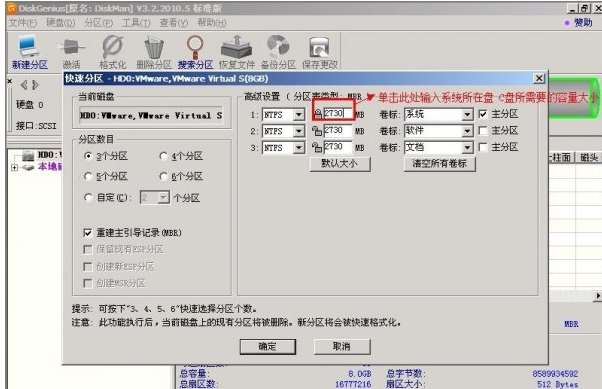
磁盘分区系统软件图解8
修改分区数目的容量大小。并点击其它分区容量空白处,自动调整全部容量。
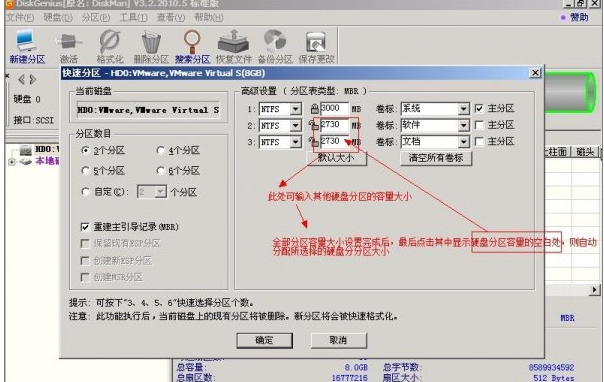
分区工具系统软件图解9
设置分区容量完毕,点击确定。

磁盘分区工具系统软件图解10
分区正在进行中。
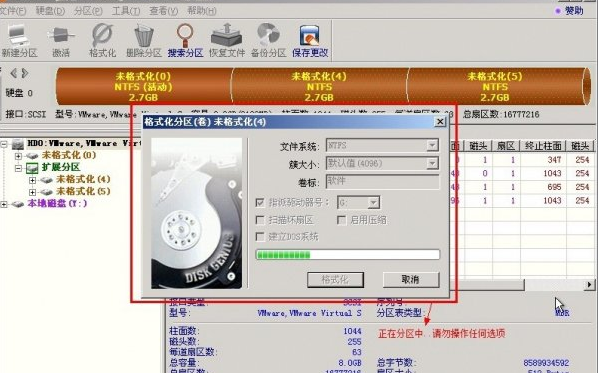
磁盘系统软件图解11
硬盘现已分区完成,可以查看一下。
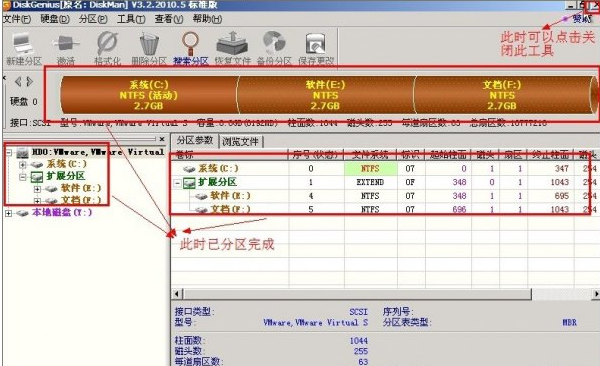
分区工具系统软件图解12
相关教程:
以上就是硬盘分区工具diskgenius的使用技巧。
猜您喜欢
- 教你怎么升级win102016-08-05
- 打印机共享需要密码,小编告诉你解决wi..2017-12-14
- 怎么打开win7上帝模式,小编告诉你如何..2017-11-24
- 台式机关闭u盘启动方法2016-09-25
- 教你如何压缩文件的方法2020-06-20
- win8怎么样,小编告诉你win8怎么取消开..2018-01-25
相关推荐
- 用U盘安装深度技术ghost win7系统方法.. 2017-05-04
- 最全面台式电脑系统重装步骤.. 2019-04-09
- ghostwin7英文版系统推荐下载.. 2017-01-19
- 笔记本预装系统重装win7方法.. 2017-03-13
- 新萝卜家园win1064位纯净专业版下载.. 2017-01-23
- 小米盒子提供数百免费电视台,其使用价.. 2013-05-31





 系统之家一键重装
系统之家一键重装
 小白重装win10
小白重装win10
 小白系统Ghost windows XP SP3 纯净版201706
小白系统Ghost windows XP SP3 纯净版201706 RoboTask v5.6.4 特别版 (智能自动执行任务)
RoboTask v5.6.4 特别版 (智能自动执行任务) 小白系统win7 32位纯净版系统下载 v1909
小白系统win7 32位纯净版系统下载 v1909 系统之家Ghost win10专业版64位下载 v1907
系统之家Ghost win10专业版64位下载 v1907 学生浏览器 v1.14官方版
学生浏览器 v1.14官方版 雨林木风ghost win7 64位旗舰版V201411最新版
雨林木风ghost win7 64位旗舰版V201411最新版 通用PE工具箱
通用PE工具箱 雨林木风ghos
雨林木风ghos 雨林木风Ghos
雨林木风Ghos 萝卜家园win1
萝卜家园win1 qtweb浏览器
qtweb浏览器  建行网银专用
建行网银专用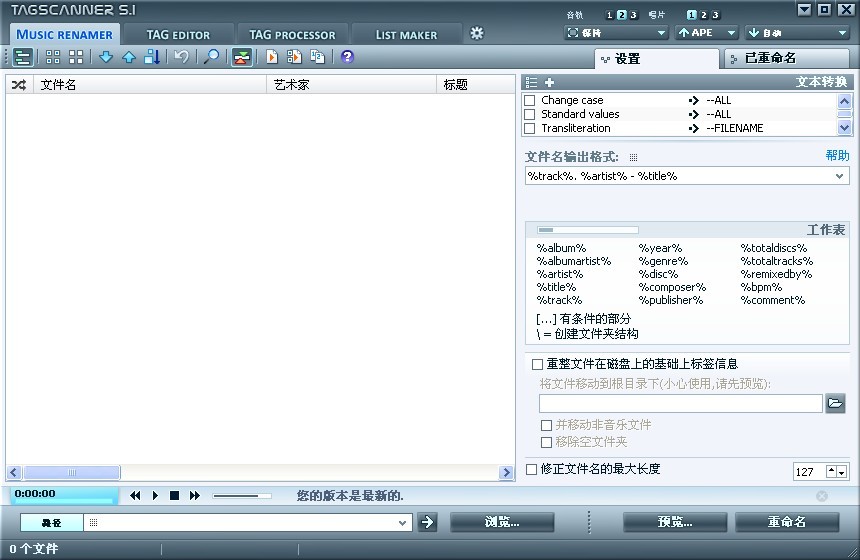 TagScanner v
TagScanner v 财猫购物浏览
财猫购物浏览 系统之家Ghos
系统之家Ghos CocCoc浏览器
CocCoc浏览器 粤公网安备 44130202001061号
粤公网安备 44130202001061号