-
制作安装系统u盘制作教程
- 2016-12-08 10:00:11 来源:windows10系统之家 作者:爱win10
自从微软中止xp体系的技术支持后,许多xp体系的笔记本用户都更换成win7或者更高版别的操作体系来运用,但还是有部分的用户不太清楚使用u启动u盘装win7体系的方法来实现,小编就用笔记本装win7体系为比如给我们介绍具体的操作过程。
如果电脑系统崩溃了,开机连系统都进不了,这时我们只能通过U盘来为电脑安装系统了,今天小编就来为大家介绍一下如何使用U盘来安装WIN7系统的方法。
制作安装系统u盘前期准备:
1. 容量大于4G的U盘。
现在的系统镜像文件都是比较大的,有3、4G左右,而作为u盘启动盘是需要一定的空间来存放启动程序的。
2. 要安装的后缀为.GHO的镜像文件。
此处小编使用的是深度技术 win7 32位系统,解压后得到的是深度技术 win7 32位系统镜像文件。
3.网友们可以前往系统之家U盘启动工具官网 ,点击立即下载按钮进行下载。
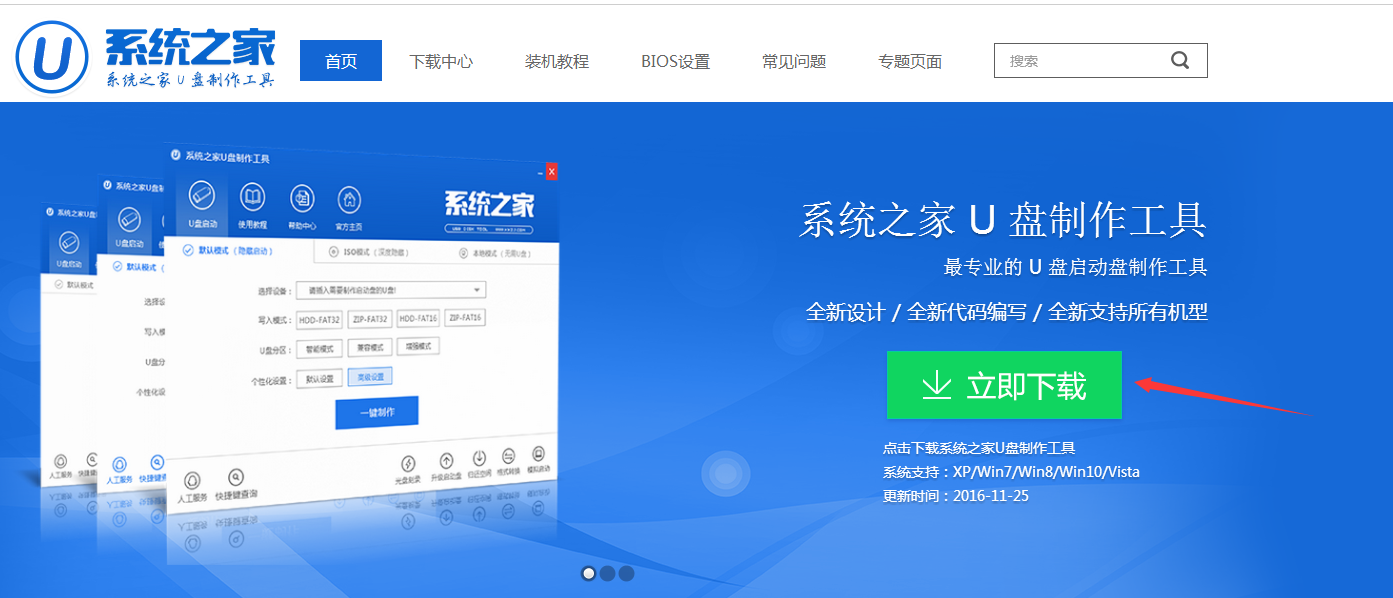
制作安装系统u盘界面1
下载好以后,点击立即安装按钮,电脑将为帮我们自动安装系统之家u盘制作工具
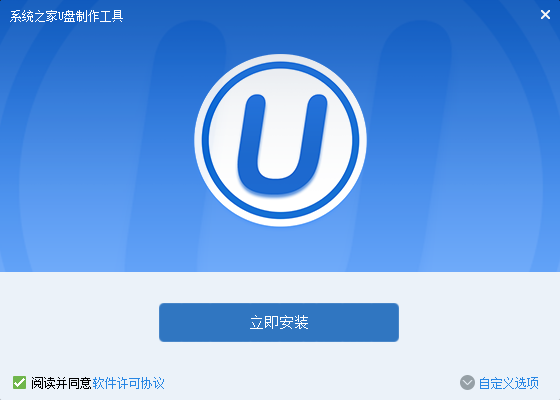
制作安装系统u盘界面2
软件正在自动安装ing
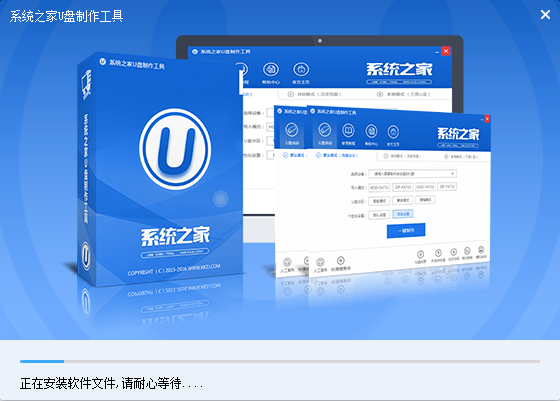
制作安装系统u盘界面3
网友们看到下图,就代表系统之家u盘制作工具安装完成,点击安装完成即可。
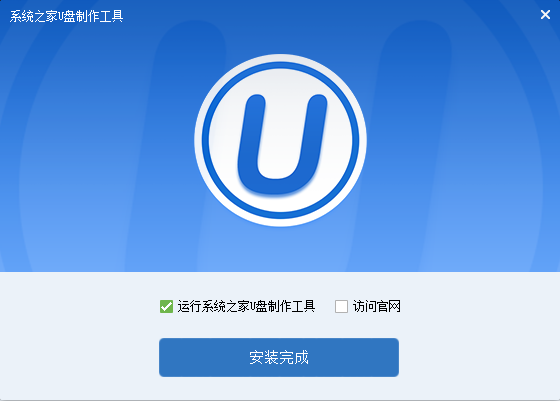
制作安装系统u盘界面4
u盘安装系统win7过程
1. 我们已经将系统之家一键u盘制作软件安装完成,然后将U盘插入电脑USB接口上,双击打开“KouDaiPE.exe”图标

制作安装系统u盘界面5
2. 在选择U盘处,系统会自行读取,我们可以看到已经出现了系统之家一键u盘制作窗口界面,然后,确认要制作的U盘后,选择“一键制作”

制作安装系统u盘界面6
3. 在出现的温馨提示界面,选择“确定”,

制作安装系统u盘界面7
4. 此时可以看到,系统之家PE U盘启动盘制作工具正在进行U盘格式化,

制作安装系统u盘界面8
5. 完成后将会出现“一键制作启动U盘完成”的温馨提示,点击“确定”即可,

制作安装系统u盘界面9
6. 将WIN7.GHO拷贝到U盘启动盘的GHO文件夹下,
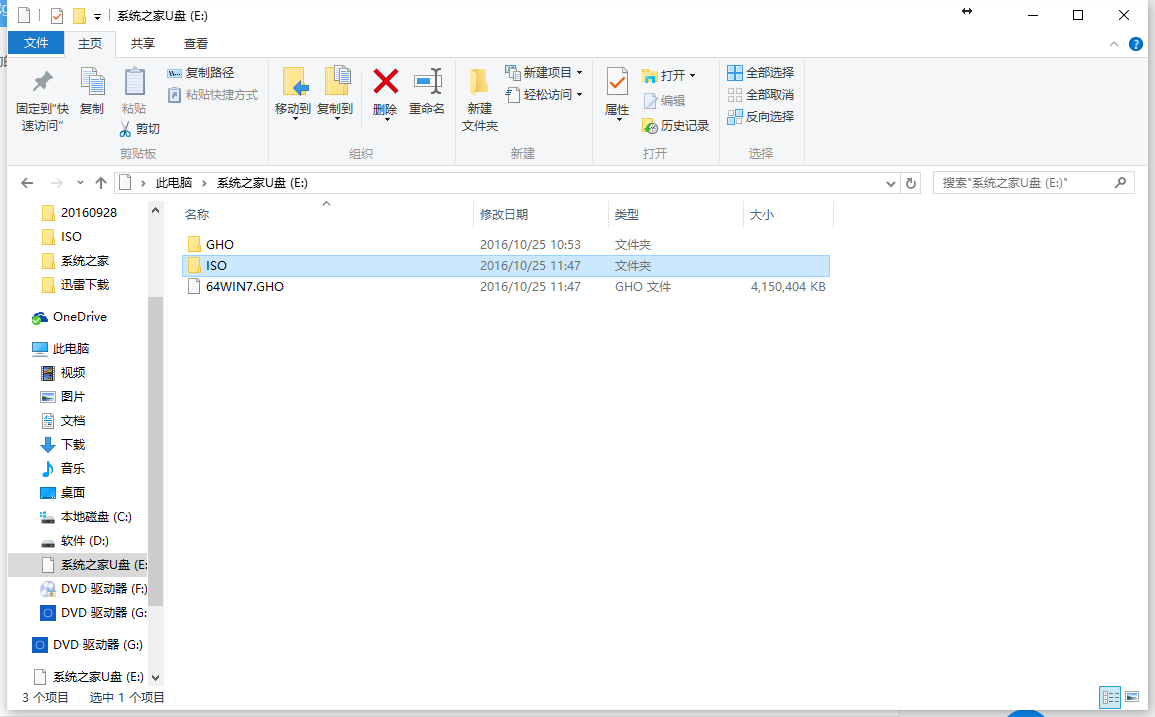
制作安装系统u盘界面10
制作安装win7系统u盘步骤:
步骤1. 将制作好的U盘启动盘插在电脑USB接口上,电脑重新启动。
步骤2. 设置U盘为第一启动项。电脑开机后马上按DEL键进入BIOS(有些电脑是按F2、F10、F12等,根据电脑提示的来),小编还为网友们提供了最全面的进入BIOS界面图
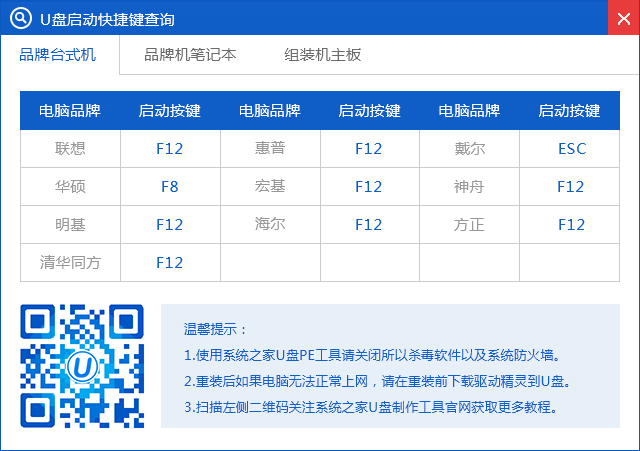
制作安装系统u盘界面11
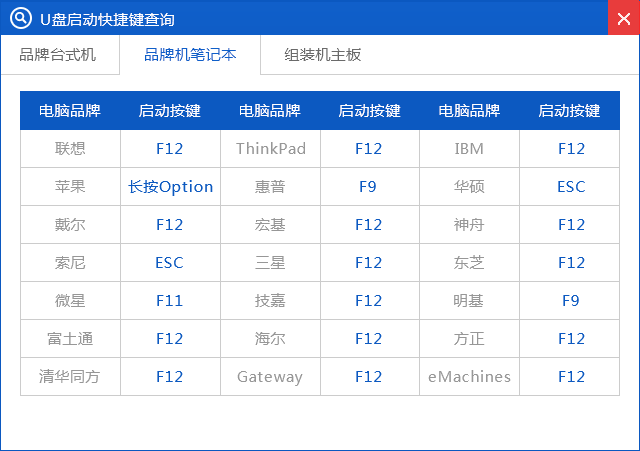
制作安装系统u盘界面12
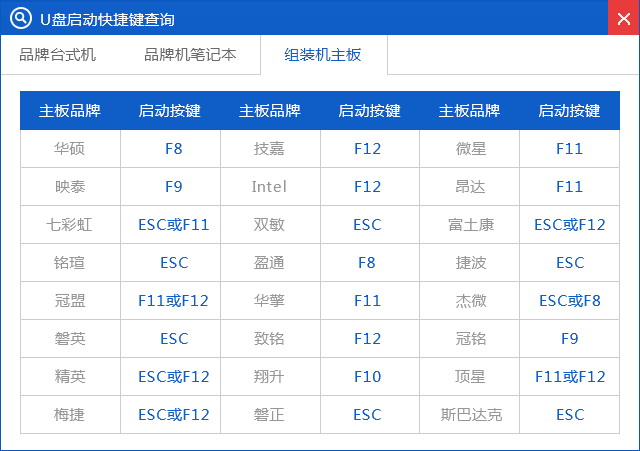
制作安装系统u盘界面13
小编的BIOS是选中BOOT→Removable Devices→对应的U盘牌子。选中后按下F10保存(当然保存的快捷键要按照BIOS提示的为准)并退出。

制作安装系统u盘界面14
步骤3. 设置完成后,电脑重新启动,进入系统之家PE U盘装系统工具启动界面,小编此处选择第二项“启动系统之家U盘Window8PE维护系统”,(当然大家也可以选择别的,比如第一项。)
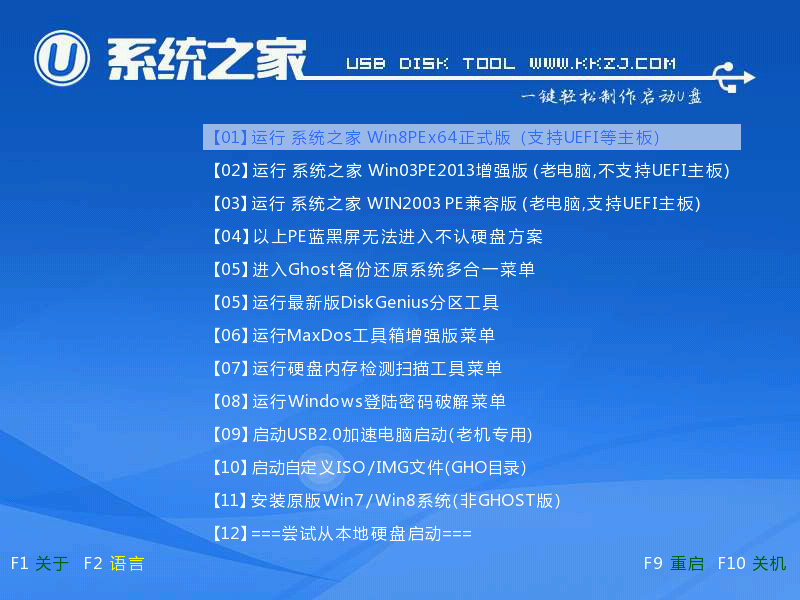
制作安装系统u盘界面15
步骤4. 选中后按下回车键,
步骤5. 数秒后,进入系统之家U盘Window7维护系统界面,双击打开桌面上的“系统之家Ghost”图标
步骤6. 在出现的系统之家U盘界面,全部默认即可(只要你在制作U盘启动盘成功后就将WIN xp.GHO镜像文件放入了U盘启动盘的GHO文件夹下,系统之家U盘就会默认添加“Ghost 映像文件路径”),点击“确定”。
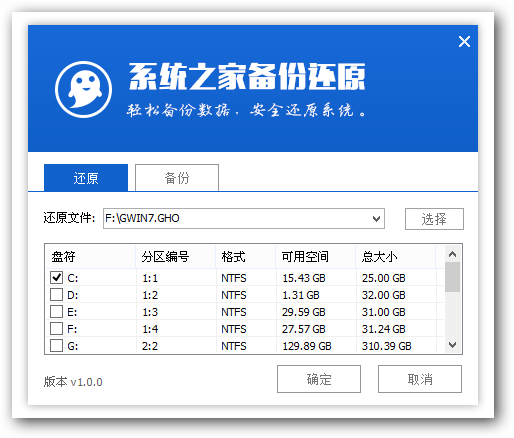
制作安装系统u盘界面16
步骤7. 在出现的系统之家U盘PE Ghost提示界面时,点击“确定”。
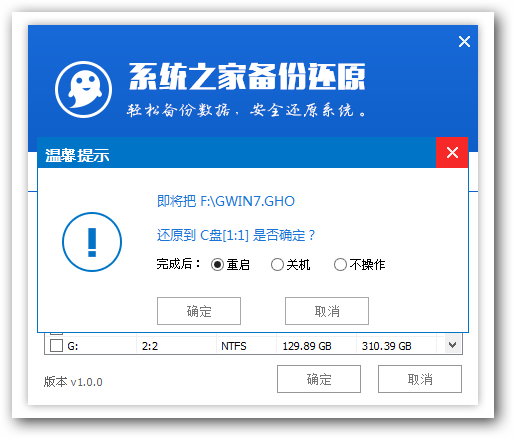
制作安装系统u盘界面17
步骤8. 下面则进入了系统的自动安装环节。首先出现的是Ghost32 11.5.1界面,可以看到进程指示器的相关内容,可以清楚的看到此时Ghost自动还原操作的完成进度。如图12所示:
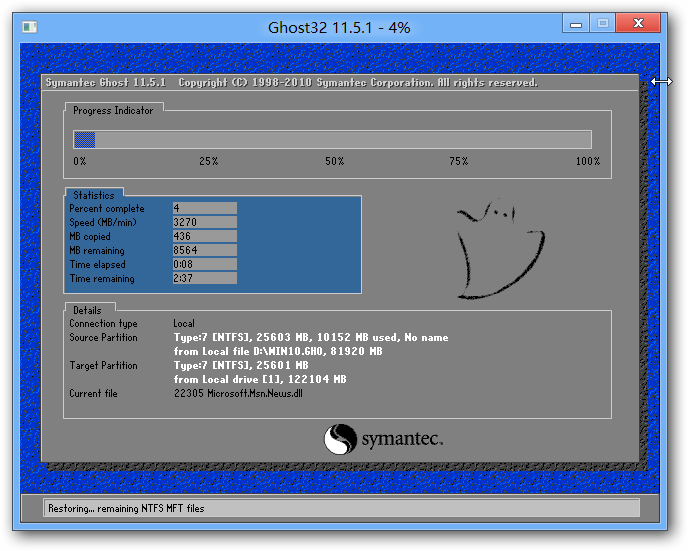
制作安装系统u盘界面18
步骤9. Ghost自动还原操作完成后,会出现“还原已完成,10秒后自动重启计算机!”的信息提示,可以不选择,等待系统自行倒计时,也可以选择“是”,即可。
步骤10. 接下来的安装步骤是全自动进行的,只需要等待就可以了。此处,小编只选取相关比较有代表性的图片进行展示,如图

制作安装系统u盘界面19
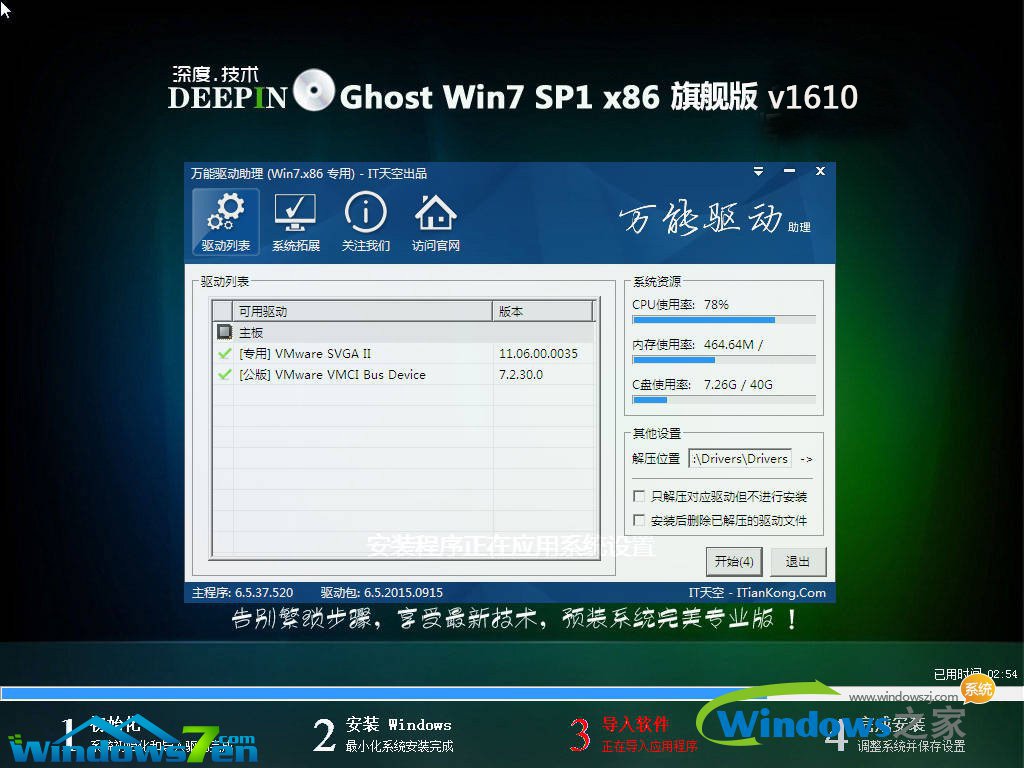
制作安装系统u盘界面20
步骤11. 当出现下面界面时,就说明U盘装深度技术windows7系统顺利完成啦
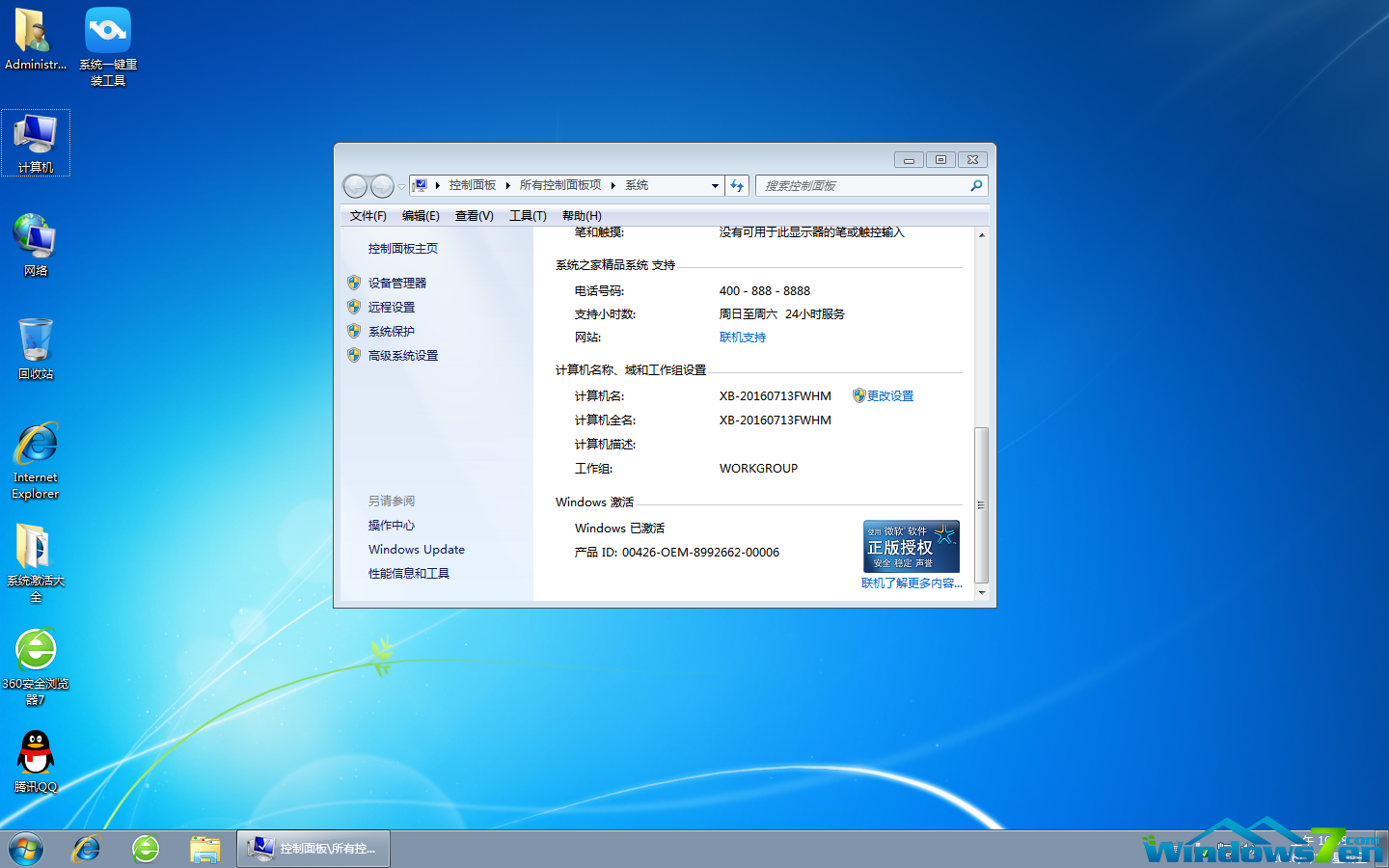
制作安装系统u盘界面21
以上制作安装系统u盘的全部内容就是小编为网友们带来的使用u盘安装win732位系统教程了,网友们都快去下载安装win786位旗舰版系统吧,安装系统并不难,只需要几个u盘制作win7系统步骤就能搞定啦。
猜您喜欢
- 合并单元格快捷键,小编告诉你excel合..2018-08-14
- 无线密码忘记了怎么办,小编告诉你无线..2018-05-24
- 雨林木风Ghost Win7 64位系统纯净版最..2017-05-12
- 深度技术win8 64位旗舰版下载..2016-12-18
- 系统之家win7纯净版 ghost直接安装教..2017-06-08
- 宏碁笔记本win7系统32位介绍..2017-08-01
相关推荐
- win7怎么升级到win10的方法 2022-07-27
- 改变Windows7旗舰版系统用户账户类型.. 2015-03-03
- 雨林木风win10 32位专业版系统下载.. 2016-11-14
- 雨林木风系统安装方法 2017-04-28
- 新萝卜家园xp系统下载安装步骤.. 2017-05-16
- 小编告诉你win2003系统地址 2019-02-15






 系统之家一键重装
系统之家一键重装
 小白重装win10
小白重装win10
 快乐报表V5.0 官方安装版(一款制作报表的免费软件)
快乐报表V5.0 官方安装版(一款制作报表的免费软件) 新萝卜家园Win7系统下载64位纯净版1809
新萝卜家园Win7系统下载64位纯净版1809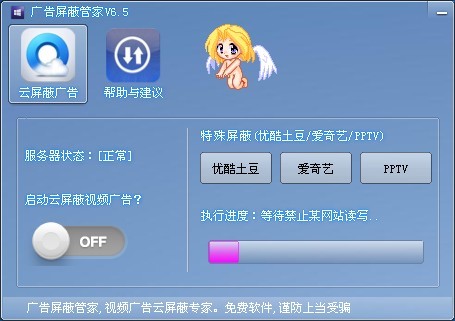 广告屏蔽管家 6.5简体中文绿色免费版(支持的屏蔽大型广告联盟的网站)
广告屏蔽管家 6.5简体中文绿色免费版(支持的屏蔽大型广告联盟的网站) 雨林木风Ghost Win7 SP1 x64旗舰版系统下载 v1906
雨林木风Ghost Win7 SP1 x64旗舰版系统下载 v1906 雨林木风32位win7旗舰版系统下载v20.01
雨林木风32位win7旗舰版系统下载v20.01 系统之家win1
系统之家win1 番茄花园 gho
番茄花园 gho 雨林木风win1
雨林木风win1 WindowTabs 2
WindowTabs 2 Opera Neon浏
Opera Neon浏 系统之家win1
系统之家win1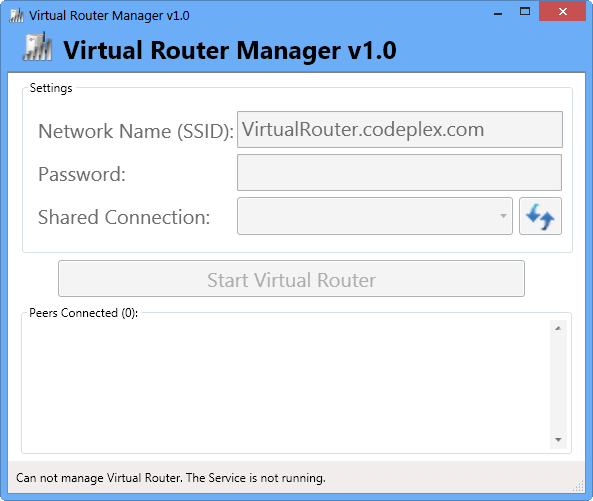 Virtual Rout
Virtual Rout 小白系统Win8
小白系统Win8 淘宝卖家助手
淘宝卖家助手 蚂蚁Chrome浏
蚂蚁Chrome浏 AutoCad2002
AutoCad2002 粤公网安备 44130202001061号
粤公网安备 44130202001061号