-
如何安装正版win10教程
- 2017-02-18 13:00:01 来源:windows10系统之家 作者:爱win10
如何安装正版win10教程是什么,现在win10正式版系统已经可以免费安装,所以网友们纷纷安装windows10系统了,但是看得周围的人都使用上了win10系统,自己还没有使用上,非常不甘心!那么就让系统之家小编告诉你如何安装正版win10教程。
win10正式版操作系统安装教程:
1、下载好win10正式版的镜像,下载完成之后,我们将win10放在u盘或者我们自己的电脑上(地方可以随意放,但是在pe底下我们要确定自己能找到,一般建议放在根目录)。下载完成之后,我们进入启动盘。

2、进入启动盘之后,选择win8pe,打开快速安装工具。

3、点击浏览找到我们下载好的win10系统,点击选择镜像名字选择我们要安装的版本,本文以专业版为例。

4、选择完成之后,我们选择开始。
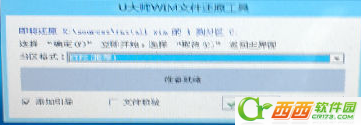
5、点击开始之后会有一个漫长的读条过程,耐心的等待读条完成,提示重启之后,我们重启拔掉u盘,进入win10安装界面, Win10安装界面看起来跟win8差别不大,也是提示稍等,这个过程大约需要5-10分钟左右。

6、准备完成之后,我们需要选择自己所用的语言以及一些输入法时区上的设置,这里我们默认设置就好。

7、完成之后会要我们输入秘钥,这一步我们直接跳过,因为没有秘钥。
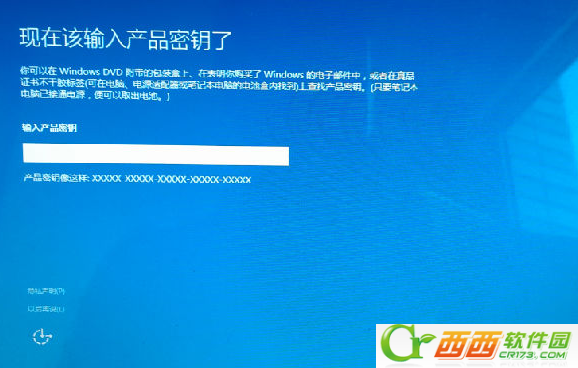
8、之后会有一系列的设置,为了方便,我这里就直接使用快速设置了,各位网友如果有什么特别要设置的也可以手动一步步设置。
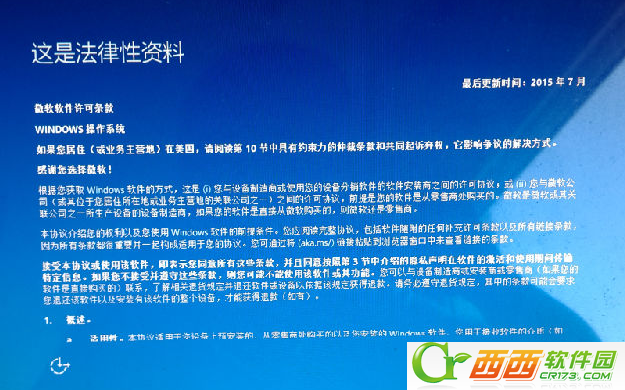


9、等到一切完成之后,我们就可以很顺利的进入win10界面。
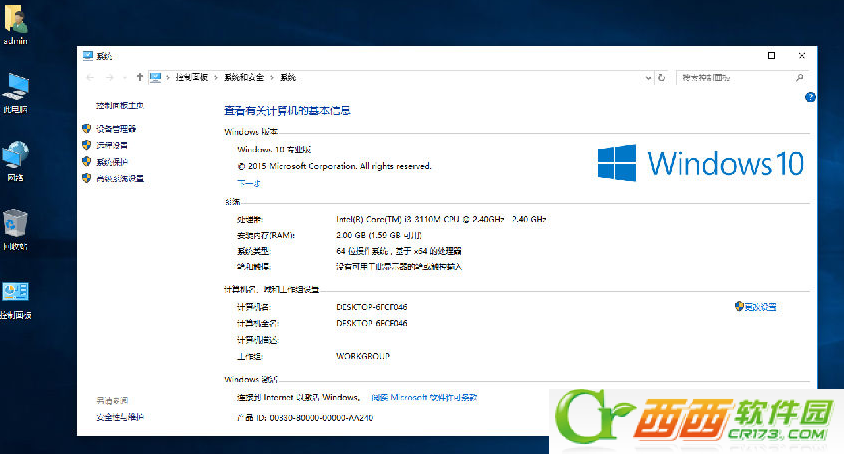
这就是系统之家小编给你们提供的如何安装正版win10教程,windows10正式版系统具有安全,快速,稳定等特点。是非常值得我们使用系统了,所以还不知道怎么安装windows10系统的网友们,就可以参考小编的这个方法了!
猜您喜欢
- 详解ylmfwin764安装教程2016-09-03
- 系统之家win7 64位旗舰版安装..2016-11-03
- 如何屏幕截图,小编告诉你怎么截图..2018-05-07
- internet临时文件,小编告诉你internet..2018-09-14
- xp系统怎么安装,小编告诉你利用u盘安..2018-09-14
- 腾达路由器设置,小编告诉你腾达路由器..2018-07-20
相关推荐
- 怎么调节电脑亮度 win10 2016-10-22
- 系统之家win1032专业版下载 2016-11-19
- 笔记本触摸板不能用,小编告诉你笔记本.. 2018-07-04
- windows7系统内同步资源管理器视图的.. 2015-03-19
- 小编告诉大家一键激活win7如何用的.. 2017-04-22
- 小马windows7激活工具使用方法.. 2022-07-27





 系统之家一键重装
系统之家一键重装
 小白重装win10
小白重装win10
 深度技术Ghost win8.1 32位纯净版系统下载v1812
深度技术Ghost win8.1 32位纯净版系统下载v1812 浪迹风驰浏览器 v5.5.0.2官方版
浪迹风驰浏览器 v5.5.0.2官方版 萝卜家园win10系统下载32位专业版v201705
萝卜家园win10系统下载32位专业版v201705 海洋网络收音机 v1.0绿色版
海洋网络收音机 v1.0绿色版 Safari(苹果浏览器) V5.1.0 绿色版
Safari(苹果浏览器) V5.1.0 绿色版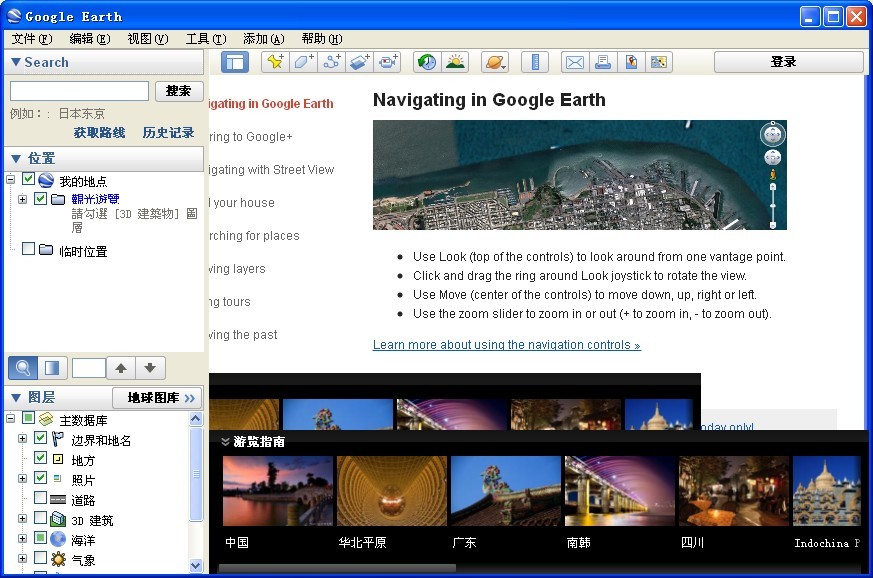 Google Earth(谷歌地球) V7.1.1.1580(谷歌桌面地图软件)
Google Earth(谷歌地球) V7.1.1.1580(谷歌桌面地图软件) 珊瑚浏览器 1
珊瑚浏览器 1 小白系统Ghos
小白系统Ghos 小白系统win1
小白系统win1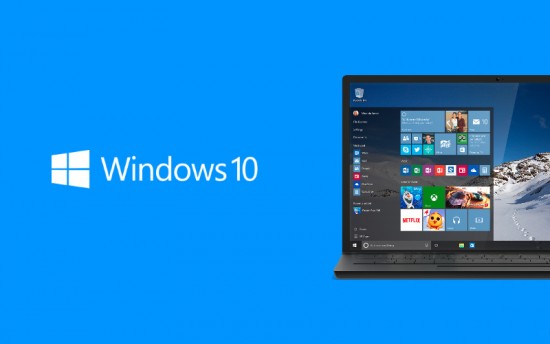 Win10 1511 6
Win10 1511 6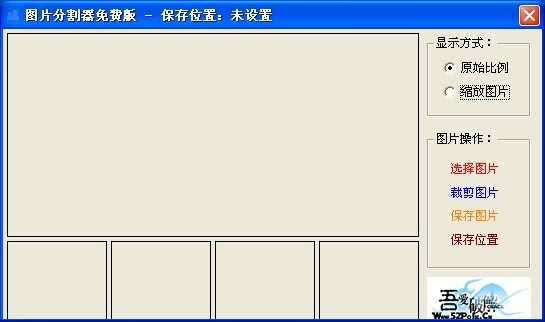 图片分割器v1
图片分割器v1 烈火豹浏览器
烈火豹浏览器 一路捞浏览器
一路捞浏览器 系统之家 Gho
系统之家 Gho 小白系统 gho
小白系统 gho 比价袋 v1.0.
比价袋 v1.0. 大地系统 gho
大地系统 gho 粤公网安备 44130202001061号
粤公网安备 44130202001061号