-
做win7u盘启动盘制作教程
- 2016-12-09 20:00:14 来源:windows10系统之家 作者:爱win10
相信大家都知道随着U盘、移动硬盘、内存卡等产品的出现,我们重装操作系统也就不局限于光盘,怎么用u盘重装系统是最简单的一种方法,于是大家也是纷纷来找小编要U盘笔记本装win732位系统的方法,小编觉得这款方法还是非常简单的,那今天小编为大家介绍的是U盘笔记本装win732位系统教程吧。
相信大家都知道了,目前的系统之家U盘启动盘制作工具受到大家的关注,大家都想知道如何使用系统之家U盘启动盘制作工具的方法,这是系统之家收个uefi版本的u盘启动盘制作工具。uefi版最大特点是可以把u盘生成为一个光盘驱动器来进行u盘启动装系统的模式,这将给广大用户带来一个全新的装机体验!
做win7u盘启动盘准备工作
① 下载系统之家u盘启动盘制作工具
② 一个能够正常使用的u盘(容量大小建议在4g以上)第一步:安装系统之家u盘启动盘制作工具双击打开已下载好的安装包,点击窗口中立即安装即可:
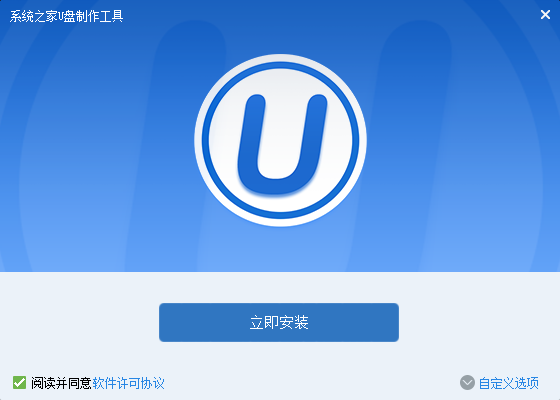
做win7u盘启动盘界面1
等待安装完成后,可以点击"立即体验"打开系统之家u盘启动盘制作工具,如图所示:
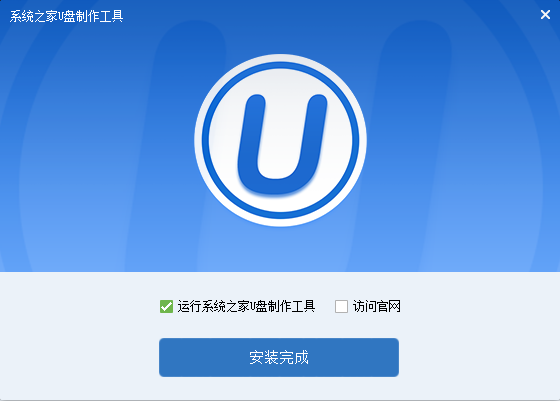
做win7u盘启动盘界面2
第二步:运用系统之家u盘启动盘制作工具一键制作启动u盘打开系统之家u盘启动盘制作工具,将准备好的u盘插入电脑usb接口,等待软件自动识别所插入的u盘。随后无需修改界面中任何选项,与下图所示参数选项一致之后点击“开始制作”即可:
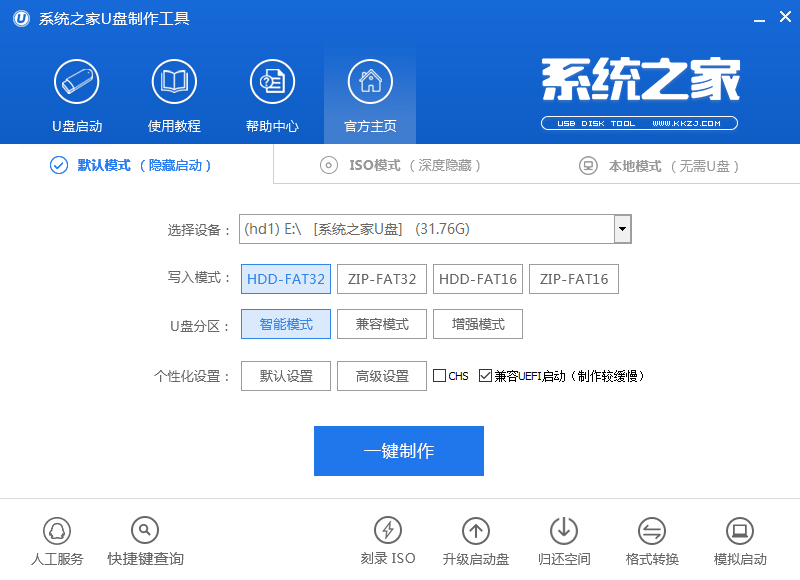
做win7u盘启动盘界面3
这时会出现一个弹窗警告:“本操作将会删除所有数据,且不可恢复”,若u盘中存有重要资料,可将资料备份至本地磁盘中,确认备份完成或者没有重要资料后我们点击“确定”执行制作,如图所示:
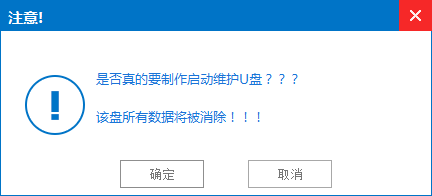
做win7u盘启动盘界面4
制作u盘启动盘过程大约需要2-3分钟左右的时间,在此期间请耐心等待并不要进行其他操作,以保证制作过程顺利完成:
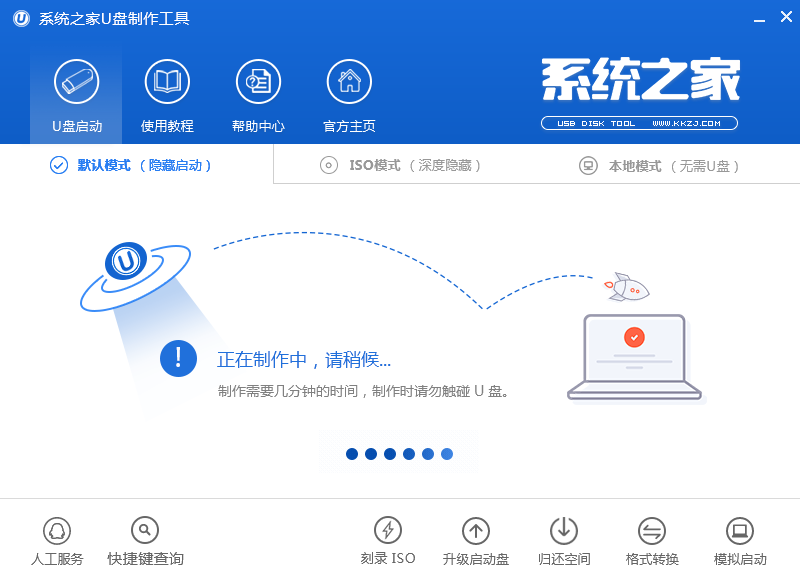
做win7u盘启动盘界面5
u盘启动盘制作完成后,会弹出新的提示窗口,对此我们点击“是”对制作完成的u盘启动盘进行模拟启动测试,测试u盘启动盘是否可用,如图所示:
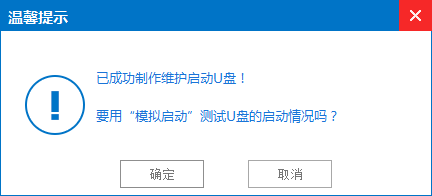
做win7u盘启动盘界面6
若在模拟启动中看到如下界面,说明我们的u盘启动盘已制作成功(注意:模拟启动界面仅供测试使用,请勿进一步操作),最后按组合键“Ctrl+Alt”释放出鼠标,点击右上角的关闭图标退出模拟启动界面:
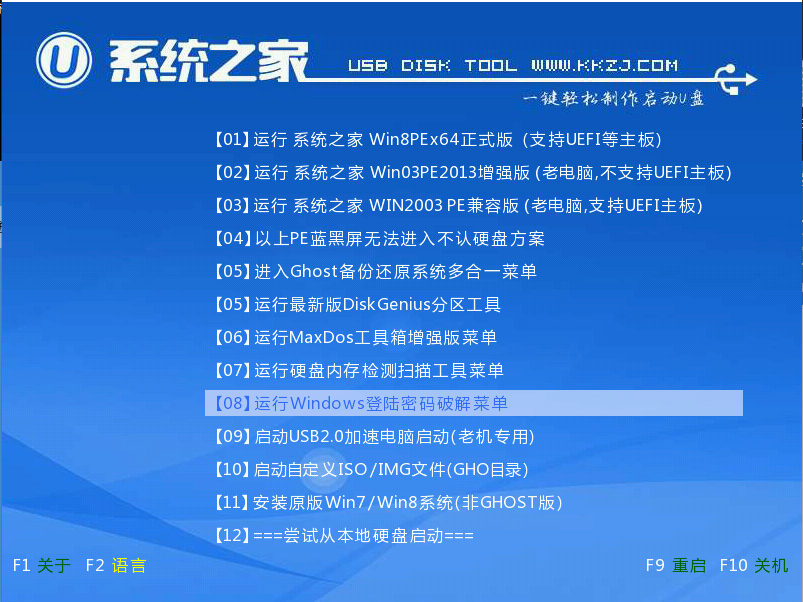
做win7u盘启动盘界面7
以上便是系统之家制作u盘启动盘的全部内容,有需要系统之家做win7u盘启动盘的用户可以参照上面步骤进行尝试操作,希望制作win7u盘启动盘的教程可以给大家带来更多帮助。
猜您喜欢
- 深度技术win1064位安装步骤2017-01-20
- Win7开始菜单找不到所有程序选项该如..2015-05-11
- windows7系统显示未激活怎么办..2022-05-11
- 教您如何使用远程桌面命令..2016-08-10
- kms激活工具怎么用来激活win7..2022-06-17
- 雨林木风装机版Ghost xp系统最新下载..2017-05-23
相关推荐
- U盘全新安装win7图文教程 2017-03-04
- 系统之家win1032纯净版安装步骤.. 2016-11-08
- w7旗舰纯洁系统64位最新下载.. 2017-05-01
- win7旗舰版激活软件有哪些 2022-09-21
- win8之家纯净版下载 2017-03-03
- 一键重装的软件有哪些呢? 2017-02-19






 系统之家一键重装
系统之家一键重装
 小白重装win10
小白重装win10
 离线浏览工具 V3.47-6 多语绿色便携版(离线浏览网页缓存文件)
离线浏览工具 V3.47-6 多语绿色便携版(离线浏览网页缓存文件) Microsoft office2007简体中文免费版(附激活密钥)
Microsoft office2007简体中文免费版(附激活密钥) 新区加速浏览器 v3.0
新区加速浏览器 v3.0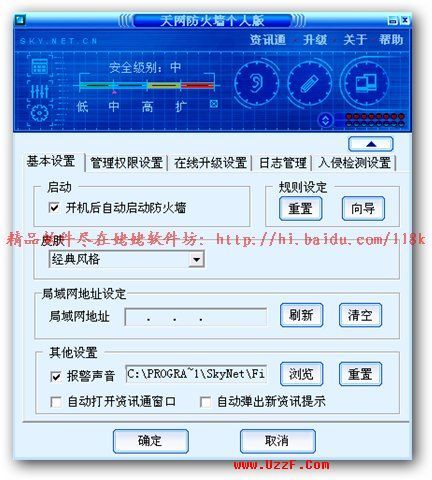 Picture Cutout Guide v2.10.2 单文件免费版 照片无损抠图工具
Picture Cutout Guide v2.10.2 单文件免费版 照片无损抠图工具 电脑公司 win10 32位强化专业版 v2023.04
电脑公司 win10 32位强化专业版 v2023.04 系统之家Ghost Win8 x86专业版v201610
系统之家Ghost Win8 x86专业版v201610 深度技术ghos
深度技术ghos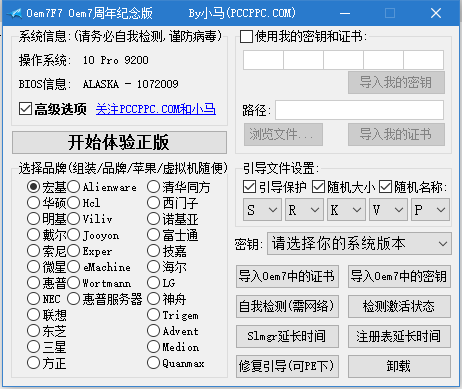 Windows 7永
Windows 7永 雨林木风 Gho
雨林木风 Gho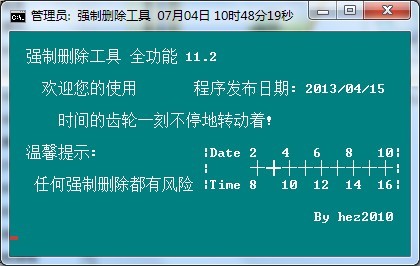 强制删除工具
强制删除工具 Oem7 v3.1 wi
Oem7 v3.1 wi 电脑公司 gho
电脑公司 gho 深度技术ghos
深度技术ghos 系统之家Ghos
系统之家Ghos 深度技术win1
深度技术win1 萝卜家园win1
萝卜家园win1 深度技术32位
深度技术32位 v5游戏浏览器
v5游戏浏览器 粤公网安备 44130202001061号
粤公网安备 44130202001061号