-
宏碁528r装win10图解教程
- 2016-11-06 17:34:50 来源:windows10系统之家 作者:爱win10
不少的爱好者都想率先宏碁528r装win10最新系统,一直苦于不知道宏基重装win10系统步骤,那么系统之家小编就用把时下最潮流的用U盘宏碁528r装win10教程分享给大家。接着我们一起来学习u深度u盘安装win10系统步骤,不过宏基重装win10首先用u盘做系统安装盘工具哦!
方法/步骤
将u深度U盘启动盘连接电脑,重启后画面出现开机logo时按下U盘启动快捷键F12,等待系统进入u深度主菜单后,我们选择“【02】运行U深度Win8PE装机维护版”,按回车确认,如图所示:

进入到PE系统后,自动弹出安装窗口,我们只需在路径中选择我们U盘中的win10系统镜像文件即可,如图所示:
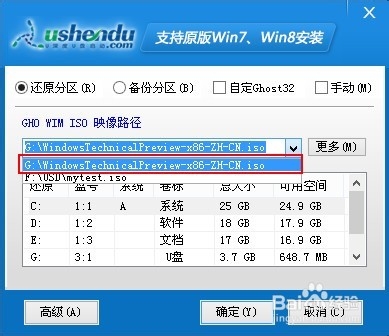
宏碁528r装win10图解教程图2
U深度将自动加载win10中的安装程序,我们选择安装的位置即可,图中小编选择C盘为安装位置,选完点击“确定”即可,如图所示:

宏碁528r装win10图解教程图3
点击后出现提示的弹窗,我们不用更改直接点击“确定”进行安装,如图所示:

宏碁528r装win10图解教程图4
系统开始展开和安装win10了,我们需要等待这个过程,大概5-10分钟,如图所示:
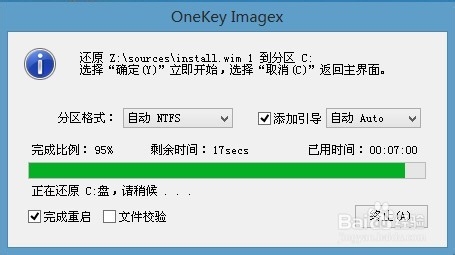
宏碁528r装win10图解教程图5
进度条走完后,系统自动重启,这一过程因为要重新配置系统所以我们也需要等待几分钟,安装最终完成后我们就能够进入到win10桌面了,如图所示:
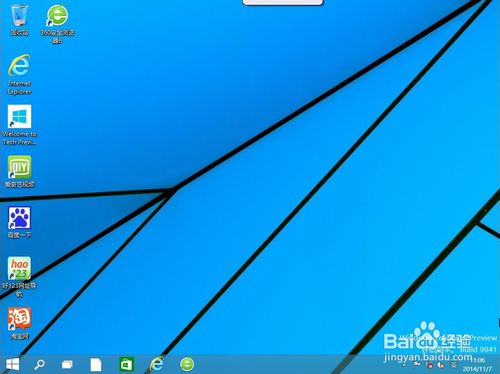
到此,宏碁528r装win10图解教程的全部内容介绍到此就结束了,然后宏基重装win10系统就完成操作安装了,你就可以体验最新的win10系统了,通过u深度u盘安装win10系统的操作就是如此简单,有需要为自己的宏基重装win10系统的朋友可以通过上述介绍自己进行安装。
猜您喜欢
- 如何用CMD命令提示符配置ip2020-11-17
- 重命名的快捷键,小编告诉你重命名的快..2018-06-25
- win7旗舰版激活方法2022-07-10
- 一键系统安装iso文件的方法..2017-02-12
- 小编教你设置phoenix bios启动顺序..2019-03-04
- win10一键重装系统教程2017-01-17
相关推荐
- lol不能观战,小编告诉你lol不能观战怎.. 2018-08-04
- Google股价接近千元大关, I/O 大会后每.. 2013-05-16
- 华硕笔记本重装系统方法 2017-01-15
- 工具活动小编激密教您解决无法显示隐.. 2017-09-16
- Win8系统IE浏览记录如何清理以防他人.. 2015-05-27
- 电脑开机密码,小编告诉你电脑开机密码.. 2018-06-02





 系统之家一键重装
系统之家一键重装
 小白重装win10
小白重装win10
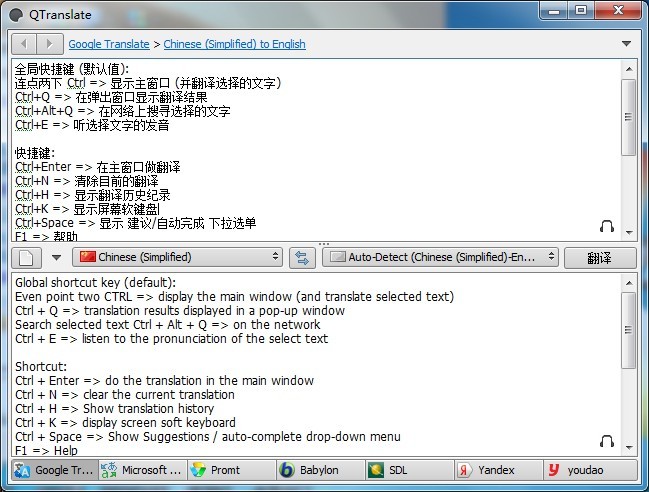 QTranslate v5.0.0 绿色便携版 多国语言最精准的翻译器
QTranslate v5.0.0 绿色便携版 多国语言最精准的翻译器 电脑公司ghost Win7系统下载32位纯净版1803
电脑公司ghost Win7系统下载32位纯净版1803 最新高效E人v3.50破解版(个人信息管理软件)
最新高效E人v3.50破解版(个人信息管理软件) 点心浏览器 v1.3.6.1157正式版
点心浏览器 v1.3.6.1157正式版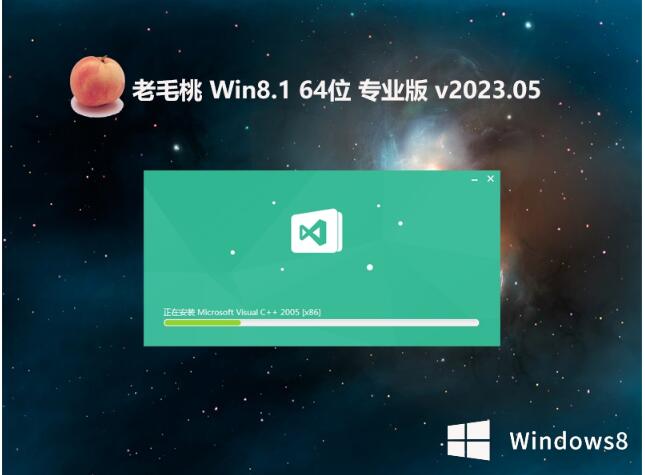 老毛桃win8.1 64位 全新专业版v2023.05
老毛桃win8.1 64位 全新专业版v2023.05 学生浏览器 v
学生浏览器 v 系统之家Ghos
系统之家Ghos 青苹果系统 I
青苹果系统 I 猴子游戏浏览
猴子游戏浏览 Portable EF
Portable EF  萝卜家园win1
萝卜家园win1 电脑公司ghos
电脑公司ghos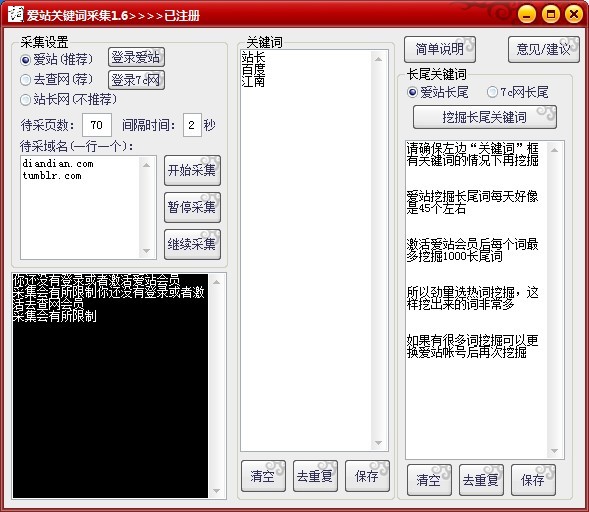 爱站关键词采
爱站关键词采 电脑公司Ghos
电脑公司Ghos 雨林木风win1
雨林木风win1 粤公网安备 44130202001061号
粤公网安备 44130202001061号