-
用u盘做系统安装盘制作教程
- 2016-12-10 02:00:14 来源:windows10系统之家 作者:爱win10
系统之家U盘启动盘制作工具可以帮助用户非常方便的装系统,先前小编已经给大家介绍了U盘安装系统的教程,很多朋友又会好奇快启动怎幺安装xp系统,今天小编就为大家带来快启动U盘装xp系统教程。
u盘启动盘制作方法在网上有很多版本,但是这些u盘启动盘制作方法基本上都是一带而过,讲得大家一头雾水。今天小编给大家带来u盘启动盘制作新手教程,可以说是手把手教大家如何制作u盘启动盘,看完大家就知道如何制作u盘启动盘啦。
用u盘做系统安装盘步骤:
1、把系统之家用u盘制作系统启动盘连接好电脑,根据电脑开机画面提示,按开机启动快捷键进入系统之家主菜单界面,选择【2】系统之家运行windows登陆破解菜单(新机器)选项回车,如图:
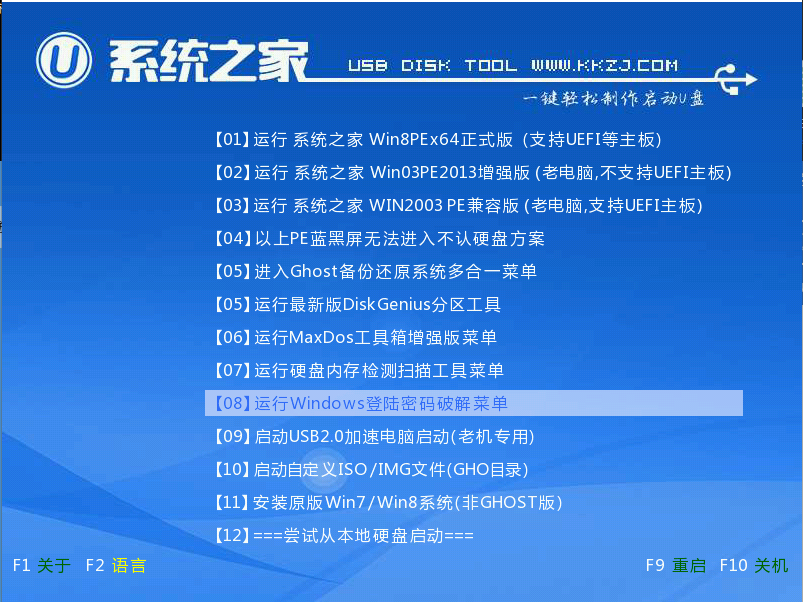
用u盘做系统安装盘界面1
2、用u盘制作系统启动盘进入系统之家运行windows登陆破解菜单,在pe装机工具中,将xp系统镜像文件安装在c盘中,点击确定,如图:
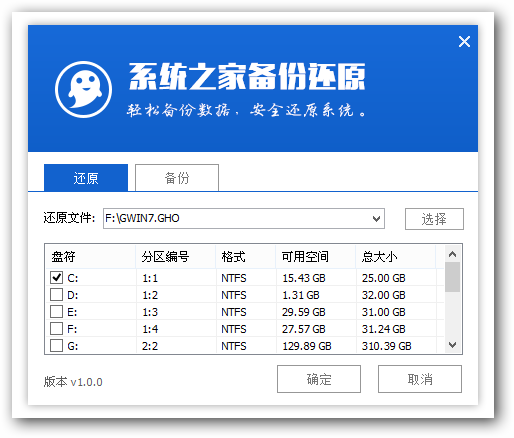
用u盘做系统安装盘界面2
3、在弹出的询问提示窗口中输入准备好的原版xp系统密钥,然后点击确定,如图:
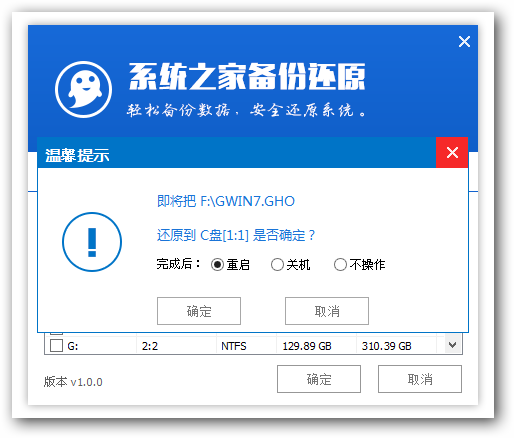
用u盘做系统安装盘界面3
4、耐心等待系统安装完成,根据提示步骤进行相应操作,如图:
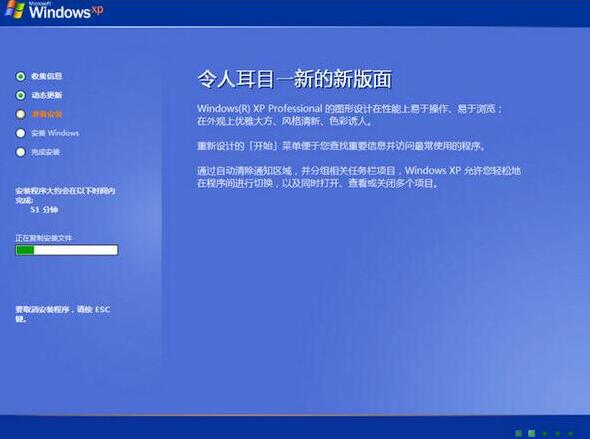
用u盘做系统安装盘界面4
5、通过常规设置和其它提示的步骤操作完成后进入xp系统界面,原版xp系统就安装完成了。如图:
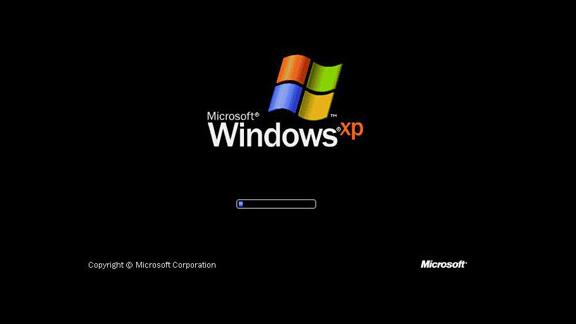
用u盘做系统安装盘界面5
联想h3050系统之家用u盘做系统安装盘系统的详细教程就为大家介绍到这里了,相信大家对用u盘制作系统启动盘都有一点的了解了吧,感兴趣的小伙伴们可以试试系统之家用u盘做系统安装盘系统,如果u盘做启动盘的方法还是不清楚的小伙伴们可以与小编咨询哦。
猜您喜欢
- 笔记本蓝屏,小编告诉你怎么解决..2018-05-05
- 电脑开机黑屏怎么办2021-01-13
- 电脑公司win7 64位旗舰版gho最新下载..2016-12-04
- 笔者教你win7如何显示隐藏文件..2018-12-28
- 教你windows7系统错误报告怎么关闭..2018-11-03
- 有效解决安装office错误1907方法分享..2016-10-14
相关推荐
- 处理win7系统电脑忘记开机密码怎么办?.. 2019-07-29
- 64位纯净版Windows7镜像介绍 2017-07-30
- 各种电脑进BIOS的方法大全 2016-10-10
- 0x0000007e蓝屏代码处理方案 2016-07-31
- 大番茄一键系统如何重装 2017-03-29
- 360升级win10正式版图文详解 2016-09-17






 系统之家一键重装
系统之家一键重装
 小白重装win10
小白重装win10
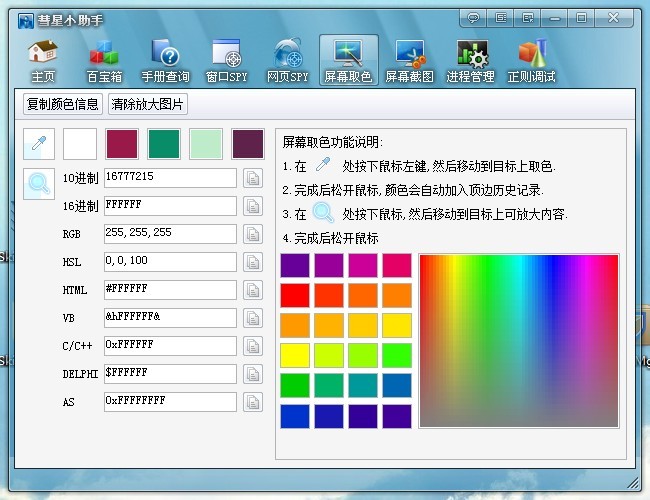 彗星小助手v4.1.4.0(程序设计软件开发必备)
彗星小助手v4.1.4.0(程序设计软件开发必备) IE11 for win7 官方中文版(32位&64位)
IE11 for win7 官方中文版(32位&64位) 深度技术ghost win7系统下载64位装机版1706
深度技术ghost win7系统下载64位装机版1706 小白系统Ghost Win10 32位专业版下载 v1905
小白系统Ghost Win10 32位专业版下载 v1905 【小白系统】win7 64位系统装机版下载2015.01
【小白系统】win7 64位系统装机版下载2015.01 电脑公司ghost Win7系统下载64位纯净版1807
电脑公司ghost Win7系统下载64位纯净版1807 虎群收音机 V
虎群收音机 V 萝卜家园ghos
萝卜家园ghos 雨林木风Gho
雨林木风Gho CPU-Z v1.65.
CPU-Z v1.65.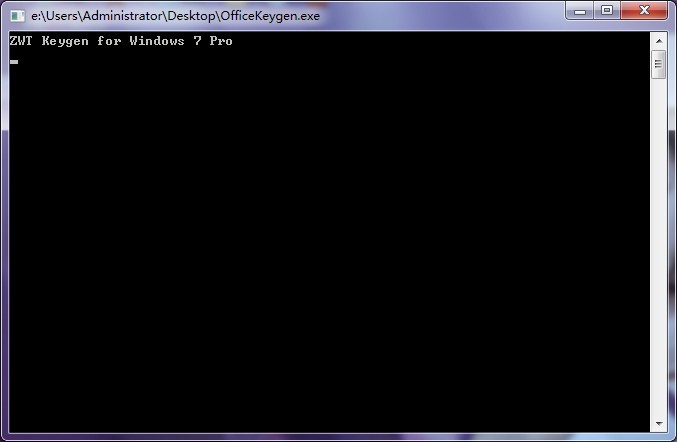 Office2013
Office2013  萝卜家园ghos
萝卜家园ghos 雨林木风ghos
雨林木风ghos 憨仔浏览器 v
憨仔浏览器 v 千千静听音乐
千千静听音乐 驱动加载工具
驱动加载工具 Sumatra PDF
Sumatra PDF  粤公网安备 44130202001061号
粤公网安备 44130202001061号