-
u盘制作winpe启动盘制作教程
- 2016-12-10 03:00:14 来源:windows10系统之家 作者:爱win10
关于u盘安装xp系统的方法?有些用户关于u盘怎样安装塬版xp系统的问题?如何使用u启动u盘装系统工具安装塬版xp系统?应该如何解决u盘安装xp系统问题?其实u盘安装xp系统的方法是非常简单的一种方法。那就让小编以给大家讲解一下关于u盘安装xp系统的方法吧。
u盘制作winpe启动盘是U盘安装中最复杂的一步,因为涉及的东西比较多,虽然u盘制作winpe启动盘的操作对电脑大神来说还是比较简单,但是小白用户就有点困难,今天为大家介绍的u盘制作winpe启动盘的方法是小编专门为小白用户准备的。
制作u盘winpe启动盘的准备工作:
1、将u盘制作成u深度u盘启动盘,具体方法可参考“系统之家v5.0制作u盘winpe启动盘教程”。
2、下载ghost xp系统镜像包,然后拷贝到u盘里面。
u盘制作pe步骤:
1、将系统之家u盘制作启动盘连接电脑,然后重启电脑,当出现开机画面时按下启动快捷键,使用u盘启动盘进入系统之家主菜单,接着选择【02】系统之家Win8PE标准版(新机器),回车键进入,如下图所示:
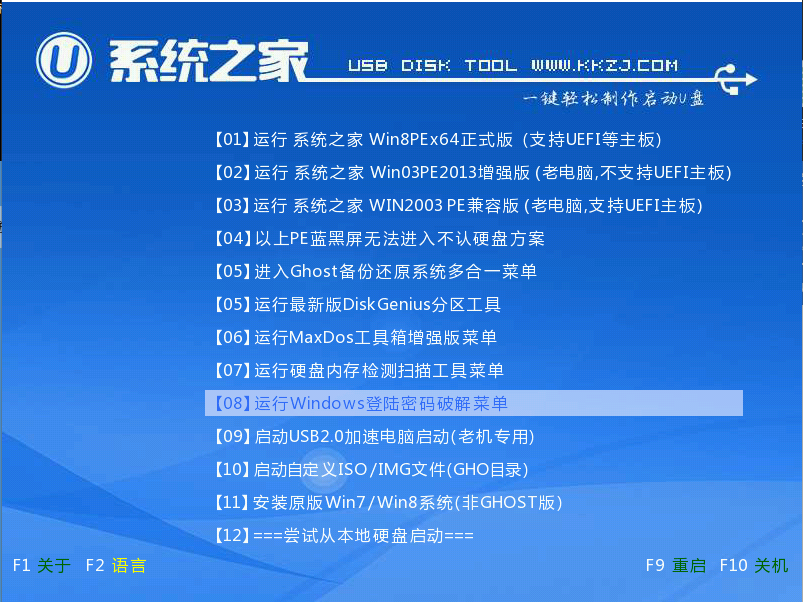
u盘制作winpe启动盘界面1
2、进入win8pe系统,将会自行弹出安装工具,点击“浏览”选择存到u盘中ghost xp系统镜像文件,如下图所示:
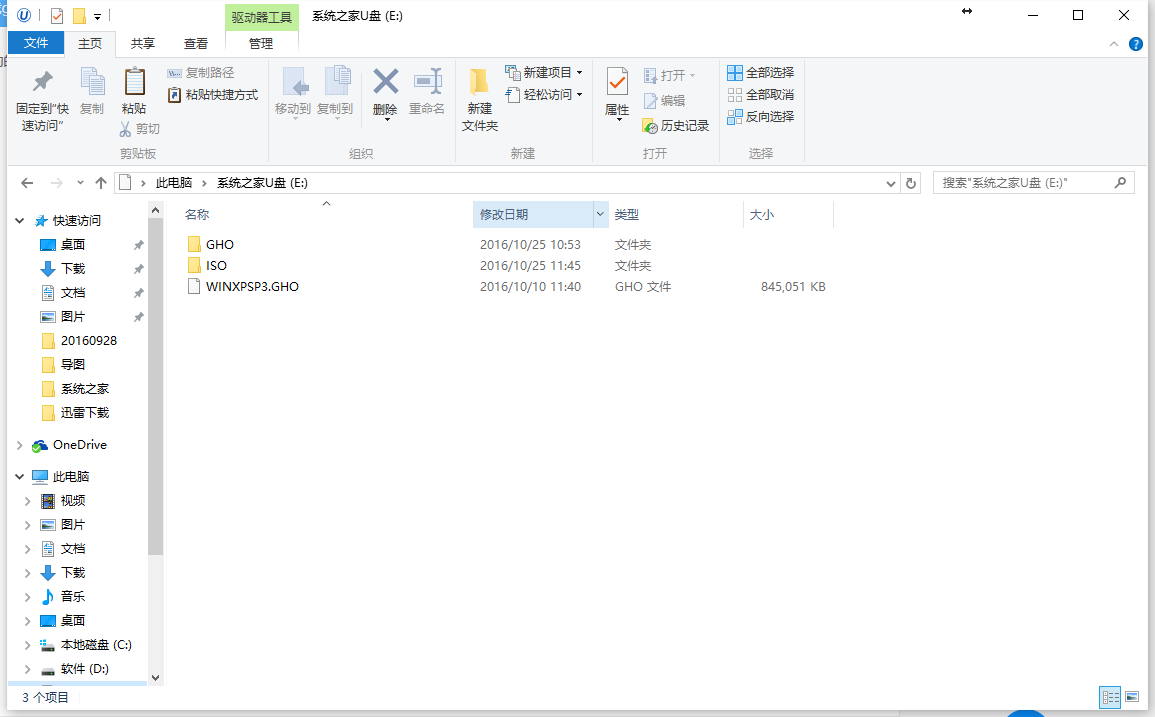
u盘制作winpe启动盘界面2
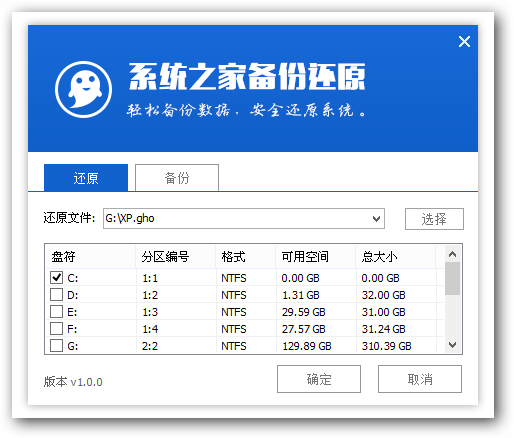
u盘制作winpe启动盘界面3
3、等待系统之家pe装机工具自动加载ghost xp系统镜像包安装文件,选择安装磁盘位置,然后点击“确定”按钮即可,如下图所示:
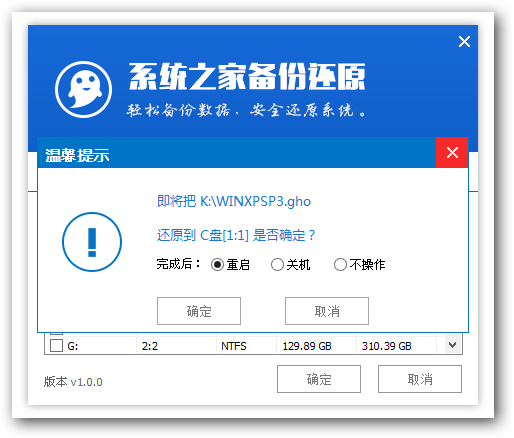
u盘制作winpe启动盘界面4
4、此时在弹出的提示窗口直接点击“确定”按钮,如下图所示:
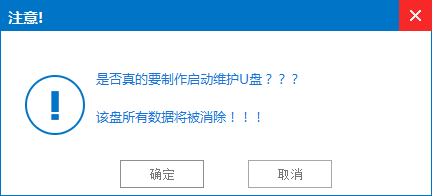
u盘制作winpe启动盘界面5
5、随后安装工具开始工作,我们需要耐心等待几分钟,如下图所示:
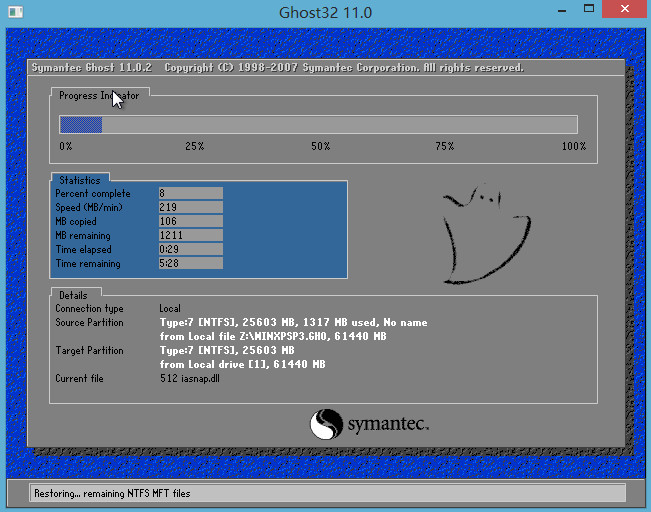
u盘制作winpe启动盘界面6
以上就是系统之家u盘制作winpe启动盘安装xp系统的教程,还有不懂如何使用u盘制作winpe启动盘安装xp系统的用户,可以尝试以上教程操作看看,小编也希望u盘制作winpe启动盘安装xp系统教程可以给大家带来更多的帮助。
猜您喜欢
- win8怎么升级win10|硬盘win8升级win10..2016-05-27
- win8开始菜单,小编告诉你Win8系统如何..2017-12-22
- 雨林木风Ghost xp下载2016-11-05
- U盘重装w7专业版图解教程2016-10-28
- 电脑截图最新下载2017-09-07
- 最新ghost win7 系统下载2016-10-11
相关推荐
- win8系统重装一键详细图解 2016-09-25
- 魔法猪一健重装系统win10 2018-11-29
- windows7分区后无法激活怎么办.. 2022-10-17
- xp系统一键安装失败怎么办 2016-09-30
- win10怎么打开cortana 2015-05-31
- 系统之家的xp系统下载后怎么安装.. 2017-05-21






 系统之家一键重装
系统之家一键重装
 小白重装win10
小白重装win10
 阿尔法安全浏览器 v2.175.0官方版
阿尔法安全浏览器 v2.175.0官方版 PPS影音 v3.1.0.1065 去广告版 (PPS官方播放器)
PPS影音 v3.1.0.1065 去广告版 (PPS官方播放器)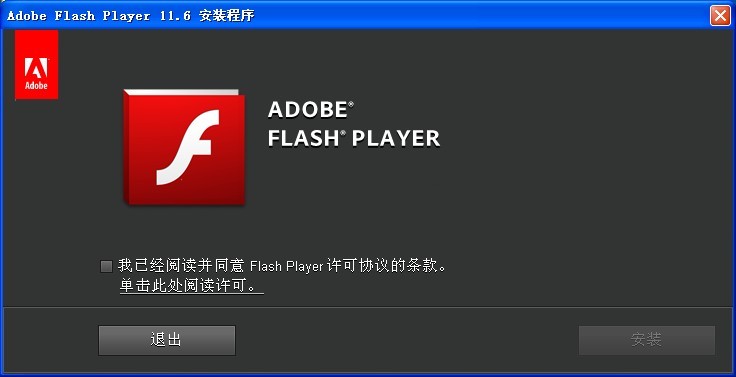 Adobe Flash Pla<x>yer 11.6官方下载(IE内核版)
Adobe Flash Pla<x>yer 11.6官方下载(IE内核版) 360浏览器8.1正式版 v8.1.1.216官方版
360浏览器8.1正式版 v8.1.1.216官方版 系统之家Ghost win10专业版32位下载 v1907
系统之家Ghost win10专业版32位下载 v1907 深度技术ghost win10 x64专业版v201605
深度技术ghost win10 x64专业版v201605 IESuper(IE超
IESuper(IE超 深度技术Ghos
深度技术Ghos 小白系统ghos
小白系统ghos 电脑公司 Gho
电脑公司 Gho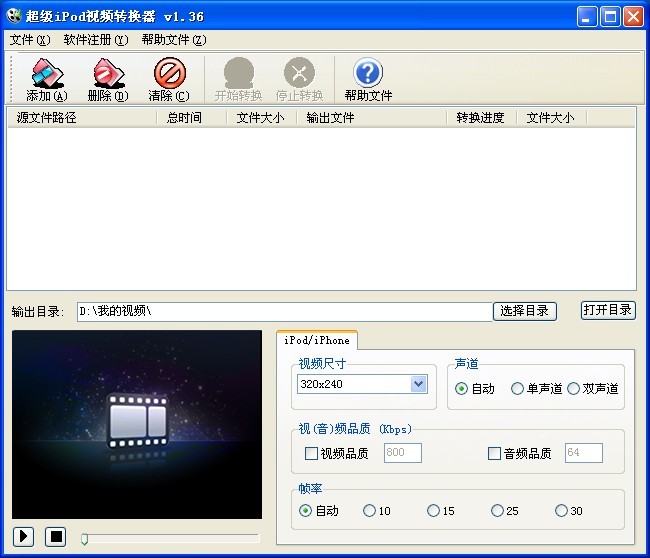 苹果ipod视频
苹果ipod视频 IP更换器 v1.
IP更换器 v1. Firefox(火狐
Firefox(火狐 雨林木风Ghos
雨林木风Ghos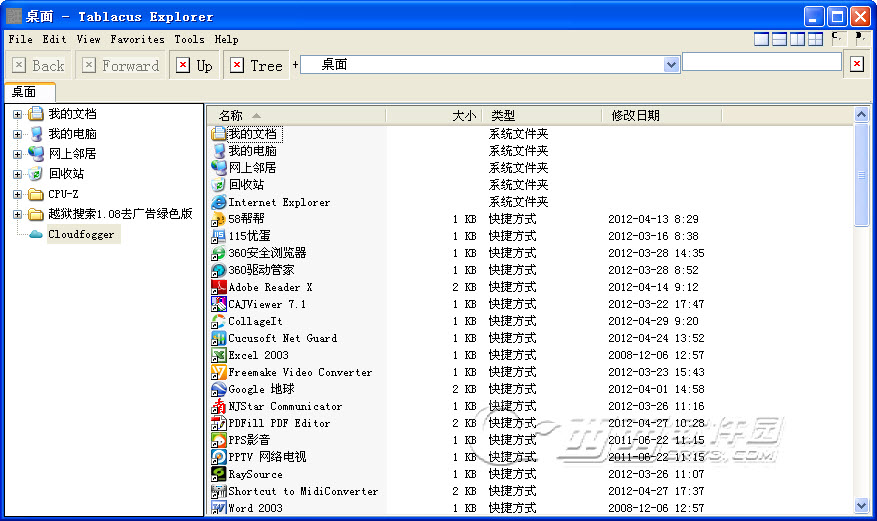 Tablacus Exp
Tablacus Exp 萝卜家园ghos
萝卜家园ghos 系统之家Ghos
系统之家Ghos 电脑万年日历
电脑万年日历 粤公网安备 44130202001061号
粤公网安备 44130202001061号