-
使用u盘之家安装windows7系统教程
- 2016-12-19 10:56:01 来源:windows10系统之家 作者:爱win10
安装windows7系统的方法有非常多,网友们有听过使用u盘之家安装win7系统吗?相信现在小伙伴们都非常好奇u盘之家安装win7系统是如何操作的吧?不用着急,windows之家小编马上就为网友们带来使用u盘之家安装windows7系统教程。
安装前准备材料
1、系统之家U盘启动制作工具:进入http://www.kkzj.com/download/或者直接点击下面的立刻下载按钮进行下载。
2、Windows 7 ISO镜像文件:http://www.kkzj.com/
3、4G以上的U盘一个
系统之家U盘制作启动盘:
第一步:见U盘插入到电脑的usb接口,解压下载好的系统之家U盘制作软件,双击运行。如图点击一键制作U盘启动启动工具。
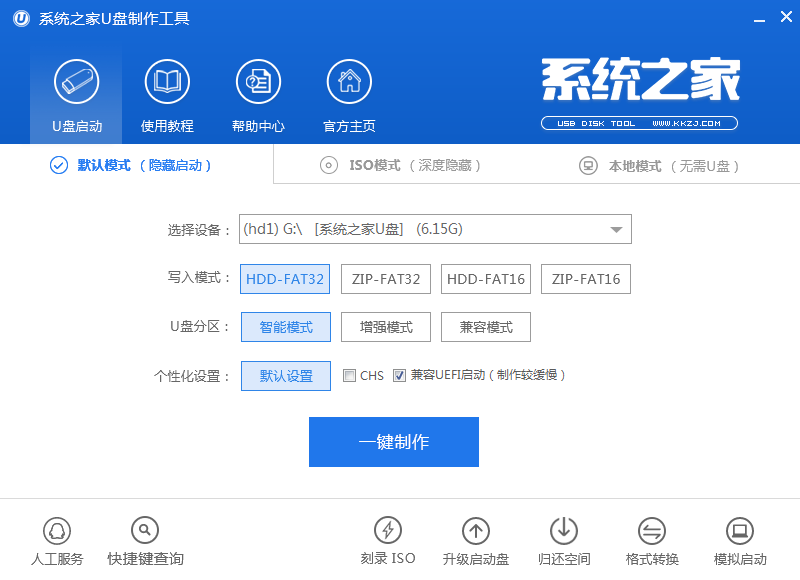
使用u盘之家安装windows7系统教程图1
第二步:在弹出的写入硬盘映像界面,所有参数都不需要调整默认即可!点击写入
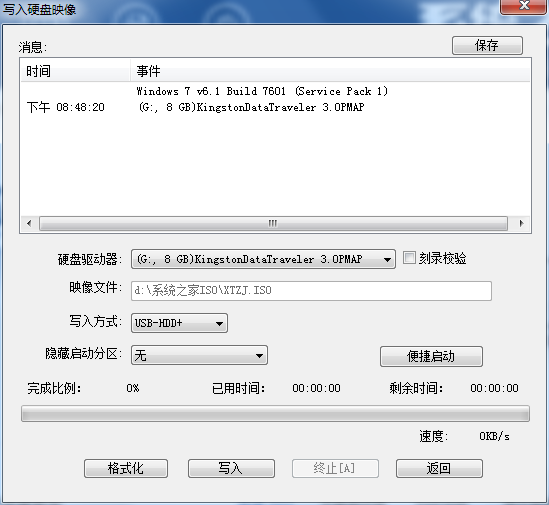
使用u盘之家安装windows7系统教程图2
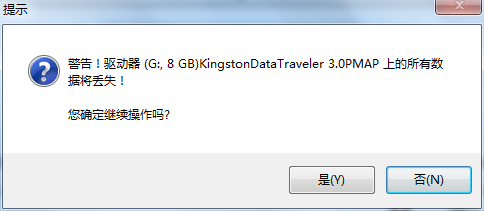
使用u盘之家安装windows7系统教程图3
第三步:在开始写入前,软件会弹出提示框,提示您备份资料,不然会格式化,如果没有资料需要备份直接点击是继续执行写入即可!
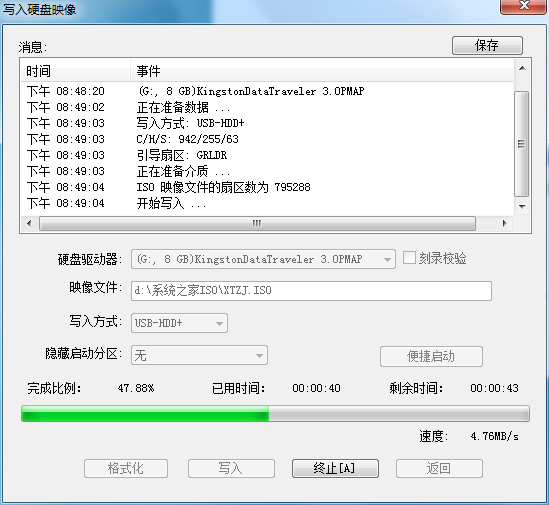
使用u盘之家安装windows7系统教程图4
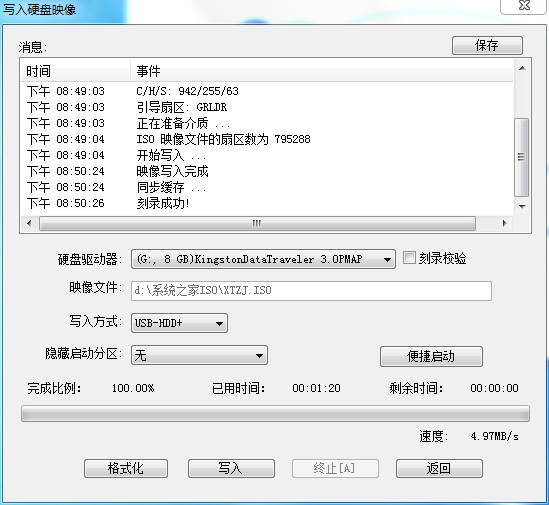
使用u盘之家安装windows7系统教程图5
第四步:写入完成接着就可以使用系统之家U盘启动盘进入pe执行系统维护,系统安装,磁盘分区等操作呢!
制作好了U盘启动,将win7系统拷进U盘,接着进入U盘安装win7系统
1、将U盘插入到需要安装系统的电脑usb接口上,然后启动电脑在出现开机画面时用一键u盘启动快捷键的方法进入启动项选项(U盘启动快捷键大全)
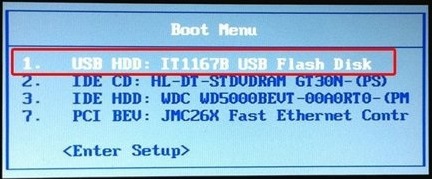
使用u盘之家安装windows7系统教程图6
2、选择USB+HDD选项进入系统之家U盘制作工具主菜单选择【01】!
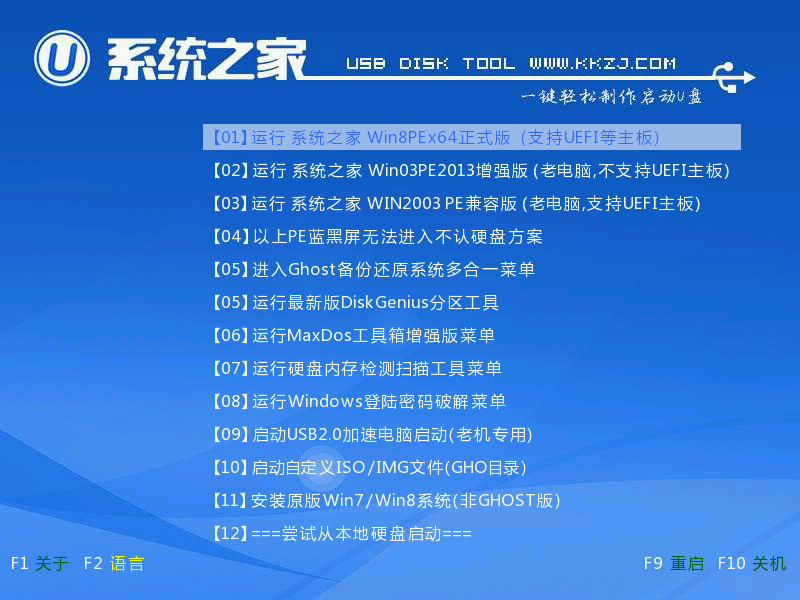
使用u盘之家安装windows7系统教程图7
3、进入了pe系统界面运行桌面上系统之家U盘pe装机工具,选择好win7系统镜像文件,单击选择C盘为系统安装盘,再点击“开始”按钮
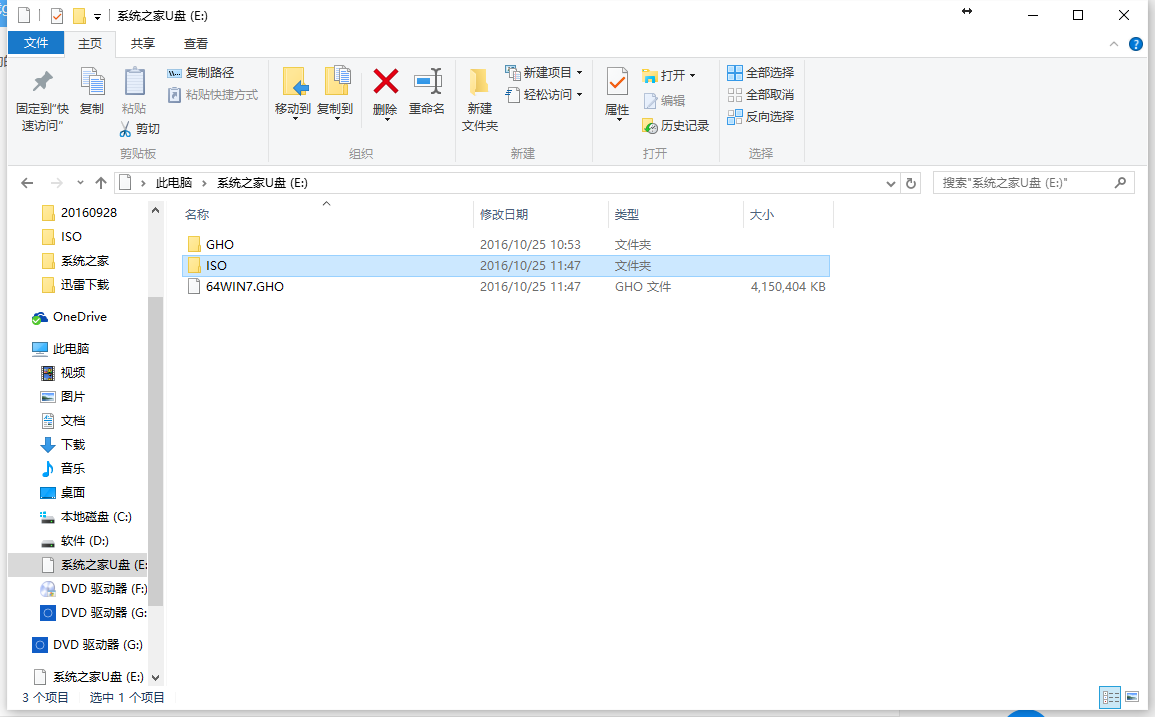
使用u盘之家安装windows7系统教程图8
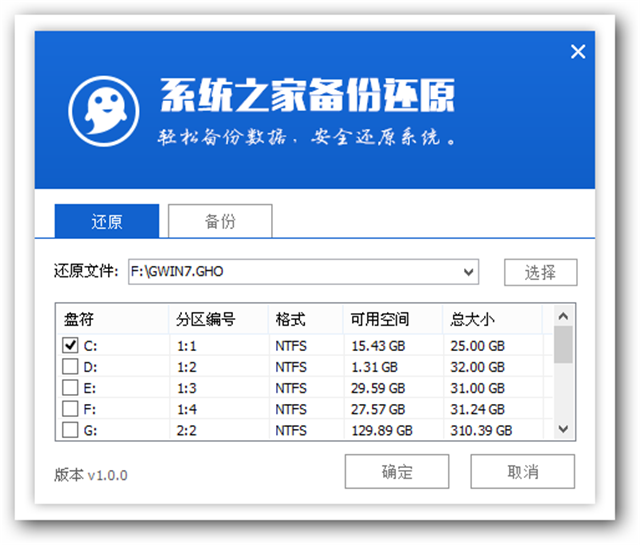
使用u盘之家安装windows7系统教程图9
4、点击开始后系统接入ghost还原镜像步骤

使用u盘之家安装windows7系统教程图10
5、系统镜像还原完成,会弹出一个提示时候立即重启电脑按钮,选择“是”。让电脑重启.电脑重启之后开始部署系统直到完成。
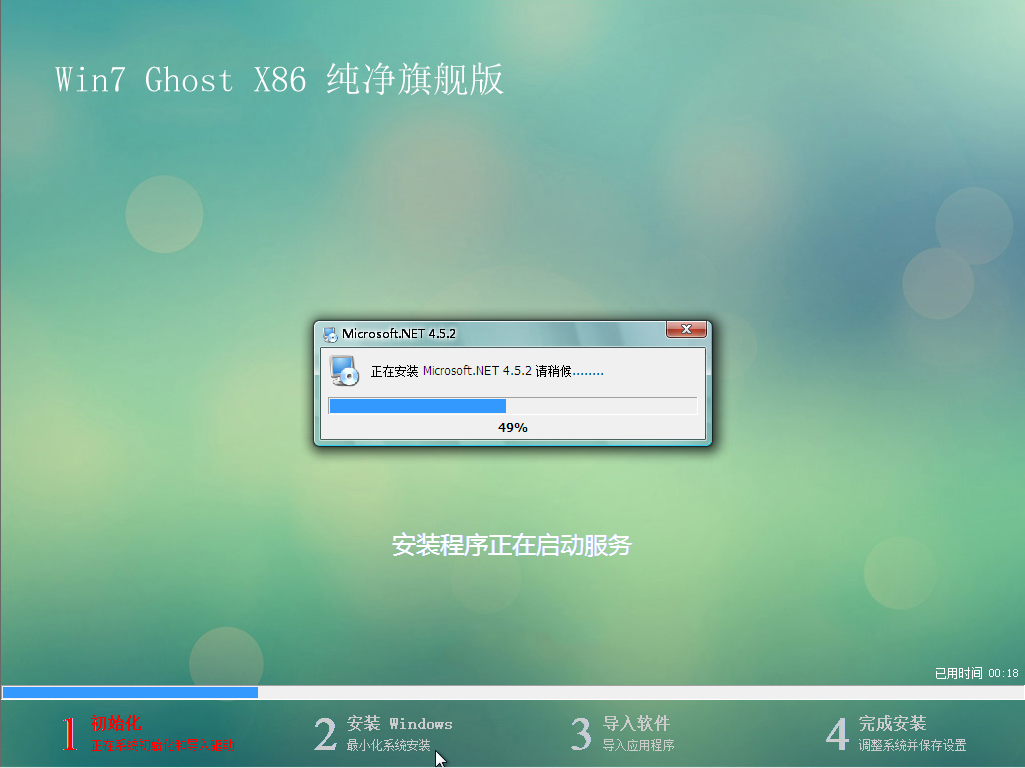
使用u盘之家安装windows7系统教程图11
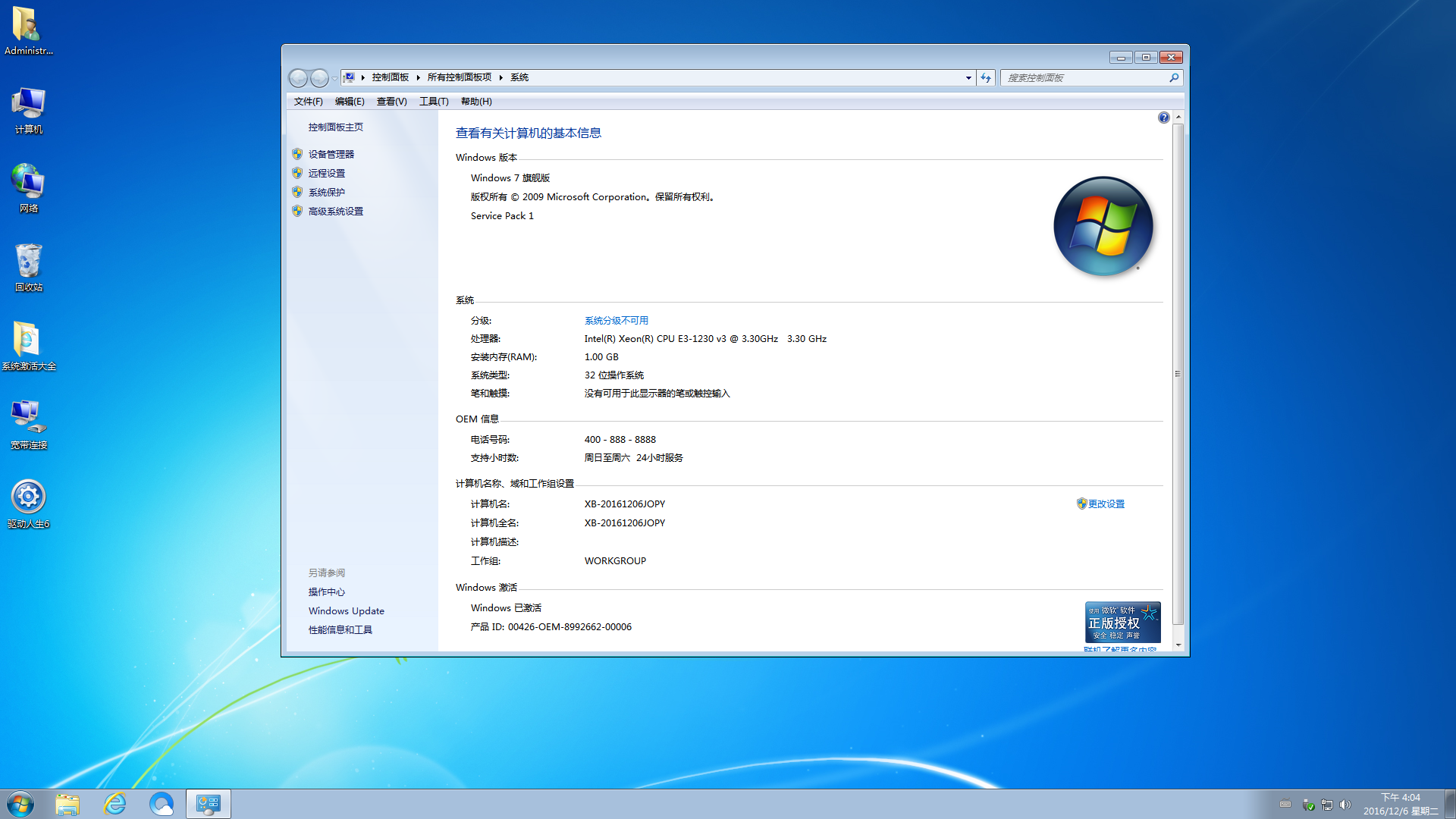
使用u盘之家安装windows7系统教程图12
以上的全部内容就是windows之家小编为网友们带来的使用u盘之家安装windows7系统教程了,使用u盘之家安装windows7系统不仅非常简单,而且安装系统的速度也非常快,很适合大众网友们。大家都快去下载系统之家u盘制作工具来安装windows7系统吧。
猜您喜欢
- 内存条坏了,小编告诉你内存条坏了..2018-07-24
- 系统登陆界面有一键重装系统怎么删除..2017-02-11
- windows7不激活安装的方法2022-10-28
- 无法访问函数不正确,小编告诉你无法访..2018-08-29
- windows7密钥大全方法2017-02-23
- 宏碁win7 64位旗舰装机版最新下载..2016-12-26
相关推荐
- 电脑的win7序列号怎么查看 2022-05-14
- 小编告诉你qsv文件怎么打开?.. 2018-10-22
- windows7激活工具小马怎么使用.. 2022-09-01
- 最新雨林木风win10系统U盘安装方法.. 2017-02-26
- windows7产品激活密钥永久激活方法.. 2022-11-09
- 深度技术w764位纯净版最新下载.. 2016-12-12






 系统之家一键重装
系统之家一键重装
 小白重装win10
小白重装win10
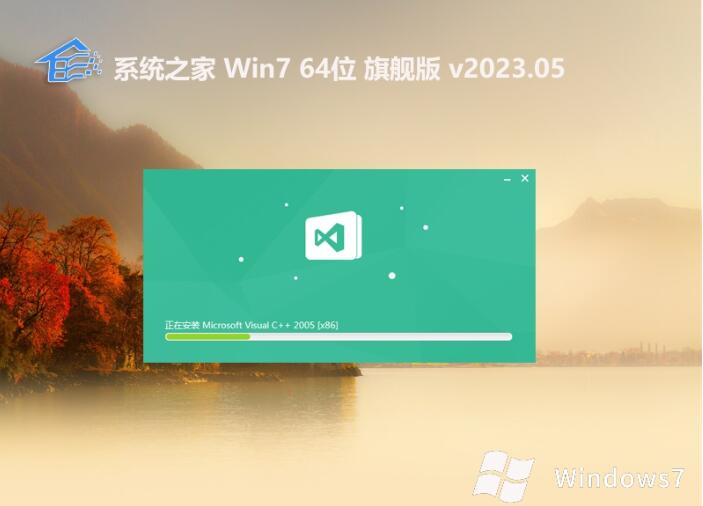 系统之家 ghost win7 64位中文旗舰版v2023.05
系统之家 ghost win7 64位中文旗舰版v2023.05 电脑公司Ghost Win7 SP1 x86纯净版系统下载(32位)v1907
电脑公司Ghost Win7 SP1 x86纯净版系统下载(32位)v1907 电脑店ghost XP3顺畅官网版v2023.05
电脑店ghost XP3顺畅官网版v2023.05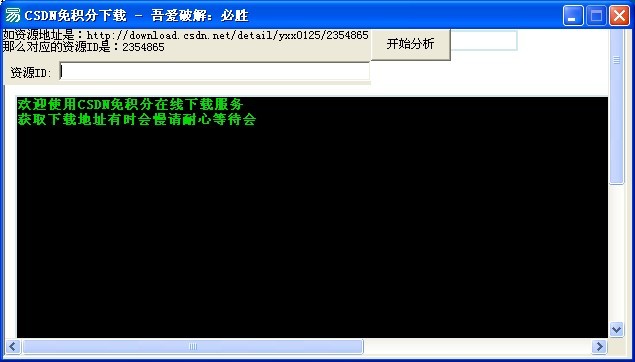 CSND免积分下载器_v1.0下载(CSND资源分析器)
CSND免积分下载器_v1.0下载(CSND资源分析器) Yunfile网盘下载器 v1.0 绿色免费版 (无限速下载)
Yunfile网盘下载器 v1.0 绿色免费版 (无限速下载)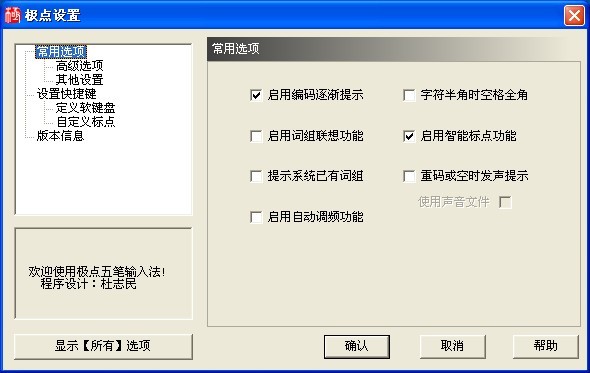 极点五笔7.13版(极点输入法官方下载)
极点五笔7.13版(极点输入法官方下载) 系统之家Ghos
系统之家Ghos 万能声卡驱动
万能声卡驱动 Opera Linux
Opera Linux 系统之家win8
系统之家win8 大白菜 Ghost
大白菜 Ghost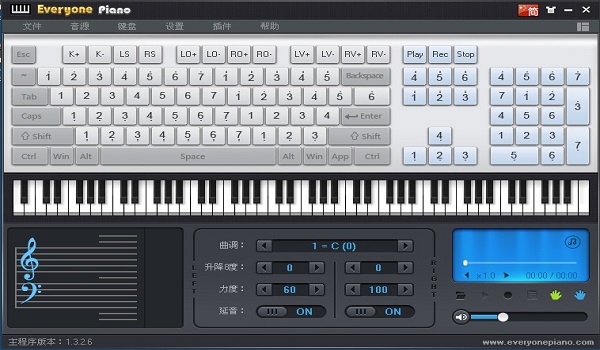 EveryonePian
EveryonePian Chromodo浏览
Chromodo浏览 系统之家32位
系统之家32位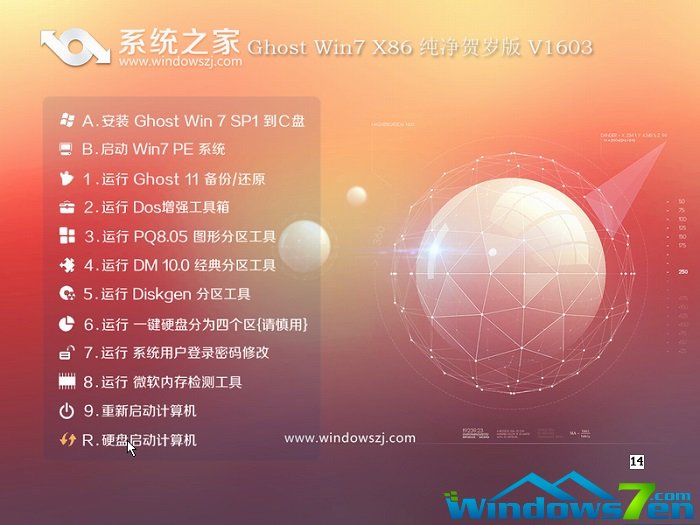 系统之家ghos
系统之家ghos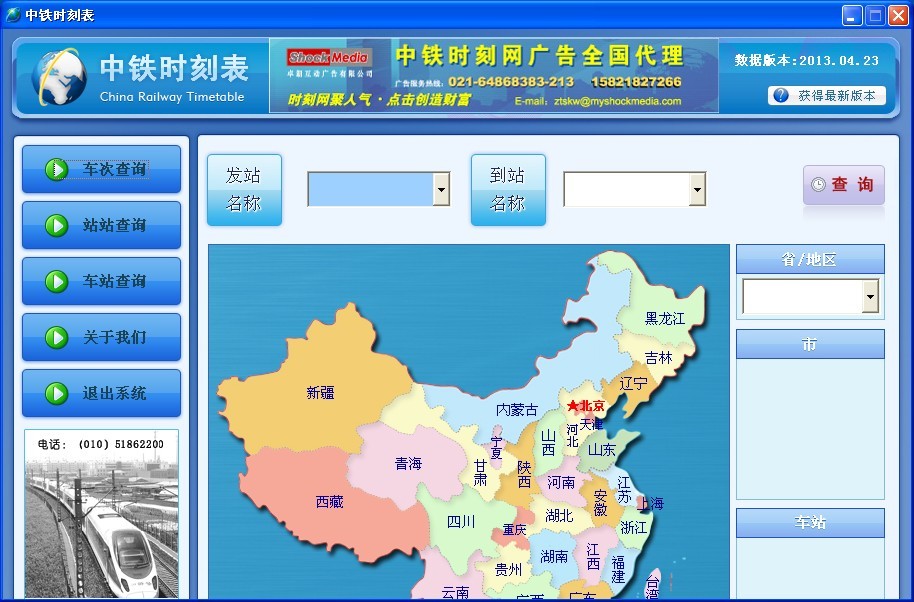 中铁时刻表20
中铁时刻表20 寰宇浏览器 v
寰宇浏览器 v 粤公网安备 44130202001061号
粤公网安备 44130202001061号