-
最新雨林木风win10系统U盘安装方法
- 2017-02-26 00:00:34 来源:windows10系统之家 作者:爱win10
随着windows10系统的不断优化,系统也越来越完善,使用想使用windows10系统的网友特别的多,今天windows之家小编就给网友们带来了雨林木风win10系统的安装教程。毕竟想要使用雨林木风win10系统的网友也是特别多,下面就是最新雨林木风win10系统U盘安装方法。
装系统之前需先做两件事
[1]准备一个u盘,把其做成U启动盘。
[2]上网下载需要的雨林木风win10系统,并放入到u盘中。
u盘装系统教程具体步骤
[1]先用U盘启动盘制作工具把制作成功的U盘启动盘连接上电脑,然后开机重启电脑,发现开机logo画面的时候,迅速按下快捷键,进入启动项选择页面。
[2]进入“启动项”窗口后,利用键盘上的上下键选择选中U盘启动,并按下回车键确定。(这里我们以联想笔记本为例)
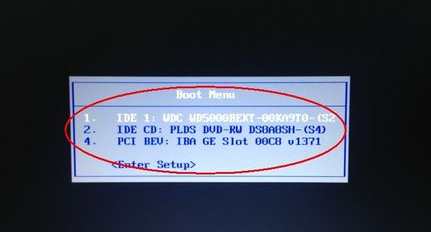
最新雨林木风win10系统U盘安装方法图一
[3]到了装机大师主菜单界面,选择【03】启动Win8PE装机维护版(新机器),并按下回车键执行操作。

最新雨林木风win10系统U盘安装方法图二
[4]接着就进入PE系统了,这个时候pe装机工具会自动打开并加载,我们只需要要单击选择c盘,再点击“执行”按钮就可以了。
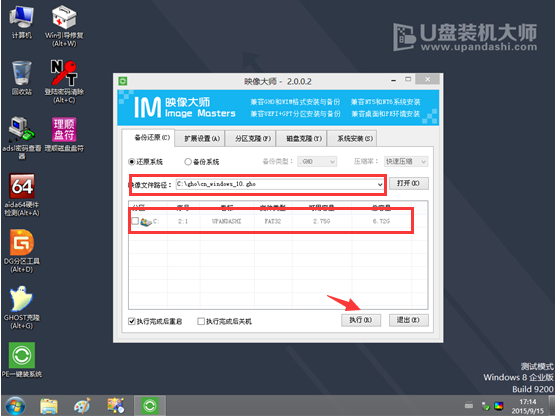
最新雨林木风win10系统U盘安装方法图三
[5]期间弹出出的提示框,只需要点击“确定”按钮就可以了。
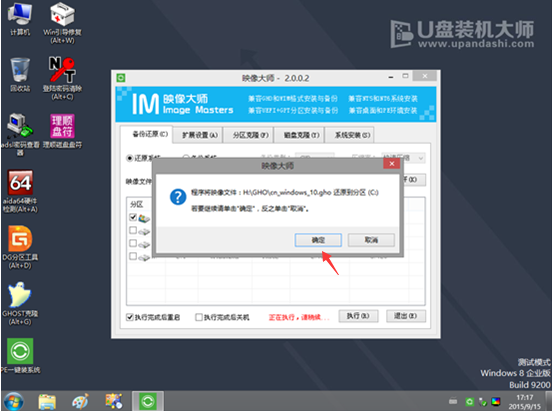
最新雨林木风win10系统U盘安装方法图四
[6]最后,等待释放GHO安装程序,电脑便会自动重启电脑。
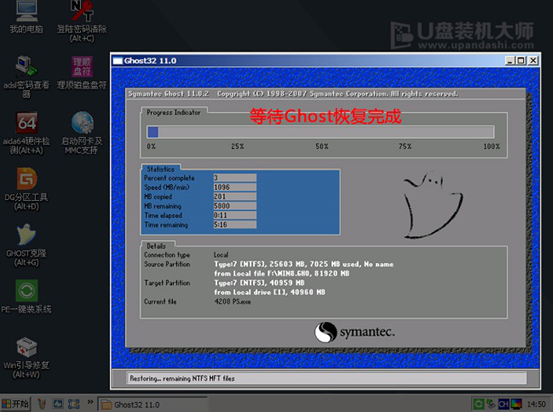
最新雨林木风win10系统U盘安装方法图五
[7]电脑重启后,系统会自动完成后续的程序安装,直到看到桌面,系统就彻底安装成功了。
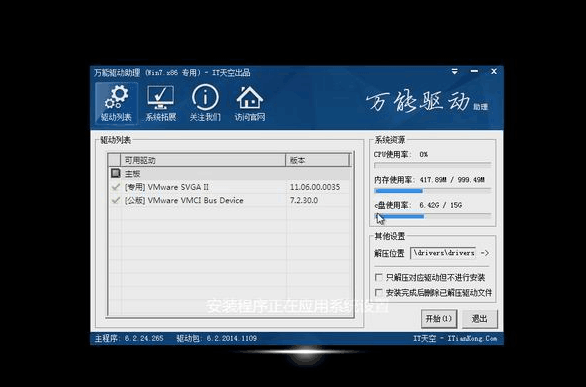
最新雨林木风win10系统U盘安装方法图六
综上所述的全部内容就是windows之家小编为大家带来的最新雨林木风win10系统U盘安装方法。雨林木风windows10系统的安装就是这么的简单,相信小伙伴们都是非常聪明的,安装windows10系统绝对不是问题。喜欢windows7系统可以参考雨林木风win7纯净版安装教程。
猜您喜欢
- 笔记本win7系统64旗舰版最新下载..2017-01-17
- windows无法连接到sens该怎么解决..2020-10-28
- 安装win7虚拟系统教程的方法..2016-08-07
- Ghost Windows7 系统Loader激活工具方..2017-05-29
- 如何安装雨林木风windows7教程..2016-10-23
- uefi win7 ghost系统安装图文教程..2016-08-27
相关推荐
- win7华硕x55v系统重装方法 2017-04-27
- win7安装纯净版系统分区 2022-05-31
- cpu主频越高越好吗,小编告诉你CPU处理.. 2018-08-13
- win10回退黑屏了怎么办 2017-05-06
- 电脑城笔记本系统之家win10专业版下载.. 2016-11-11
- 戴尔笔记本一键重装系统xp详细教程.. 2017-07-06





 系统之家一键重装
系统之家一键重装
 小白重装win10
小白重装win10
 小白系统ghost win8 32位专业版下载v201806
小白系统ghost win8 32位专业版下载v201806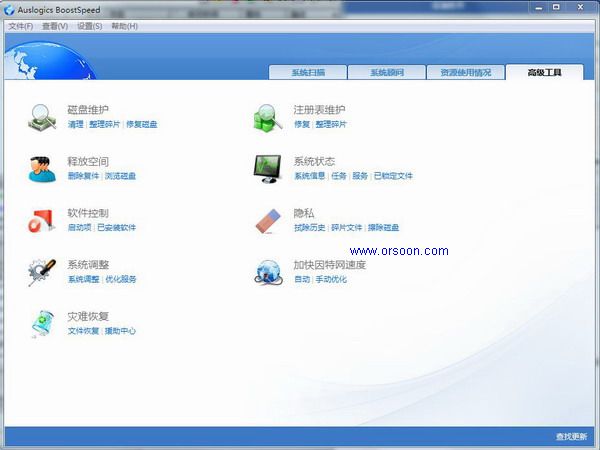 Auslogics BoostSpeed v5.5(特别版下载)
Auslogics BoostSpeed v5.5(特别版下载) 谷歌浏览器(Chrome 53版本) v53.0.2785.113官方正式版
谷歌浏览器(Chrome 53版本) v53.0.2785.113官方正式版 最新360保险箱 v5.1正式版 (游戏保护防木马工具)
最新360保险箱 v5.1正式版 (游戏保护防木马工具) 雨林木风ghost win10 x64专业版v201703
雨林木风ghost win10 x64专业版v201703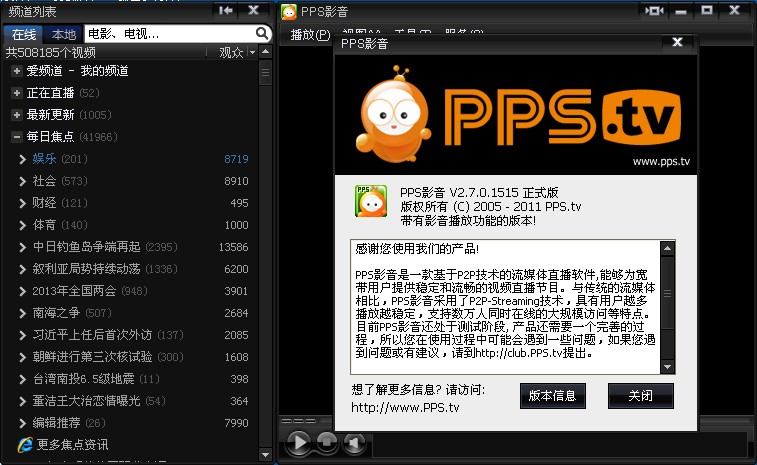 PPS网络电视_v2.7.0.1515绿色版(去广告破解版下载
PPS网络电视_v2.7.0.1515绿色版(去广告破解版下载 系统之家 Gho
系统之家 Gho 电脑公司ghos
电脑公司ghos 小白系统Ghos
小白系统Ghos 地铁0号线 (
地铁0号线 ( 萝卜家园win1
萝卜家园win1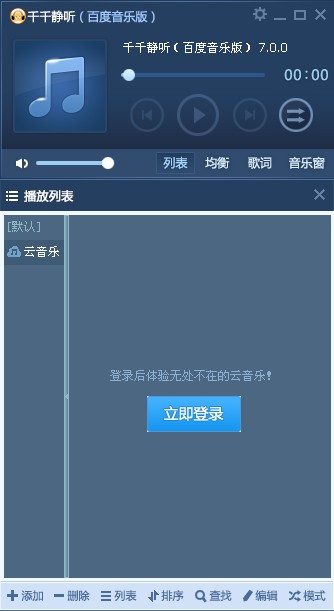 千千静听v7.0
千千静听v7.0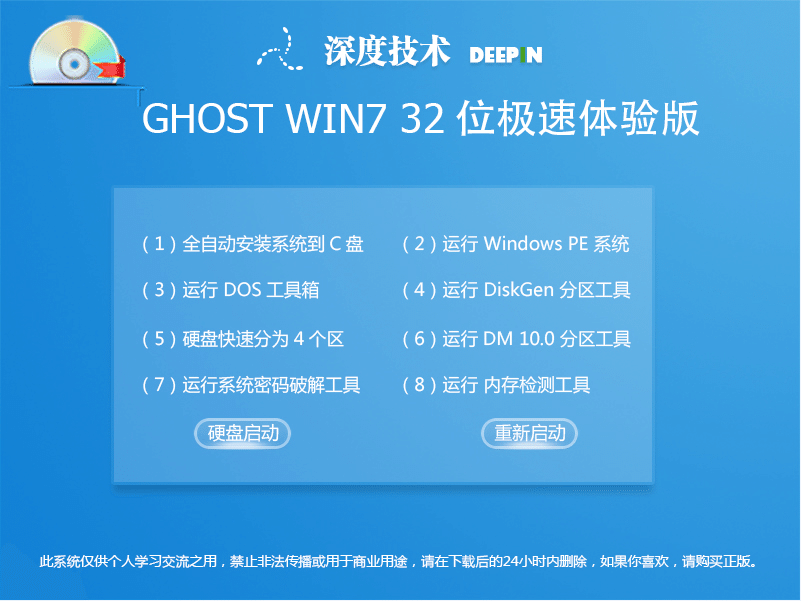 深度技术Ghos
深度技术Ghos 深度技术32位
深度技术32位 360浏览器5.0
360浏览器5.0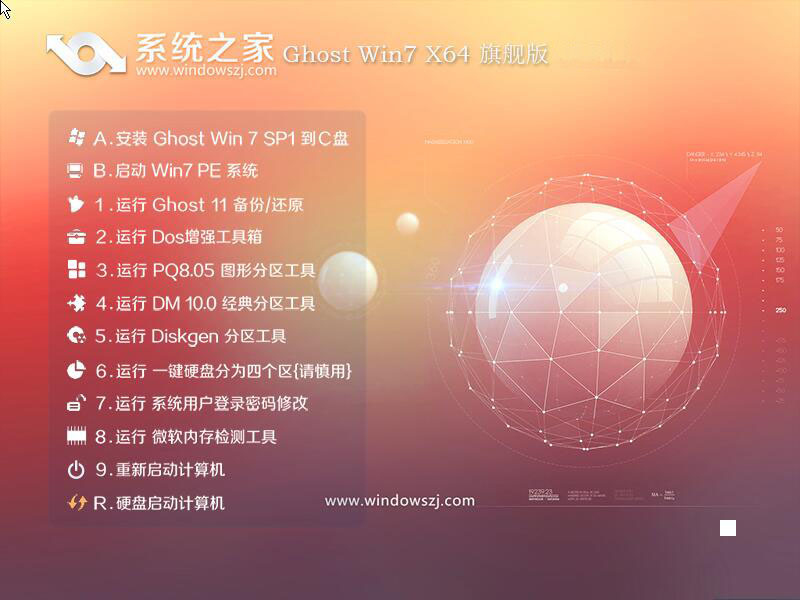 系统之家Ghos
系统之家Ghos 粤公网安备 44130202001061号
粤公网安备 44130202001061号