-
装系统u盘制作教程
- 2016-12-20 13:00:12 来源:windows10系统之家 作者:爱win10
怎样用安装系统win7u盘,如何用安装系统win7u盘呢?其实方法很简单,只要你有一个U盘就可以全部搞定,今天小编通过自己的实践,完整的给大家讲解一下如何用安装系统win7u盘的详细步骤,不会的朋友可以参照下文,小编就是怎样用安装系统win7u盘上网图文教程。
windows7 x64位系统依旧是大家喜爱的电脑操作系统,那么很多人就会问安装win7系统的方法,安装win7系统方法种类多,但是最适合电脑新手的是什么方法呢?就让小编告诉你最简单的windows7 x64安装教程。
安装系统win7u盘操作步骤:
1、首先,我们需要提前制作好系统之家u盘重装系统win7。接着把制作好的u盘装系统的启动盘插进电脑,按开机启动快捷键进入系统之家主菜单的界面,并且选择运行windows登陆密码破解菜单按回车键进入,如图所示:
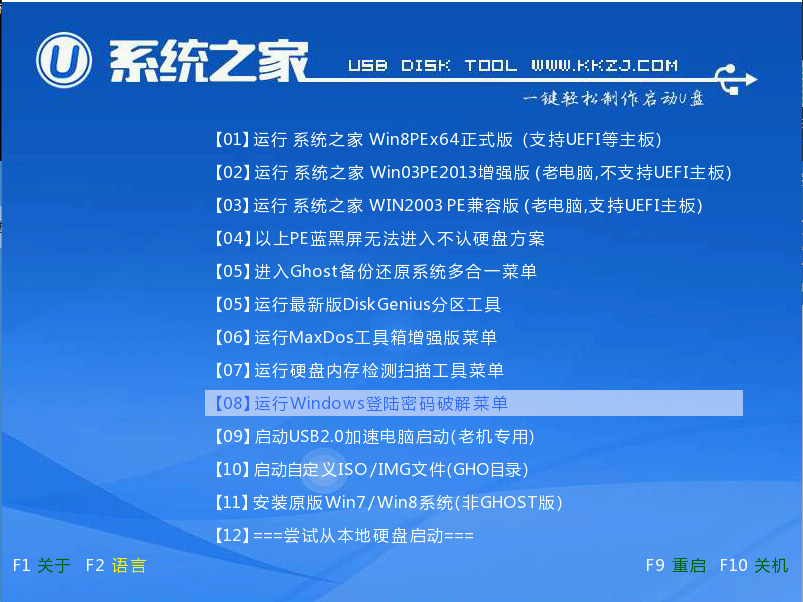
装系统u盘界面1
2、进入了windows登陆密码破解菜单之后会自动弹出系统之家装机工具,把我们准备好的win7系统镜像安装在c盘当中,点击确定,如图所示:
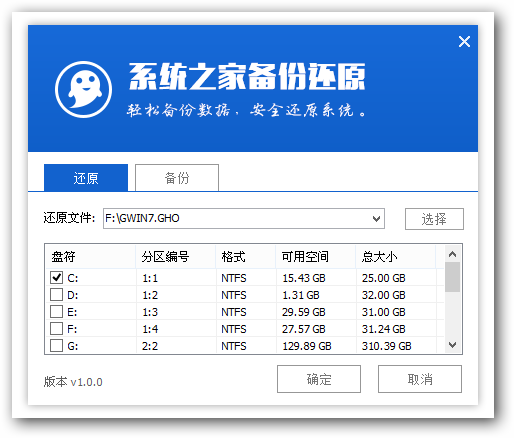
装系统u盘界面2
3、接着弹出程序将执行还原操作,将“完成后重启”复选框勾选起来,然后点击确定,如图所示:

装系统u盘界面3
4、还原成功之后提示重启计算机,然后静静的等待就好了。如图所示:
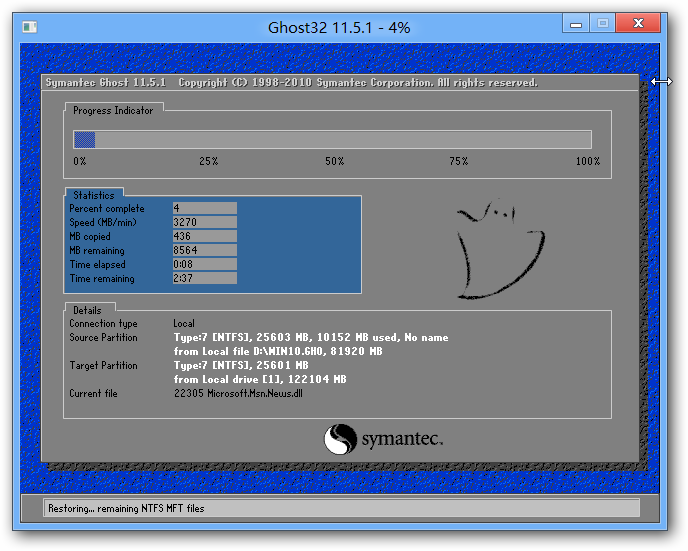
装系统u盘界面4
5、接下来是程序进行安装的过程,如图所示:

装系统u盘界面5
6、完成安装之后我们就可以设置windows了,设置完成之后就可以正常使用win7系统。如图所示:

装系统u盘界面6
联想扬天b50装系统u盘安装win7系统的详细操作方法就为大家介绍到这边了,如果还有不懂使用装系统u盘来安装win7系统的朋友,可以参照上述方法步骤进行安装win7,希望装系统u盘教程能够对大家有所帮助。
猜您喜欢
- 图文详解雨林木风装机版教程..2017-06-24
- word底图怎么去掉的方法2020-09-02
- 联想笔记本Windows7 64位最新下载..2017-03-06
- 萝卜家园xp纯净版系统安装方法..2017-05-16
- win7下如何查找共享打印机的网络路径?..2015-01-15
- win10使用技巧图文详解2017-03-10
相关推荐
- Win7系统禁用粘滞键的方法 2015-02-03
- 小米账号密码忘了怎么办,小编告诉你小.. 2018-08-01
- 驱动器未就绪,小编告诉你Windows驱动.. 2018-08-22
- 简单实用的电脑公司ghost xp sp3纯净.. 2016-09-10
- xp一键装win7虚拟机下载方法.. 2017-03-01
- win8蓝牙被禁用怎么处理 2016-08-23






 系统之家一键重装
系统之家一键重装
 小白重装win10
小白重装win10
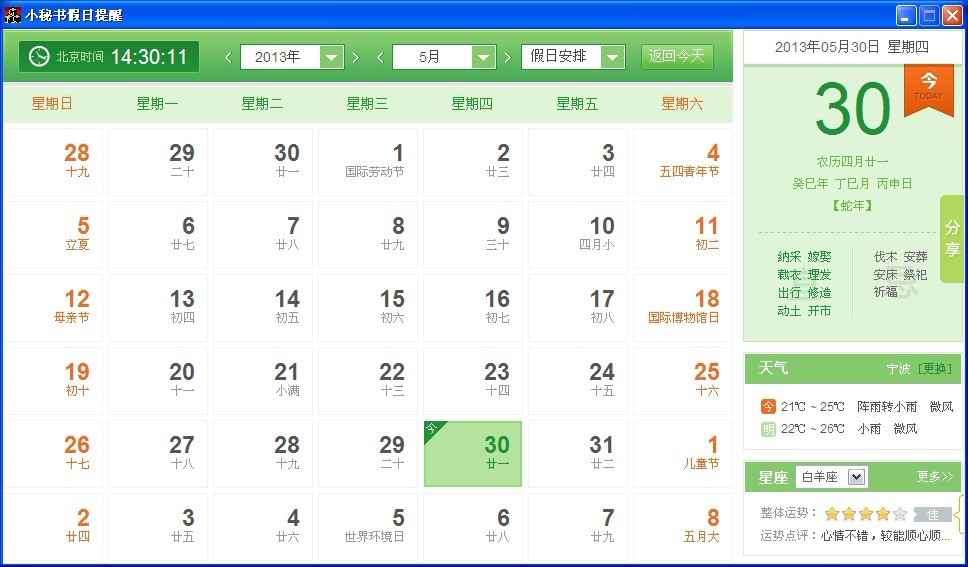 小秘书假日提醒V1.0.04.08 免费安装版 (假期提醒工具)
小秘书假日提醒V1.0.04.08 免费安装版 (假期提醒工具) 雨林木风 ghost win10 32位优化专业版v2023.05
雨林木风 ghost win10 32位优化专业版v2023.05 雨林木风Ghost win8 32位专业版下载v201709
雨林木风Ghost win8 32位专业版下载v201709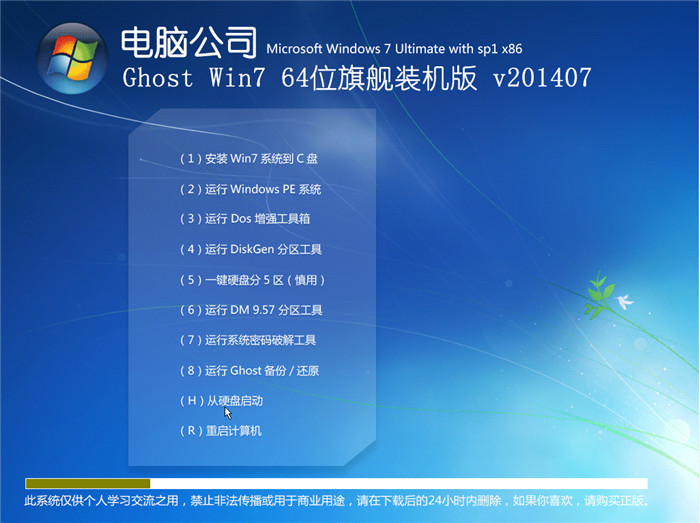 电脑公司_Ghost_Win7 64位7月自动激活2014旗舰装机版
电脑公司_Ghost_Win7 64位7月自动激活2014旗舰装机版 系统之家 Ghost Win7 32位升级家庭版 v2023.04
系统之家 Ghost Win7 32位升级家庭版 v2023.04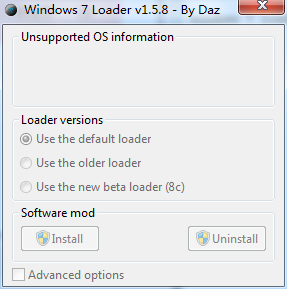 windows 7 loader by Daz v1.5.8(Win7激活工具)
windows 7 loader by Daz v1.5.8(Win7激活工具) 火狐浏览器(F
火狐浏览器(F 系统之家ghos
系统之家ghos 雨林木风ghos
雨林木风ghos Rapid SEO To
Rapid SEO To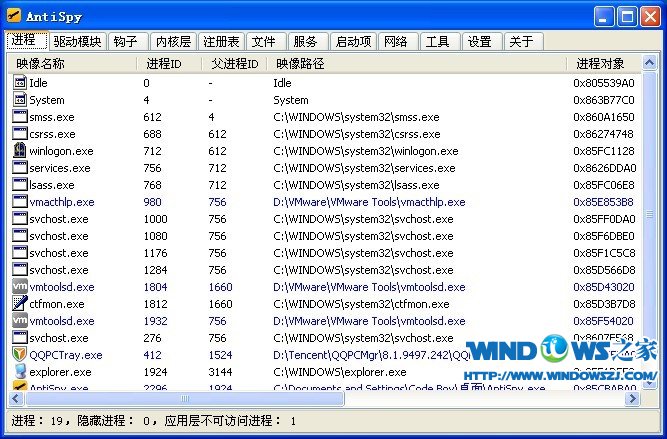 AntiSpy v1.9
AntiSpy v1.9 酷狗收音机 v
酷狗收音机 v 系统之家ghos
系统之家ghos 175浏览器 v3
175浏览器 v3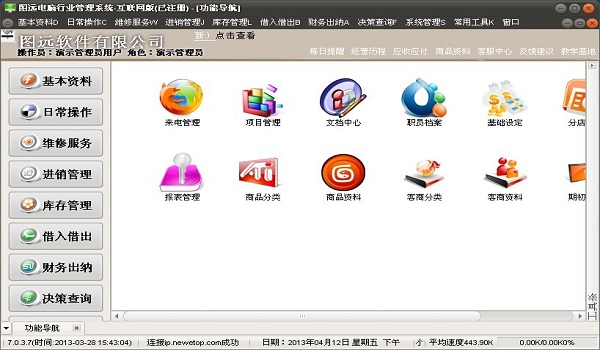 图远电脑行业
图远电脑行业 dll修复精灵v
dll修复精灵v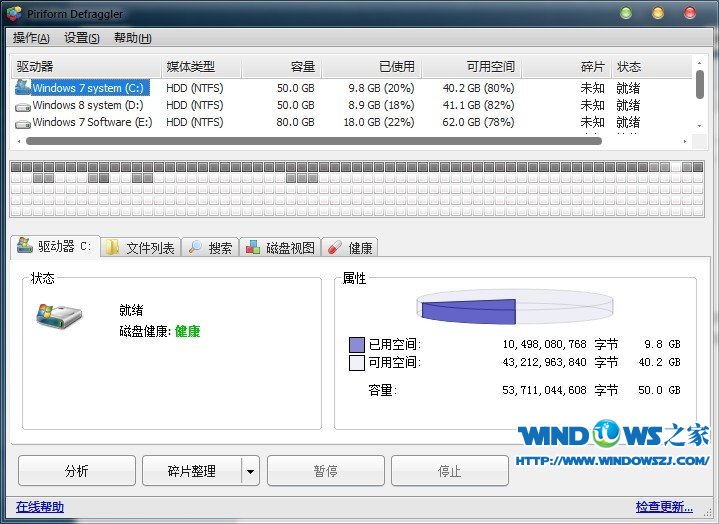 Defraggler v
Defraggler v 粤公网安备 44130202001061号
粤公网安备 44130202001061号