-
如何轻松设置Win8系统双屏幕显示教程
- 2015-05-24 11:39:49 来源:windows10系统之家 作者:爱win10
U盘安装系统相信是非常多网友都非常喜欢和想学会的安装系统的方法,今天小编就教网友们U盘全新安装win7系统的方法,并且还带来了无敌详细的U盘安装win7教程。相信聪明的网友们在圣神的U盘全新安装win7系统教程的指引下,都能学会使用u盘安装系统。
方法:
一、 原版镜像的下载。
1、 前往下图所示网址,以win7 32位简体中文旗舰sp1版为例,寻找需要的系统版本的镜像。
PS.这里还有OFFICE等各种msdn提供的程序,有需要都可以自己来找。

U盘全新安装win7系统教程图一

U盘全新安装win7系统教程图二
复制获得的地址,随便你用迅雷还是旋风,下到硬盘里去。
下载完成后,此步完成。
三、 安装U盘引导进入安装程序:
开机之前先将上述做好的启动U盘插入电脑。建议插入左边的蓝色USB口。开机后马上连续点击F12,直到下图所示界面出现,按图操作。

U盘全新安装win7系统教程图三
选好以后进入,就直接开始安装程序。
按图操作即可。

U盘全新安装win7系统教程图四

U盘全新安装win7系统教程图五

U盘全新安装win7系统教程图六

U盘全新安装win7系统教程图七

U盘全新安装win7系统教程图八

U盘全新安装win7系统教程图九
这是是我本人的分区方式,有需要可以参考。

U盘全新安装win7系统教程图十

U盘全新安装win7系统教程图十一

U盘全新安装win7系统教程图十二

U盘全新安装win7系统教程图十三

U盘全新安装win7系统教程图十四

U盘全新安装win7系统教程图十五

U盘全新安装win7系统教程图十六

U盘全新安装win7系统教程图十七

U盘全新安装win7系统教程图十八
之后,少许等待,安装完毕。win7重装系统闪亮完成。
上面的全部内容就是小编为网友们带来的U盘全新安装win7系统教程,上面的教程已经非常详细的把U盘安装系统的方法都告诉我们了,相信聪明的网友们都已经看着教程学会了使用U盘安装系统了。网友们都不要太谢谢小编,这是我应该做的啦。
猜您喜欢
- 简单讲解xp系统纯净版的优势..2016-07-17
- 系统之家win8纯净版32位系统安装教程..2016-11-06
- 雨林木风ghost win7 x86旗舰版U盘安装..2016-09-13
- 完美结局不是有效的win32程序问题方法..2016-08-12
- Win8.1系统的14个隐藏功能汇总..2015-05-26
- 小编教你win7旗舰版删除桌面IE..2016-08-07
相关推荐
- 小编告诉你解决蓝屏代码0x000008e.. 2017-09-29
- ssid怎么设置,小编告诉你网络ssid怎么.. 2018-08-13
- win10个性化桌面设置具体操作步骤.. 2016-10-22
- 这张磁盘有写保护,小编告诉你磁盘被写.. 2018-06-01
- 一键ghost装win7系统方法 2017-07-03
- 如何设置光盘启动,小编告诉你惠普笔记.. 2018-02-01





 系统之家一键重装
系统之家一键重装
 小白重装win10
小白重装win10
 网络电话自动追呼v9.0下载(电话骚扰器)
网络电话自动追呼v9.0下载(电话骚扰器) 萝卜家园最新ghost XP3 标准装机版v2023.05
萝卜家园最新ghost XP3 标准装机版v2023.05 Google Chrome 49 v49.0.2623.112绿色版
Google Chrome 49 v49.0.2623.112绿色版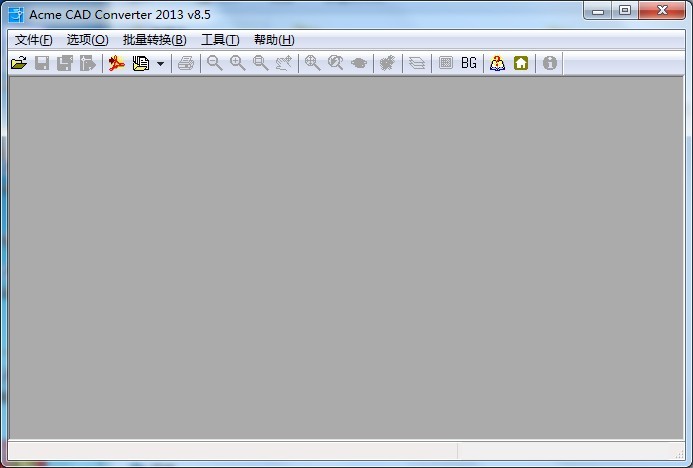 Acme CAD Converter v8.5.1 绿色汉化便携版 (转换CAD文档工具)
Acme CAD Converter v8.5.1 绿色汉化便携版 (转换CAD文档工具)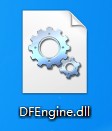 dfengine.dll 官方下载(游戏必备dll组件)
dfengine.dll 官方下载(游戏必备dll组件) 1616浏览器 v3.1
1616浏览器 v3.1 雨林木风Ghos
雨林木风Ghos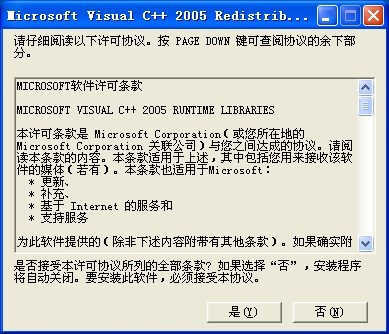 vc2005 x86运
vc2005 x86运 雨林木风ghos
雨林木风ghos 新萝卜家园Wi
新萝卜家园Wi 大智慧v3.7官
大智慧v3.7官 系统之家Win7
系统之家Win7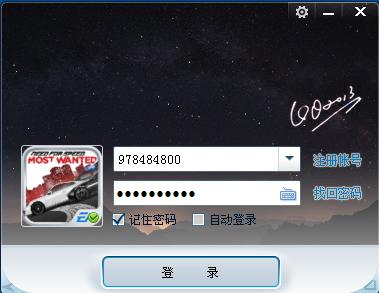 QQ2013绿色版
QQ2013绿色版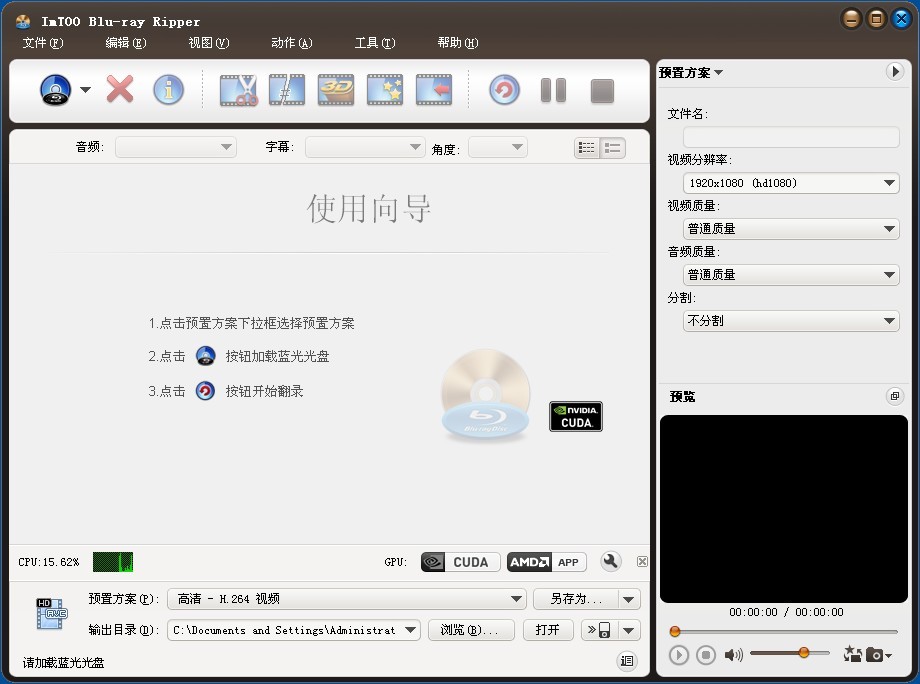 ImTOO Blu-ra
ImTOO Blu-ra 雨林木风 Gho
雨林木风 Gho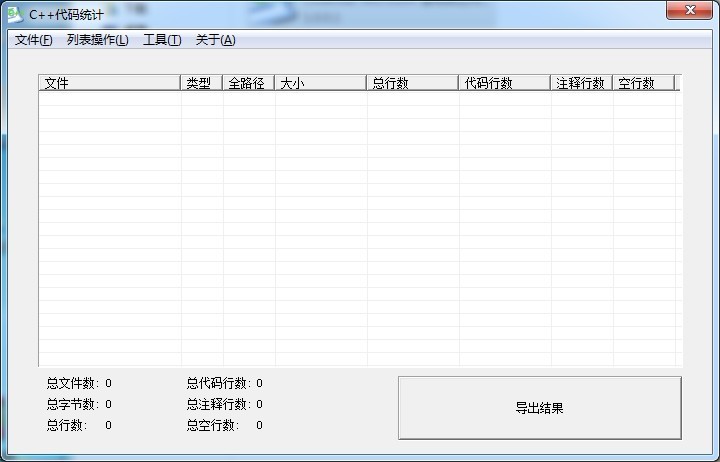 C++代码统计v
C++代码统计v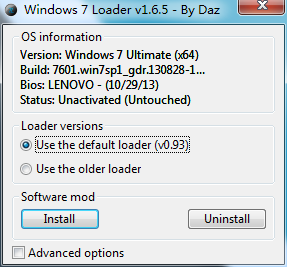 windows 7 lo
windows 7 lo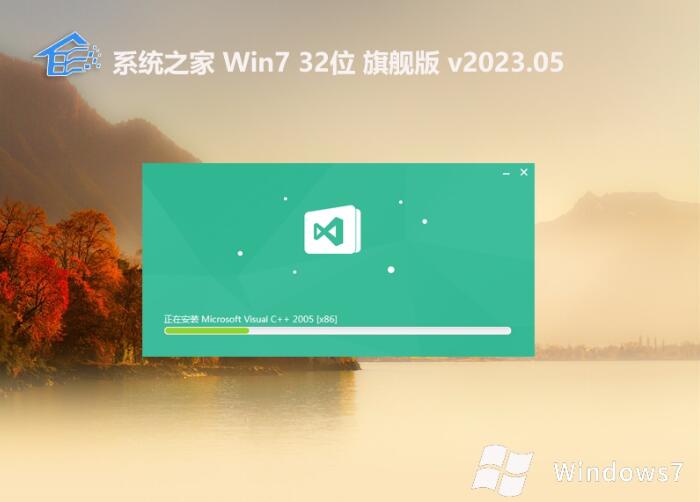 系统之家 gho
系统之家 gho 粤公网安备 44130202001061号
粤公网安备 44130202001061号