-
最简单制作winpe iso启动盘方法
- 2016-12-21 15:16:13 来源:windows10系统之家 作者:爱win10
u盘安装系统一直都是网友们非常喜欢的安装系统方法,但是windows之家小编发现有非常多的都不会制作winpe iso启动盘,导致没有办法使用u盘重装系统。所以今天为人民服务的小编就把最简单制作winpe iso启动盘方法分享给大家。让大家都能顺利使用u盘安装系统。
准备工作:
① 下载系统之家u盘启动盘制作工具:点击下载
② 一个能够正常使用的u盘(容量大小建议在4g以上)
第一步:安装系统之家u盘启动盘制作工具
双击打开已下载好的安装包,点击窗口中立即安装即可:

最简单制作winpe iso启动盘方法图1
等待安装完成。如图所示:
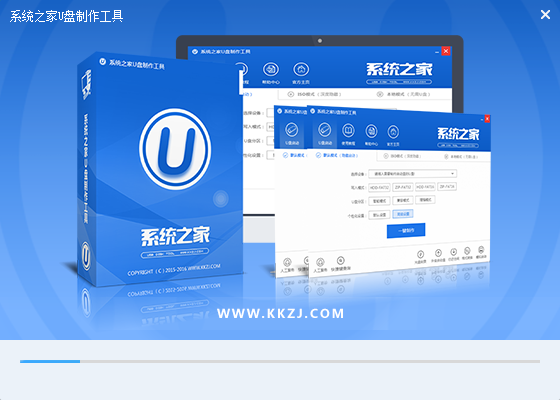
最简单制作winpe iso启动盘方法图2
第二步:运用系统之家u盘启动盘制作工具一键制作启动u盘
打开系统之家u盘启动盘制作工具,将准备好的u盘插入电脑usb接口,等待软件自动识别所插入的u盘。随后无需修改界面中任何选项,与下图所示参数选项一致之后点击“开始制作”即可:
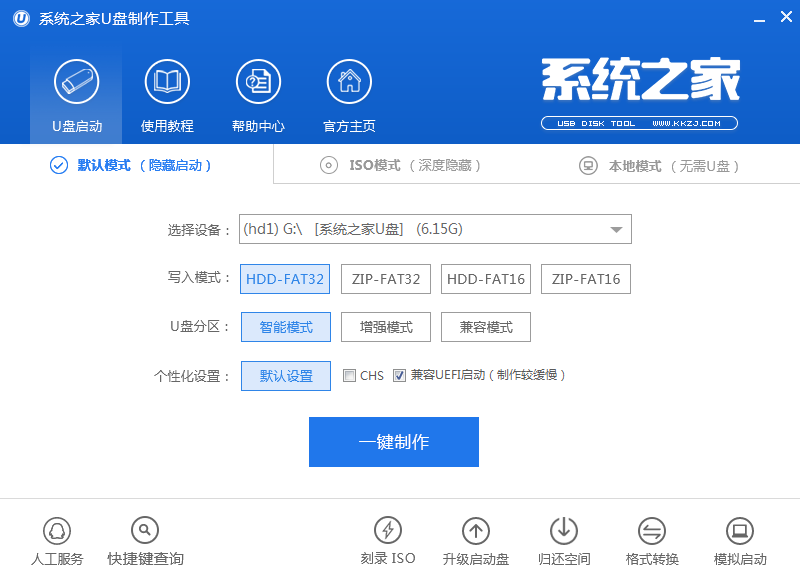
最简单制作winpe iso启动盘方法图3
这时会出现一个弹窗警告:“本操作将会删除所有数据,且不可恢复”,若u盘中存有重要资料,可将资料备份至本地磁盘中,确认备份完成或者没有重要资料后我们点击“确定”执行制作,如图所示:
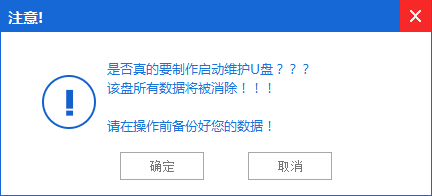
最简单制作winpe iso启动盘方法图4
制作u盘启动盘过程大约需要2-3分钟左右的时间,在此期间请耐心等待并不要进行其他操作,以保证制作过程顺利完成:
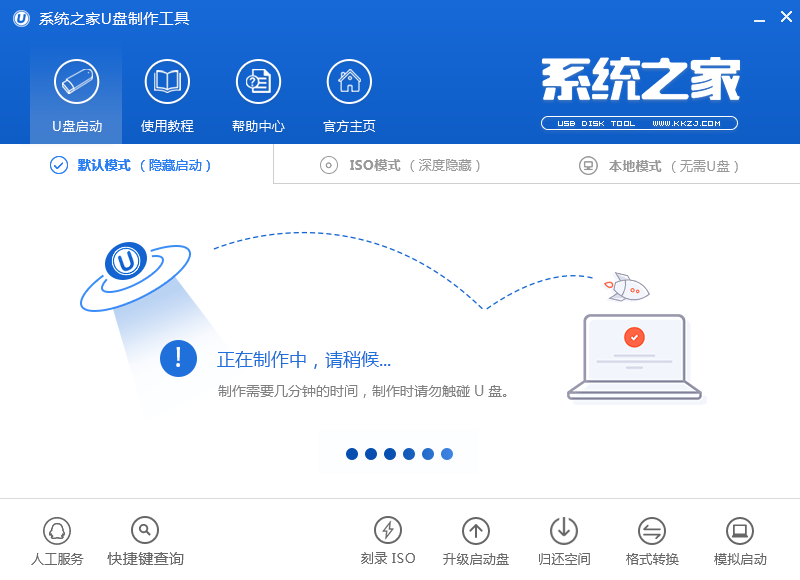
最简单制作winpe iso启动盘方法图5
u盘启动盘制作完成。
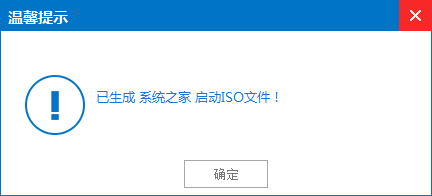
最简单制作winpe iso启动盘方法图6
若在模拟启动中看到如下界面,说明我们的u盘启动盘已制作成功。
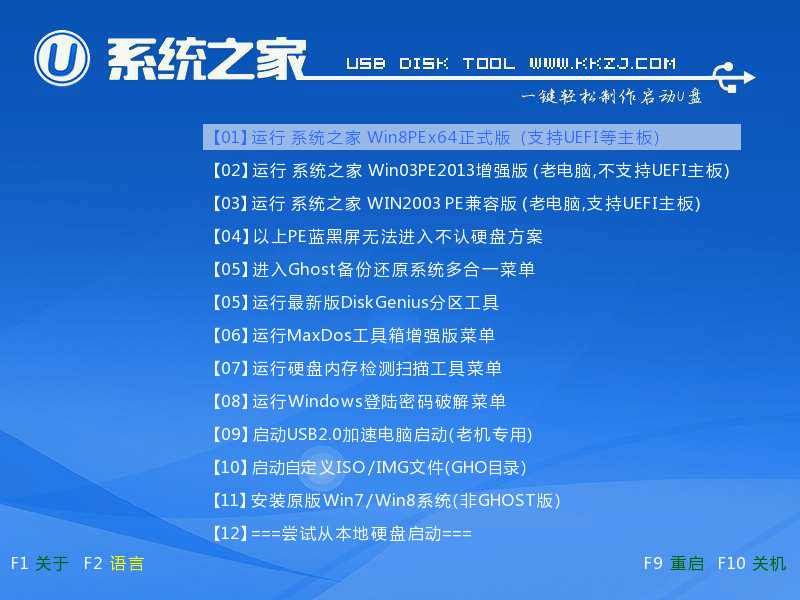
最简单制作winpe iso启动盘方法图7
以上的全部内容就是windows之家小编为网友们带来的最简单制作winpe iso启动盘方法了,相信网友们都没有想到使用系统之家u盘制作工具制作winpe iso启动盘这么简单吧。那就不要犹豫了,赶快去下载体验下吧。
猜您喜欢
- 传奇虎360将用12亿美元收购搜狗..2013-07-13
- 电脑麦克风没声音怎么办2020-11-24
- IE,小编告诉你win7IE临时文件夹怎么修..2018-05-26
- 电话激活windows7的步骤2022-11-15
- 小编教大家怎样能一键重装系统WIN7..2017-03-18
- 解答如何解决电脑出现iaStorA.sys蓝屏..2018-11-28
相关推荐
- McAfee最新McAfee Security Innovatio.. 2013-06-13
- 小鱼一键重装系统使用教程.. 2017-03-10
- 实用的win10局域网共享设置教程.. 2016-09-26
- ipv6无网络访问权限的原因 2016-07-24
- 深度技术ghost win7 x64旗舰版虚拟光.. 2016-09-10
- 怎样把u盘作为启动盘呢? 2016-09-24





 系统之家一键重装
系统之家一键重装
 小白重装win10
小白重装win10
 唯优浏览器 2.6.7
唯优浏览器 2.6.7 萝卜家园win10系统下载64位专业版v201808
萝卜家园win10系统下载64位专业版v201808 谷歌浏览器(Chrome 56版本) v56.0.2924.87官方正式版
谷歌浏览器(Chrome 56版本) v56.0.2924.87官方正式版 web browse optimizer(浏览器内存优化) v2.0.0.2官方版
web browse optimizer(浏览器内存优化) v2.0.0.2官方版 新萝卜家园ghost Win7 x86纯净版1703
新萝卜家园ghost Win7 x86纯净版1703 深度技术Ghost win8 64位纯净版v201703
深度技术Ghost win8 64位纯净版v201703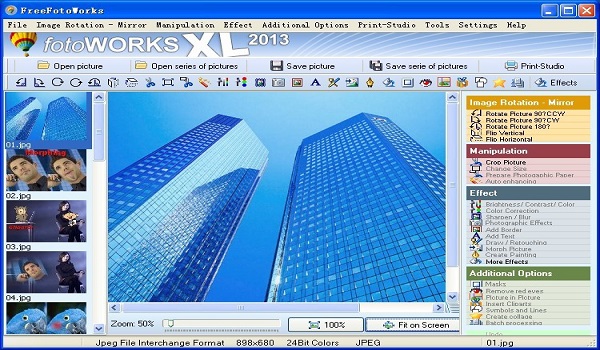 FreeFotoWork
FreeFotoWork qq超市保姆1.
qq超市保姆1. 小白系统ghos
小白系统ghos 番茄花园win7
番茄花园win7 驱动精灵2013
驱动精灵2013 谷歌浏览器(C
谷歌浏览器(C 深度技术ghos
深度技术ghos 百度影音 v1.
百度影音 v1. 快瑞影浏览器
快瑞影浏览器 逸舟浏览器 v
逸舟浏览器 v 页游工具大师
页游工具大师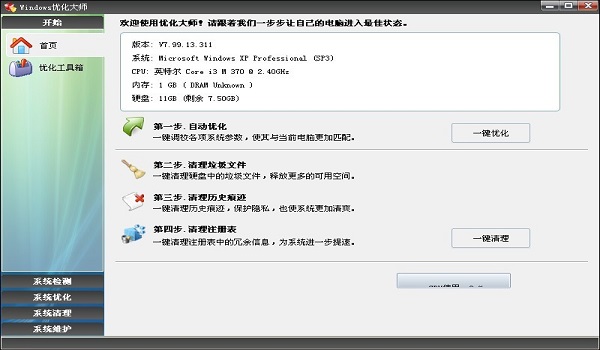 最新去广告版
最新去广告版 粤公网安备 44130202001061号
粤公网安备 44130202001061号