-
自己制作u盘pe系统制作教程
- 2016-12-21 17:03:49 来源:windows10系统之家 作者:爱win10
u盘pe启动盘制作教程是一种时下非常普及的系统安装方式,系统之家U盘启动系统安装只需制作好pe启动盘工具,然后设置BIOS设置usb为第一启动,今天我们就来看看自己制作u盘pe系统的方法吧。
如何把u盘做成PE盘,很多网友对这一问题还不知道怎么解决,先了解一些知识吧,PE是windows 预安装环境,全称为Windows Preinstallation Environment,是一个Windows预安装环境,带有有限服务的最小Win32子系统网上的通用PE,制作U盘PE需要格式化U盘,请自行预先备份U盘内文件,通过上面的讲述那么U盘启动盘怎么做成PE盘,就让小编手把手教你如何把u盘做成PE盘。
自制u盘pe系统步骤:
1、下载安装系统之家u盘制作pe系统,双击打开系统之家PE。如图1所示:
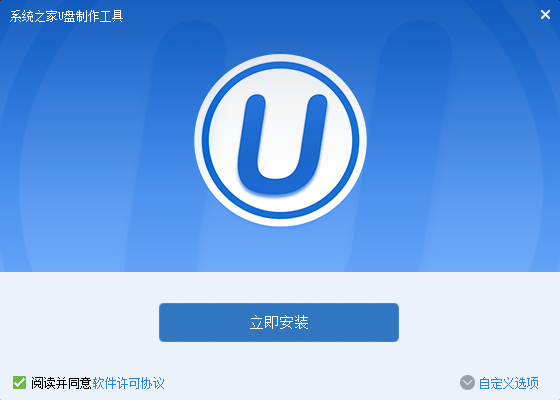
自己制作u盘pe系统界面1
2、插入U盘,系统之家制作u盘pe会读取U盘。如图2所示:
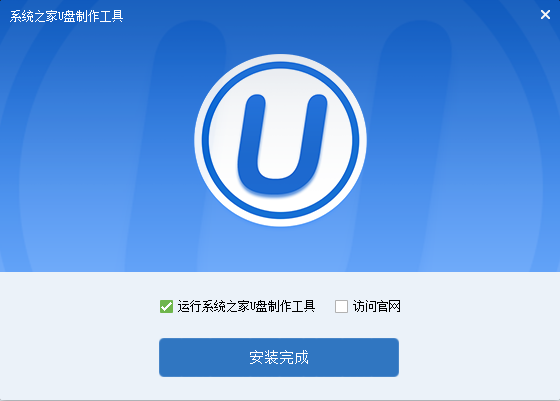
自己制作u盘pe系统界面2
3、在选项里选择自己所需要的设置。(建议默认)如图3所示:

自己制作u盘pe系统界面3
4、全部选择完成后,点击“一键制作”,在弹出的对话框里选择“确定”。(备份好U盘里的东西)如图4所示:

自己制作u盘pe系统界面4
5、耐心等待,正在制作U盘为启动盘。如图5所示:

自己制作u盘pe系统界面5
6、制作完成后再弹出的对话框选择“否”。如图6所示:

自己制作u盘pe系统界面6
以上就是如何把自己制作u盘pe系统步骤了,在自己制作u盘pe系统的过程有什么疑问都可以向小编提出来,小编会第一时间帮你解决这些难题,如何把自己制作u盘pe系统这问题从上述的图文教程以后是不是觉得很简单了,网友通过上面的操作步骤学到了吧。
猜您喜欢
- 小编告诉你360一键重装在哪里..2017-08-02
- win7旗舰版光盘安装系统图文教程..2016-11-08
- windows7驱动包64位介绍2017-07-22
- 惠普win7系统安装方法,小编告诉你惠普..2017-12-21
- 联想win764位系统安装教程2016-11-02
- 巧用网络配置快速解决win7系统无法上..2015-05-11
相关推荐
- 小编教您怎么打开虚拟机配置文件.. 2016-08-28
- 虚拟机安装xp系统详细图解 2017-04-03
- 深度技术旗舰版硬盘win7系统安装教程.. 2016-08-11
- 一键设置光驱启动方法 2017-03-25
- win7下鼠标不动的原因是什么.. 2015-01-24
- 小编告诉你怎么打开DAT音频类文件.. 2018-09-26






 系统之家一键重装
系统之家一键重装
 小白重装win10
小白重装win10
 小白系统Win8 32位全新专业版下载 v2023.04
小白系统Win8 32位全新专业版下载 v2023.04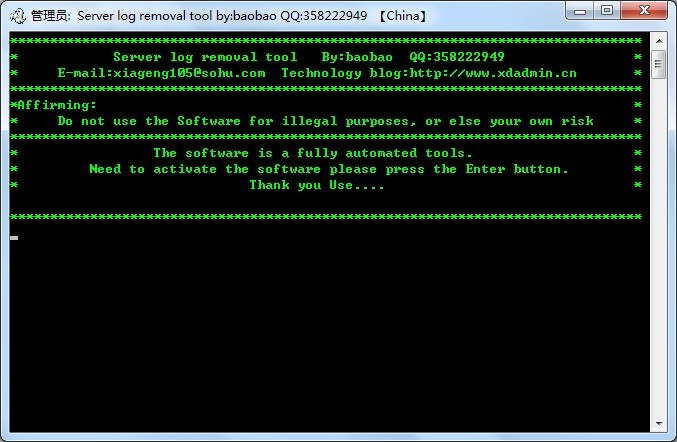 自动清除服务器留痕工具 v1.0 免费版 (服务器痕迹清除工具)
自动清除服务器留痕工具 v1.0 免费版 (服务器痕迹清除工具) 萝卜家园 Ghost Win7 32位旗舰版 V8.1
萝卜家园 Ghost Win7 32位旗舰版 V8.1 小白系统ghost win7 32位纯净版201509
小白系统ghost win7 32位纯净版201509 小白系统Ghost win8 64位纯净专业版下载 v1906
小白系统Ghost win8 64位纯净专业版下载 v1906 雨林木风ghost xp sp3旗舰版系统下载1711
雨林木风ghost xp sp3旗舰版系统下载1711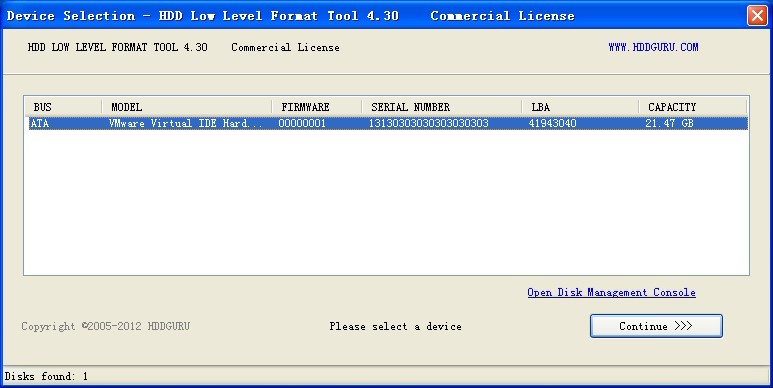 HDD Low Leve
HDD Low Leve 系统之家 Gho
系统之家 Gho Falkon(轻量
Falkon(轻量 雨林木风win1
雨林木风win1 松果游戏浏览
松果游戏浏览 雨林木风Win8
雨林木风Win8 You123浏览器
You123浏览器 系统之家Ghos
系统之家Ghos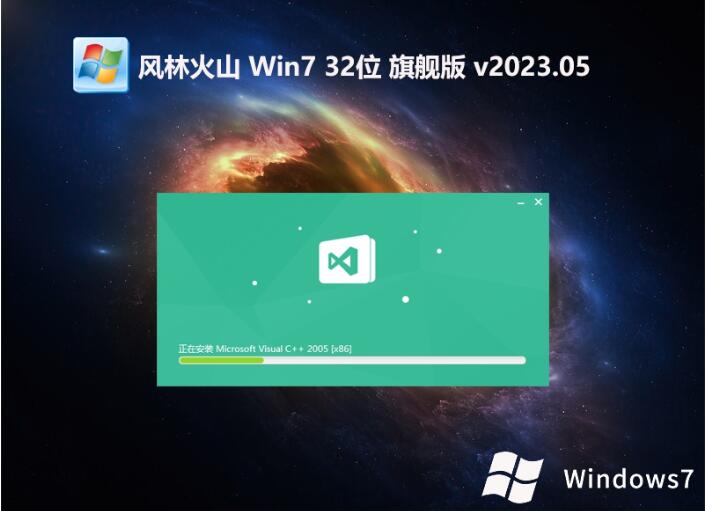 风林火山最新
风林火山最新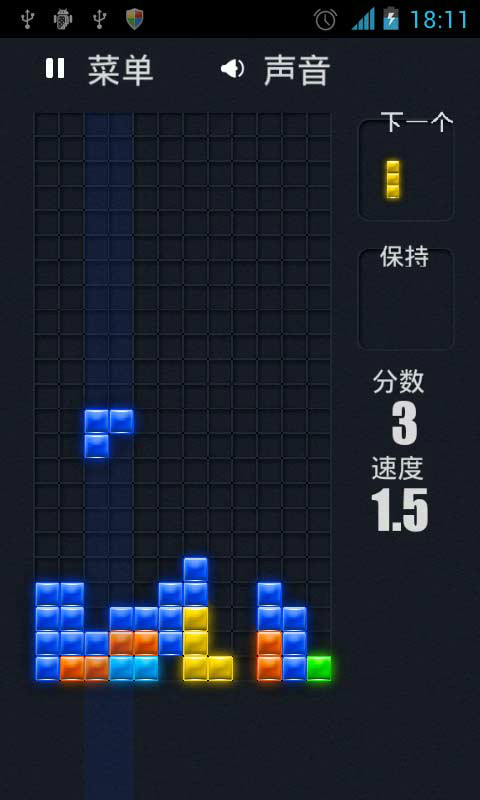 Mino Battle
Mino Battle 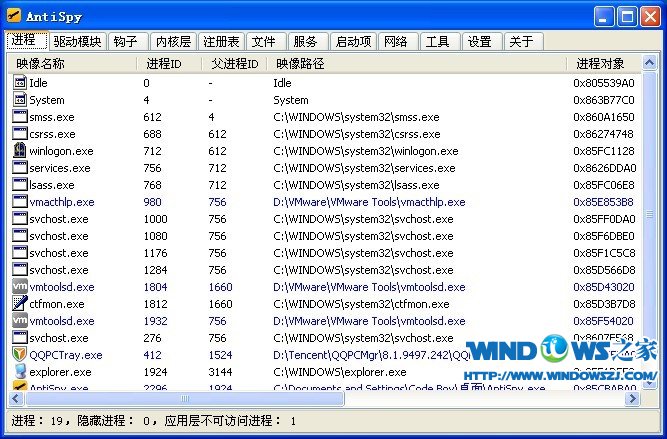 AntiSpy v1.9
AntiSpy v1.9 粤公网安备 44130202001061号
粤公网安备 44130202001061号