-
制作启动盘制作教程
- 2016-12-22 05:00:16 来源:windows10系统之家 作者:爱win10
U盘重装系统的方法有很多种,可用的工具也很多,系统之家U盘制作启动盘就是一款可直接“傻瓜化”的一键完成U盘启动工具的软件,但是U盘启动工具的制作方法对于没有接触的同学们开始可能会觉得困难,今天我们就来学习一下这种比较简单系统之家U盘制作启动盘方法吧。
现在使用U盘装系统的小伙伴越来越多,因为U盘装系统简单又方便又快捷。但用U盘来安装系统是很简单,想来大家也都会吧,今天小编就先为大家介绍系统之家U盘制作启动盘的方法吧。
建议:在使用系统之家制作系统之家u盘启动盘前,准备一个存储空间大于4G的u盘。
第一步:点击打开下载并且安装好的系统之家版U盘制作启动盘工具,选择“默认模式”,点击“开始制作”。如下图所示:
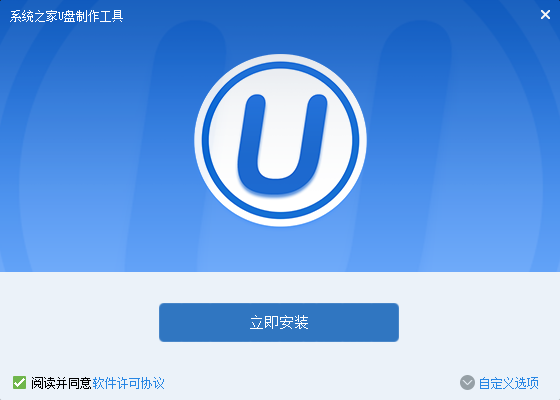
制作启动盘界面1
第二步:在弹出的警告窗口点击“确定”。如下图所示:
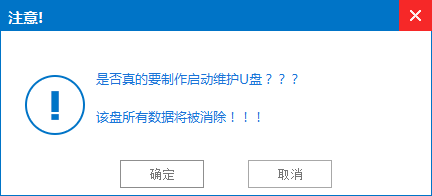
制作启动盘界面2
第三步:耐心等待制作过程,此操作可能需要几分钟。如下图所示:
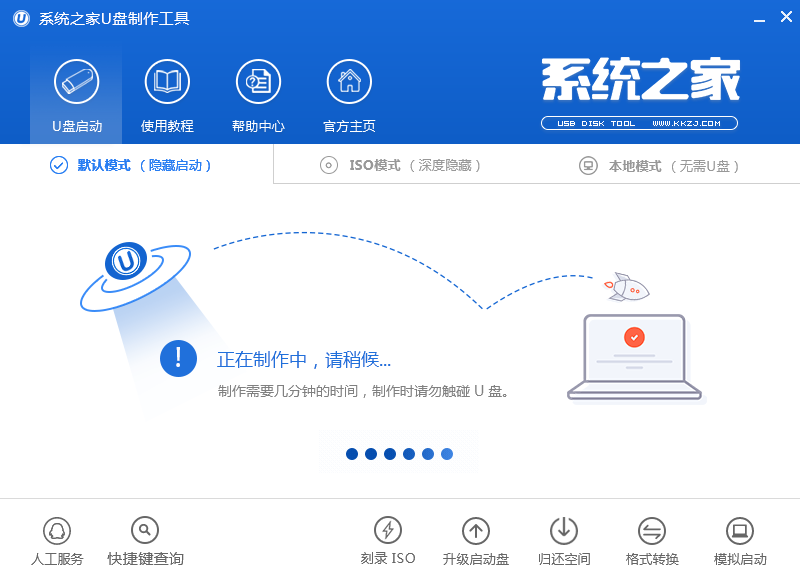
制作启动盘界面3
第四步:制作完成后会提示是否模拟启动,点击“是”。如下图所示:
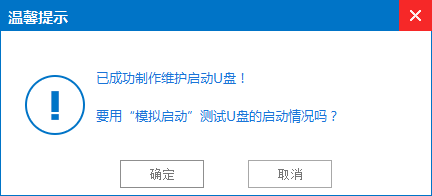
制作启动盘界面4
第五步:电脑模拟器可成功启动即系统之家制作U盘启动盘成功,安装ctrl+alt释放鼠标,点击关闭窗口即可。如下图所示:
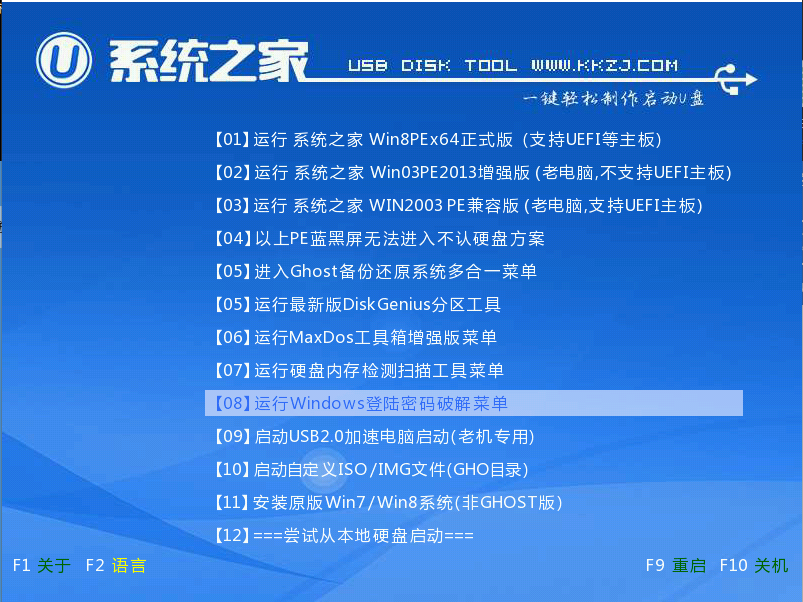
制作启动盘界面5
以上就是系统之家制作启动盘使用教程,有不懂的如何使用系统之家制作启动盘的用户,可以尝试以上的系统之家制作启动盘使用教程操作看看,希望以上的系统之家做U盘启动盘教程可以给大家带来更多的帮助。
猜您喜欢
- 深度技术win 10纯净版ghost2016-10-28
- 雨林木风GHOST WIN7官方版32位最新下..2016-12-26
- 最简单实用的雨林风木ghost 安装方法..2017-06-22
- Win10系统硬件要求高么|win10配置要求..2015-05-29
- windows8系统重装大师重装教程..2016-11-04
- fireworks8序列号,小编告诉你firework..2018-07-16
相关推荐
- Win10预览版自带财经应用使用方法介绍.. 2015-04-06
- 一个软件教你简单备份注册表.. 2014-07-21
- excel文件损坏修复绝招 2020-08-26
- 雨林木风win7下载与安装方法.. 2020-02-20
- 高朋新融资或超3000万美元 团购接入微.. 2013-07-24
- 英伟达显卡驱动与此windows版本不兼容.. 2021-01-11






 系统之家一键重装
系统之家一键重装
 小白重装win10
小白重装win10
 萝卜家园win10系统下载64位专业版v201808
萝卜家园win10系统下载64位专业版v201808 MSDN Ghost Win10 32位官方通用版 v2023.04
MSDN Ghost Win10 32位官方通用版 v2023.04 系统之家Win7 64位旗舰版系统下载 v1909
系统之家Win7 64位旗舰版系统下载 v1909 小白系统win10系统下载64位专业版v201802
小白系统win10系统下载64位专业版v201802 萝卜家园Ghost Win7 32位2014_9月旗舰版
萝卜家园Ghost Win7 32位2014_9月旗舰版 系统之家U盘启动盘制作工具V1.0正式版
系统之家U盘启动盘制作工具V1.0正式版 深度技术ghos
深度技术ghos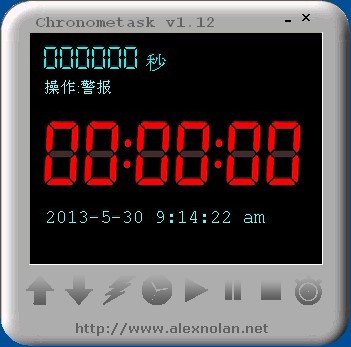 Chronome<x>t
Chronome<x>t 搜狗拼音输入
搜狗拼音输入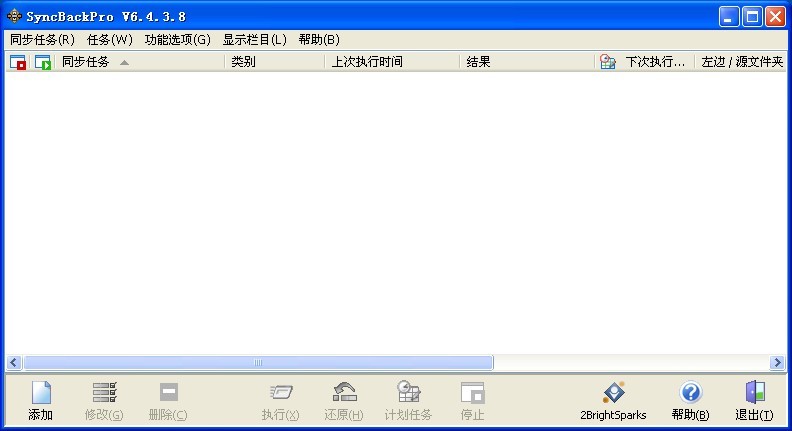 SyncBackPro
SyncBackPro 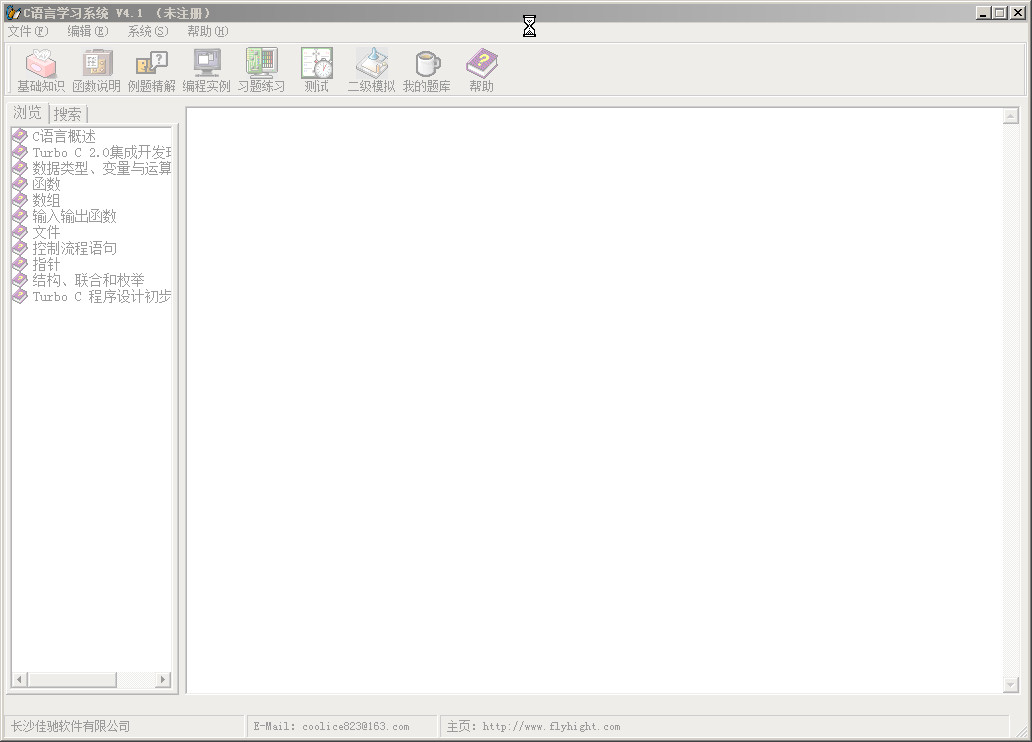 C语言学习系
C语言学习系 小白系统ghos
小白系统ghos OEM信息修改
OEM信息修改 系统之家ghos
系统之家ghos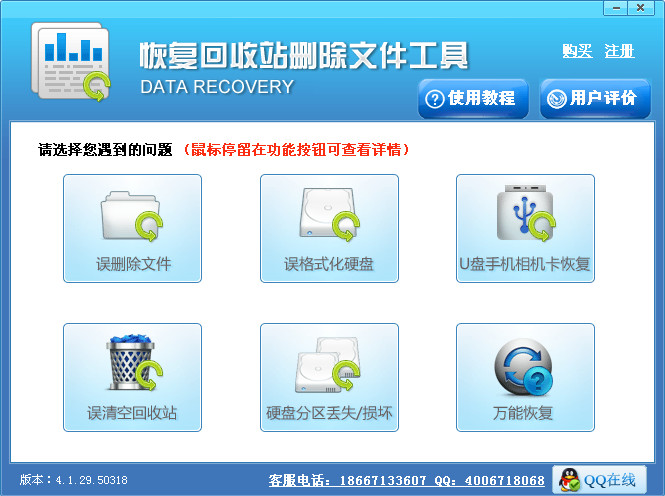 恢复回收站删
恢复回收站删 浩毅极速浏览
浩毅极速浏览 雨林木风ghos
雨林木风ghos Windows之家_
Windows之家_ 粤公网安备 44130202001061号
粤公网安备 44130202001061号