-
win7 32位硬盘版安装教程
- 2016-12-22 10:00:15 来源:windows10系统之家 作者:爱win10
系统之家win732旗舰版作为当前最热门的操作系统,一直是用户的首选,系统之家win7不仅界面美观,同时系统兼容性和稳定性都优于其他系统,有用户在系统之家下载了win7系统,但不懂win7 32位硬盘版安装方法,其实硬盘装w732位系统方法很简单。
目前,系统之家win7已经成为占主流地位的操作系统,使用win7系统的用户也是最多的,是装机人员首选的电脑系统。如果下载了系统之家win7纯净版后,不清楚win7 32位硬盘版具体怎么安装,那么可以参考我提供的硬盘重装win7方法吧!
一、硬盘装w732位系统安装准备
1、当前系统可以运行,不然就不采用win7 32位硬盘版图解教程,改而使用U盘安装方法,详情可参考系统之家U盘制作工具安装系统教程
2、关闭系统安全工具以及杀毒软件,否则无法正常安装
3、操作系统:系统之家ghost win7 32位旗舰版
二、硬盘重装win7方法
1、首先下载win7系统到本地硬盘,右键解压到指定目录,不要放桌面或C盘,这边解压到D盘;
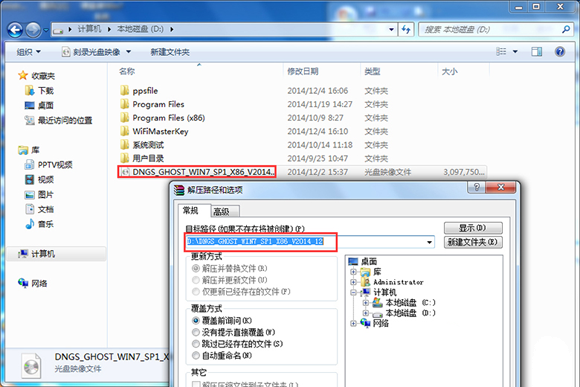
win7 32位硬盘版界面1
2、解压出来的系统文件如图所示;
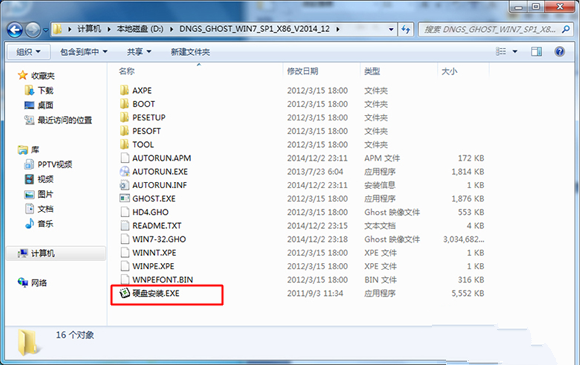
win7 32位硬盘版界面2
3、双击“硬盘安装.EXE”打开Ghost安装器,选择安装系统位置,这边是C盘,映像是win7.gho,点击执行;
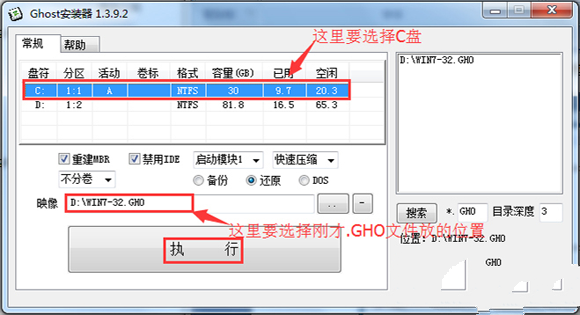
win7 32位硬盘版界面3
4、这时电脑会重启,转到这个界面,执行C盘格式化和系统还原到C盘的过程;
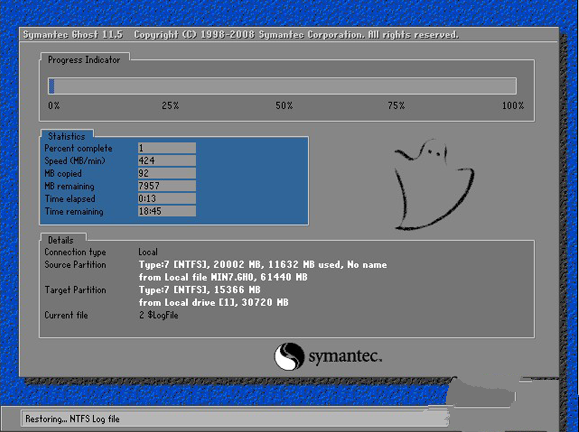
win7 32位硬盘版界面4
5、接着电脑重启,硬盘安装win7操作;
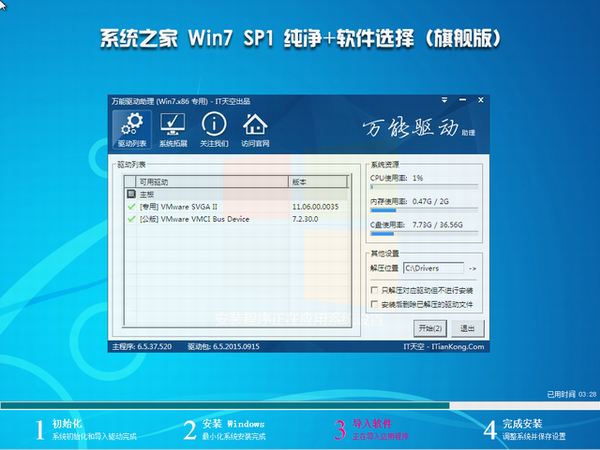
win7 32位硬盘版界面5
6、系统组件和驱动安装完成后,再次重启,进入全新win7系统,win7 32位硬盘版安装结束!
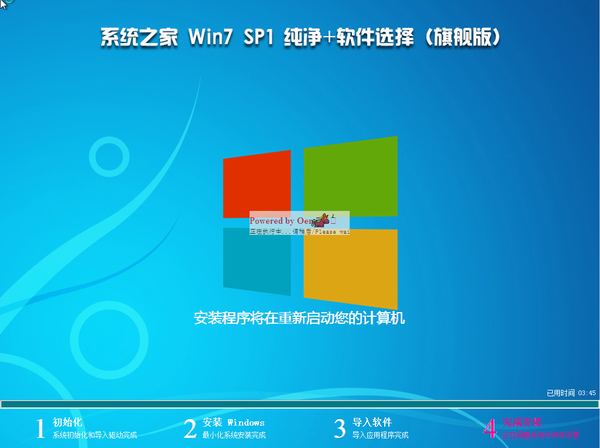
win7 32位硬盘版界面6

win7 32位硬盘版界面7
win7 32位硬盘版的图解教程到此就讲解完毕了,一个全新的系统又降临到你的计算机上。看了win7 32位硬盘版安装教程是不是有种恍然大悟的感觉,没错,不用怀疑,硬盘重装win7就是这么简单,希望上面的方法对你会有所帮助。
猜您喜欢
- 惠普打印机驱动怎么安装2020-06-27
- win10纯净重装系统方法2017-01-15
- win7定时关机怎么设置?2016-09-25
- 电脑关机快捷键是什么2020-06-16
- caj文件怎么打开,小编告诉你打开caj文..2018-01-30
- 如何实现虚拟机装win7系统教程..2017-06-23
相关推荐
- 怎么装win7系统制作教程 2017-08-29
- 一键重装系统win7纯净版教程.. 2017-07-06
- 小马win10一键永久免费激活工具推荐.. 2017-02-03
- 系统之家win10 32位专业版下载.. 2016-11-26
- 电脑怎样进入安全模式,小编告诉你如何.. 2017-11-21
- windows xp ghost雨林木风最新下载.. 2017-03-31





 系统之家一键重装
系统之家一键重装
 小白重装win10
小白重装win10
 小白系统win10 64位专业版系统下载v201812
小白系统win10 64位专业版系统下载v201812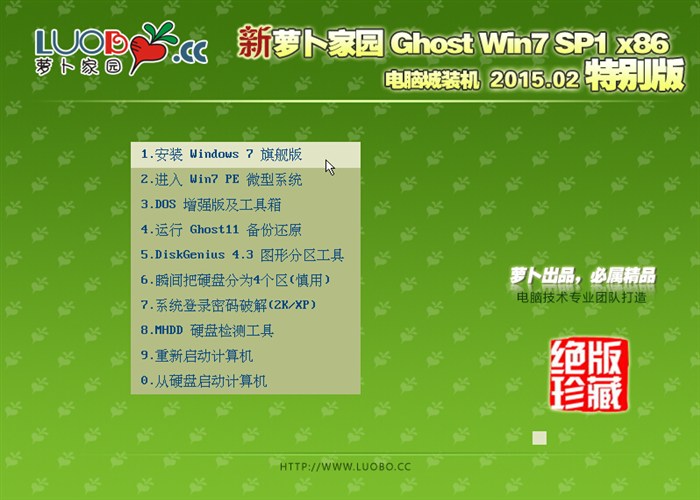 新萝卜家园ghost Win7 sp1 x86装机版
新萝卜家园ghost Win7 sp1 x86装机版 系统之家 ghost win7 64位全新装机版v2023.05
系统之家 ghost win7 64位全新装机版v2023.05 dll修复精灵v2.0 (动态链接库修复工具)
dll修复精灵v2.0 (动态链接库修复工具) 深度技术win10系统下载32位专业版v201804
深度技术win10系统下载32位专业版v201804 小白系统Ghost Win10 64位专业版下载 v1906
小白系统Ghost Win10 64位专业版下载 v1906 爱迪批量删说
爱迪批量删说 魔法猪 ghost
魔法猪 ghost 新萝卜家园gh
新萝卜家园gh 绿茶系统 Gho
绿茶系统 Gho 系统之家win1
系统之家win1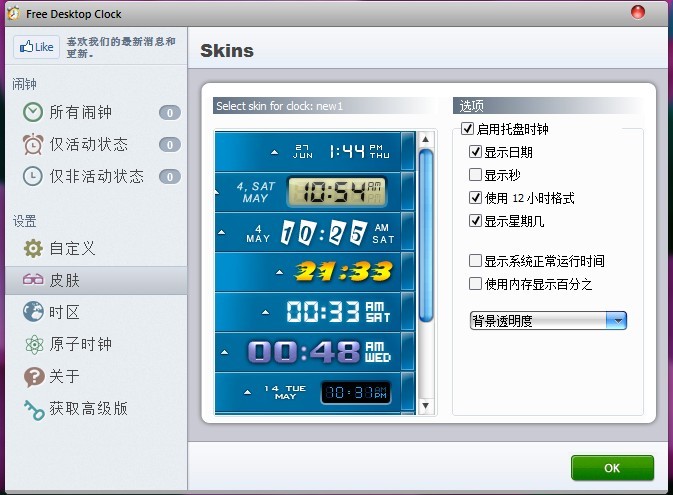 Free Desktop
Free Desktop 小白系统ghos
小白系统ghos 深度技术win8
深度技术win8 金山卫士v4.6
金山卫士v4.6 雨林木风ghos
雨林木风ghos Chrome Googl
Chrome Googl 小白系统Ghos
小白系统Ghos 粤公网安备 44130202001061号
粤公网安备 44130202001061号