-
win7 64位纯净版硬盘安装方法
- 2016-12-23 03:00:08 来源:windows10系统之家 作者:爱win10
win7 64位纯净版下载后怎么安装?这种是电脑初学者必问的一个问题,接着小编和大家分享下载win7 64位纯净版系统后,如何直接在硬盘上安装,(PS:win7 64位纯净版硬盘安装教程无需u盘启动,也无需光盘启动)。
最近有不少用户想要学习安装win7 64位纯净版系统,所以小编在接着要向大家介绍了关于win7 64位纯净版硬盘安装教程,在本站下载win7 64位纯净版系统镜像文件并使用解压工具解压后,就可以用硬盘安装方法进行安装。
硬盘装win764位系统教程:
win7 64位纯净版硬盘安装前先下载操作系统:http://www.163987.com/win7/13938.html
最好下载在D盘或E盘根目录下,下载好后文件为ISO文件,所以我们要先把它全部解压出来(千万别把文件放在C盘),如图放在D盘
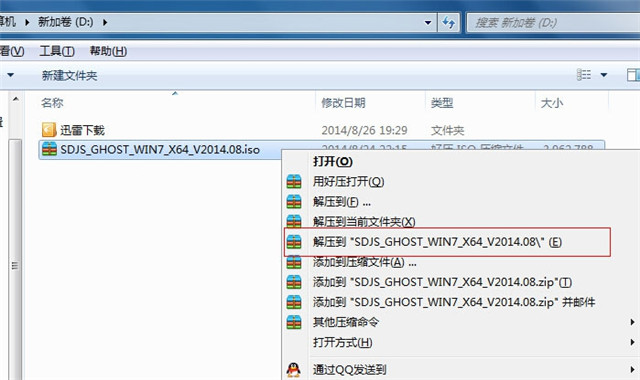
win7 64位纯净版硬盘安装界面1
解压之后得到如图的文件,然后运行“硬盘安装”
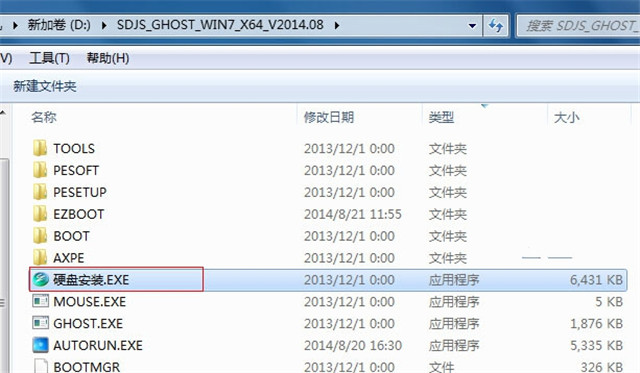
win7 64位纯净版硬盘安装界面2
运行“硬盘安装”就会出现下面的界面,一般就是默认就可以了,你也可以检查1,2,3,步骤是不是如图所示。然后点“确定”
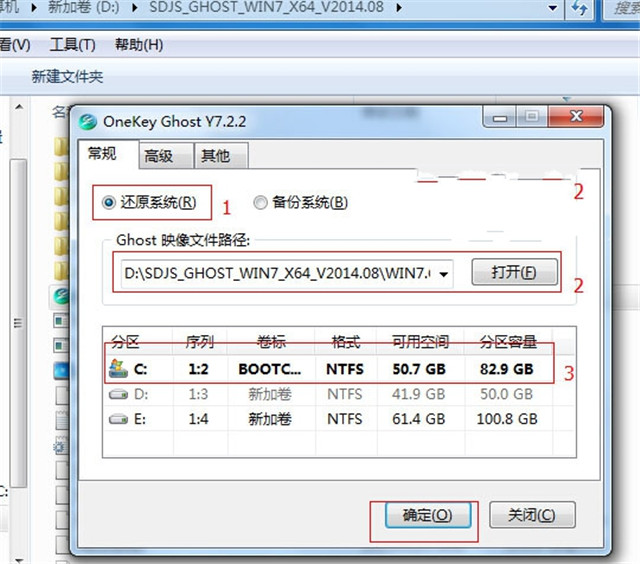
win7 64位纯净版硬盘安装界面3
按上面的操作后就会出现以下的界面,
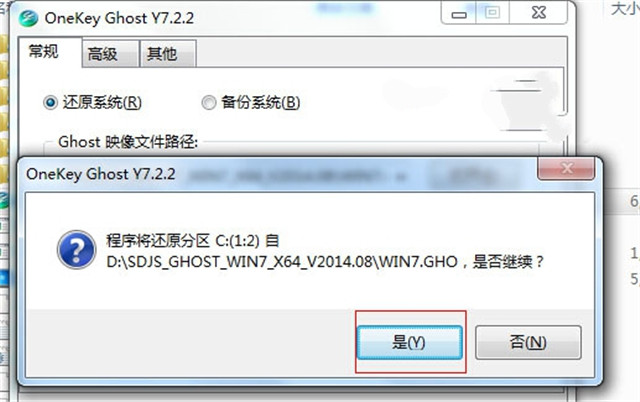
win7 64位纯净版硬盘安装界面4
当然我们要点“是”
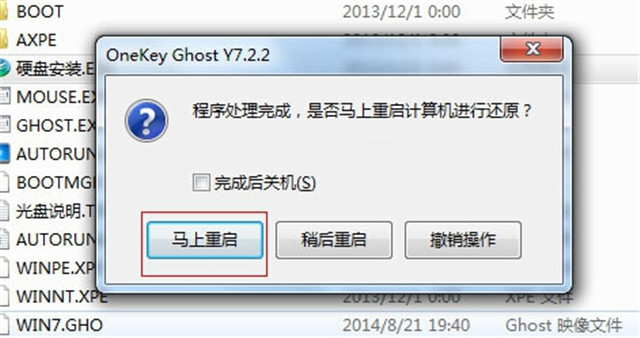
win7 64位纯净版硬盘安装界面5
按操作点“马上重启”以后,马上会自动重启计算机,等重启以后,硬盘安装w764纯净版系统基本算是完成了,后面我们就不用管了。因为我们的系统都是全自动安装。而且驱动也是自动安装完成。不用我们任何操作! 为方便大家可以把安装截图给大家看一下!
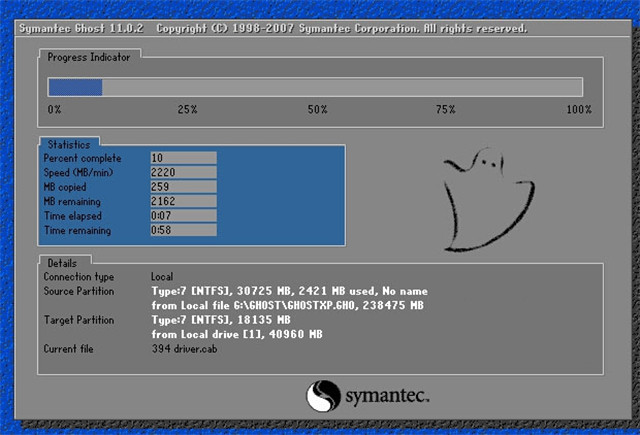
win7 64位纯净版硬盘安装界面6
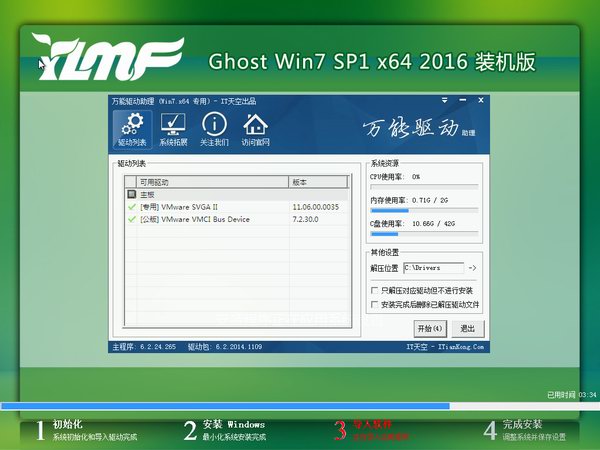
win7 64位纯净版硬盘安装界面7

win7 64位纯净版硬盘安装界面8
猜您喜欢
- win7电脑本地连接连不上怎么办?详细教..2018-12-22
- 无法连接,小编告诉你浏览器无法连接到..2018-06-06
- 小编告诉你显示器驱动已停止响应并且..2018-09-26
- 手把手教你雨林木风64位系统怎样安装..2017-06-22
- windows7激活不了怎么办2022-08-24
- u盘无法uefi方式启动解决方法..2017-04-23
相关推荐
- 小编教你如何在电脑上使用微信.. 2019-01-15
- 硬盘安装萝卜家园win10的方法.. 2017-01-30
- acer设置u盘启动装系统教程 2017-03-30
- windows 7专业版iso64位最新下载.. 2016-12-26
- 萝卜家园win7怎么样? 2017-05-31
- 笔记本电池充不进电,小编告诉你怎么解.. 2018-01-10





 系统之家一键重装
系统之家一键重装
 小白重装win10
小白重装win10
 kr浏览器 v2.3官方正式版
kr浏览器 v2.3官方正式版 系统之家 Ghost Win11 64位改良专业版 v2023.05
系统之家 Ghost Win11 64位改良专业版 v2023.05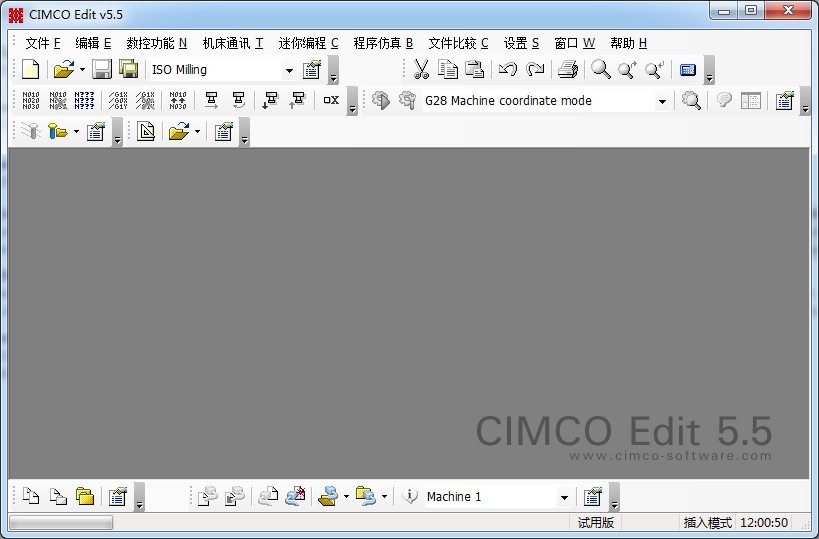 CIMCO Edit5 v5.50.8 绿色中文版 (数控编程软件)
CIMCO Edit5 v5.50.8 绿色中文版 (数控编程软件) 深度技术Ghost Windows XP SP3 中文版 v20.03
深度技术Ghost Windows XP SP3 中文版 v20.03 淘宝客推广大师v1.3.8.13绿色中文版(淘宝客推广大师)
淘宝客推广大师v1.3.8.13绿色中文版(淘宝客推广大师)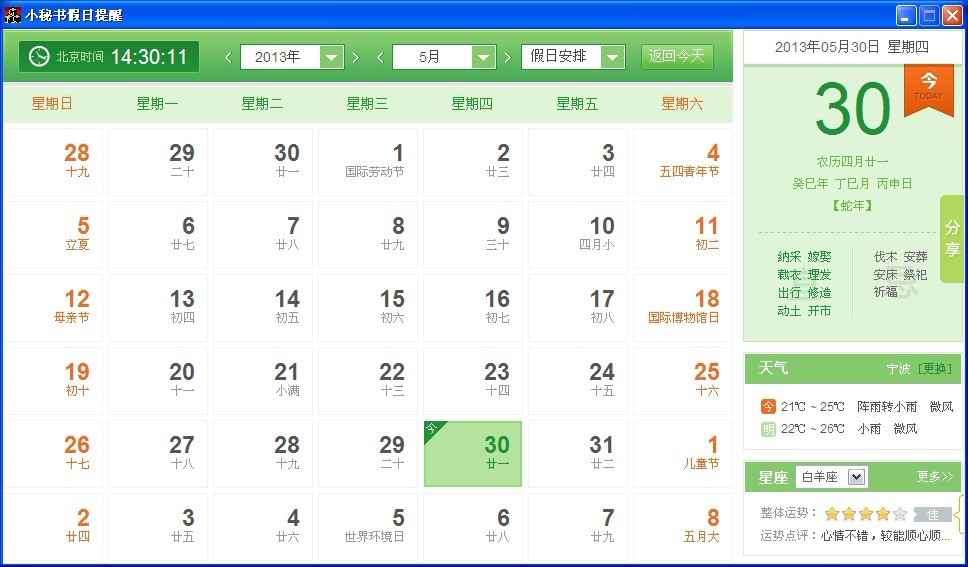 小秘书假日提醒V1.0.04.08 免费安装版 (假期提醒工具)
小秘书假日提醒V1.0.04.08 免费安装版 (假期提醒工具) 深度技术Ghos
深度技术Ghos 雨林木风Ghos
雨林木风Ghos 超速文件搜索
超速文件搜索 系统之家ghos
系统之家ghos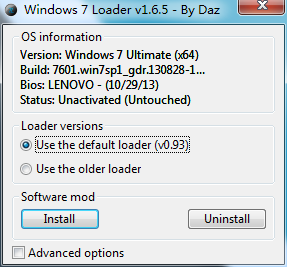 windows 7 lo
windows 7 lo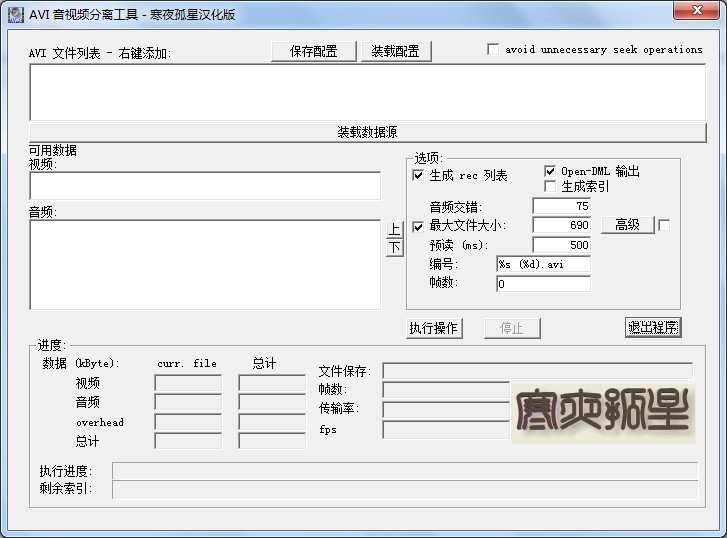 AVI音视频分
AVI音视频分 QQ终极查好友
QQ终极查好友 Netman 网络
Netman 网络 懒人浏览器 v
懒人浏览器 v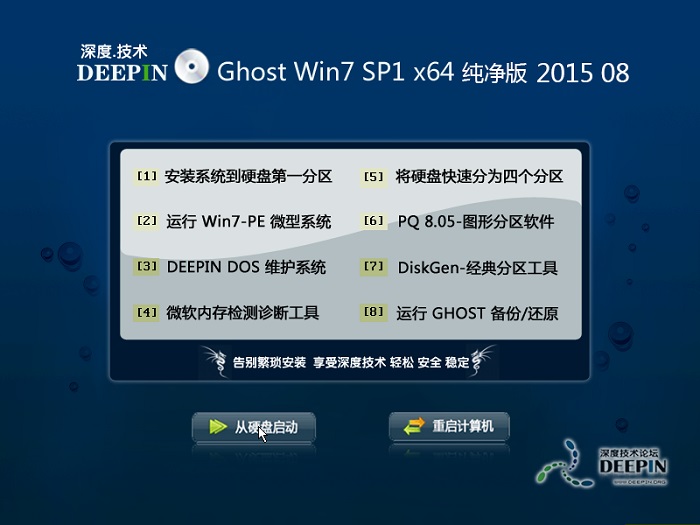 深度技术ghos
深度技术ghos 系统之家Ghos
系统之家Ghos 深度技术ghos
深度技术ghos 粤公网安备 44130202001061号
粤公网安备 44130202001061号