-
硬盘安装萝卜家园win10的方法
- 2017-01-30 20:00:08 来源:windows10系统之家 作者:爱win10
硬盘安装萝卜家园win10的方法是大家非常有必要学习的。因为硬盘安装是现在最简单好用的安装方法,不用像U盘,光盘安装那样借助第三方的工具就可以完成的一种安装方法,也是比较适合小白用户使用的,让我们一起来看看硬盘安装萝卜家园win10的方法吧。
准备工作:
1、下载萝卜家园win10系统镜像文件。
2、下载一个PE到U盘,并且制作成U盘启动盘;小编用的是冒险家哦!
新萝卜家园win10 64位安装教程:
1、首先,将电脑重新启动,在启动期间,要一直按“DEL键”,进入BIOS设置界面,利用键盘上的“左键”,移动到“Boot”选项界面,将USB HDD:KingstonDT移到上面。按“F10”保存,这样就能将U盘设置为第一启动项了。如图1所示
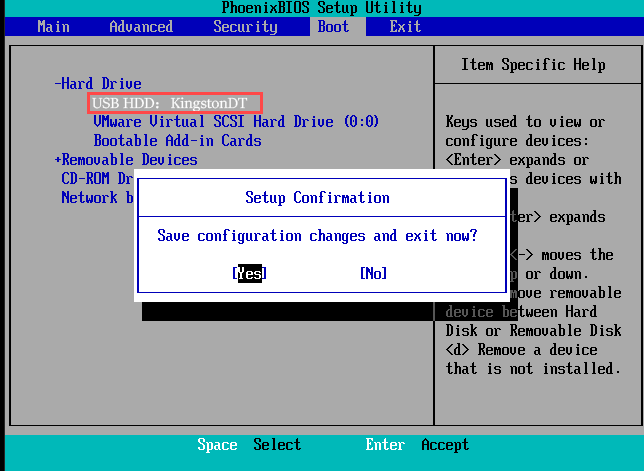
硬盘安装萝卜家园win10的方法图1
2、在冒险家PE界面中,使用键盘上下键,选择“启动冒险家U盘Win2003PE维护系统”,按“ENTER键”进入。其他选项就不一一介绍了。如图2所示
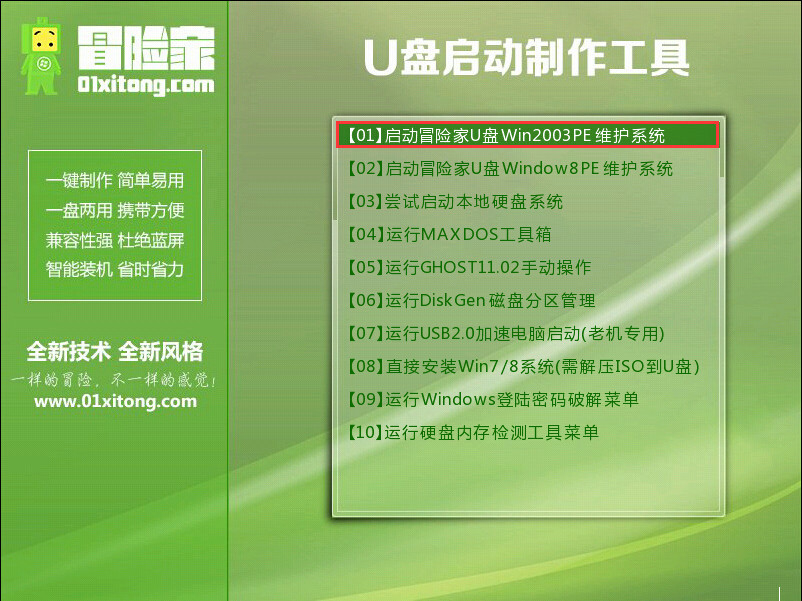
硬盘安装萝卜家园win10的方法图2
3、在进入冒险家“Win2003PE”界面,鼠标选择“一键装机ghost”图标。如图3所示

硬盘安装萝卜家园win10的方法图3
4、在ghost安装器界面中,选择好“ghost 映像文件路径”,再点击“系统盘”。最后按“确定”。如图4所示

硬盘安装萝卜家园win10的方法图4
5、在“PE ghost”界面中,选择“是”选项,重启进行安装系统。如图5所示
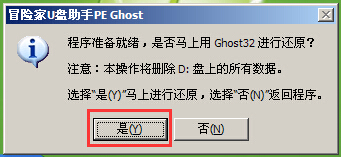
硬盘安装萝卜家园win10的方法图5
6、看到萝卜家园win10 64位的安装进度条,说明系统正在安装中。如图6所示
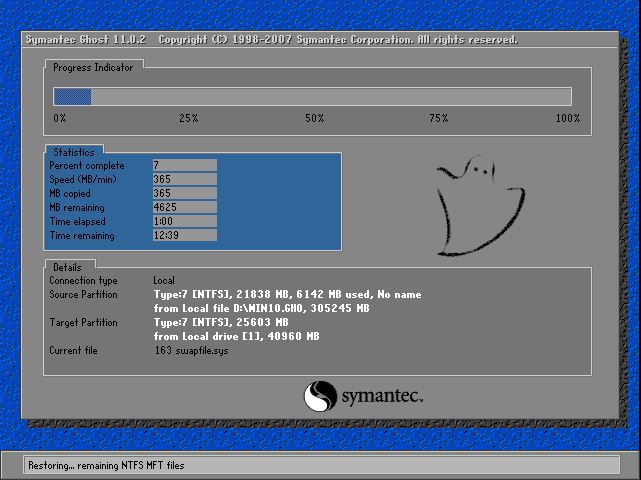
硬盘安装萝卜家园win10的方法图6
7、当进度条安装好后,会出现以下截图,大家可以看一下哦!
(1):你可以总应用商店获取新应用。如图7所示

硬盘安装萝卜家园win10的方法图7
(2):正在处理一些事情。如图8所示
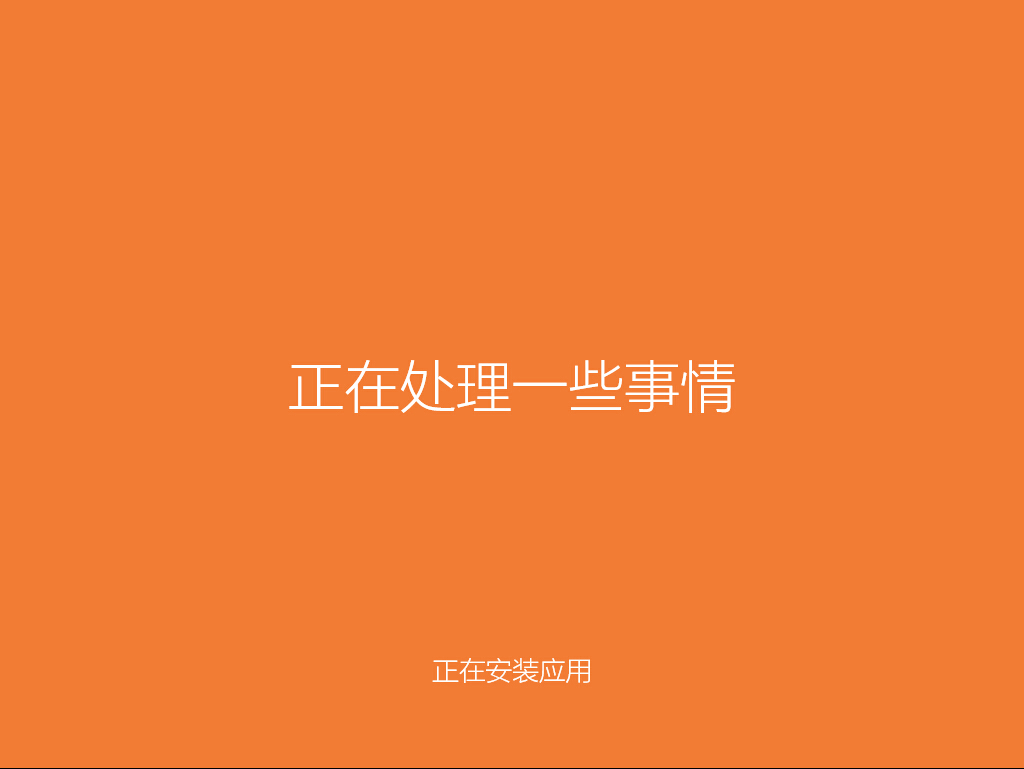
硬盘安装萝卜家园win10的方法图8
(3):正在准备你的应用。如图9所示

硬盘安装萝卜家园win10的方法图9
(4):准备工作马上就绪。如图10所示
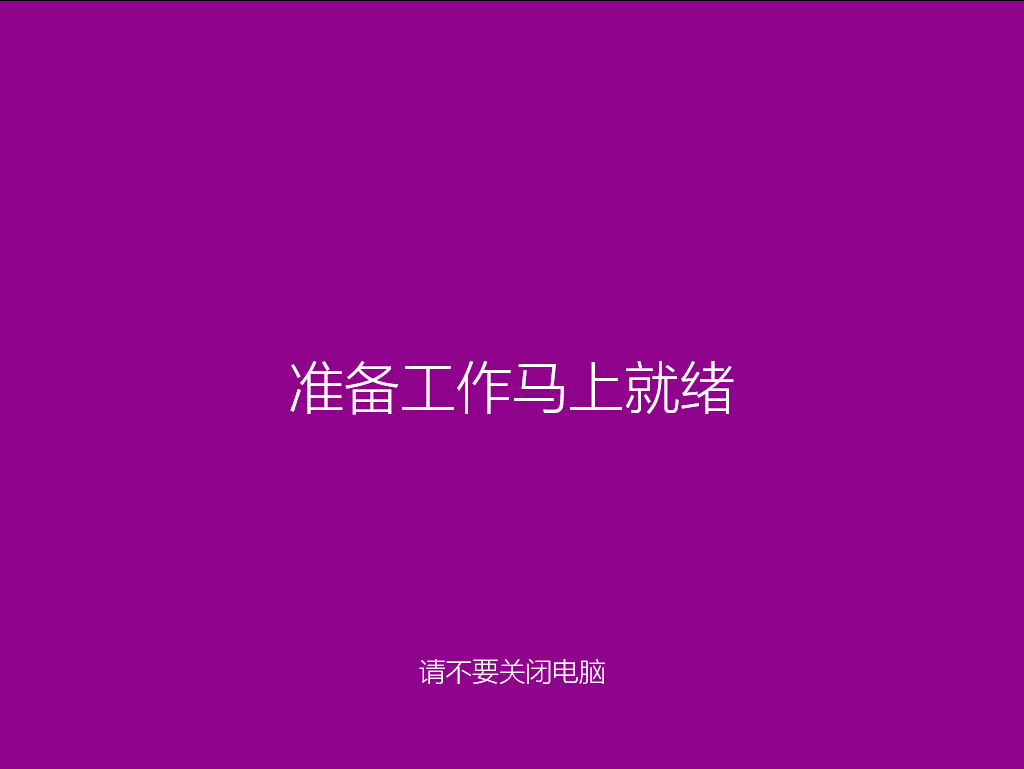
硬盘安装萝卜家园win10的方法图10
8、看到win10系统桌面,说明系统安装完成了。如图11所示
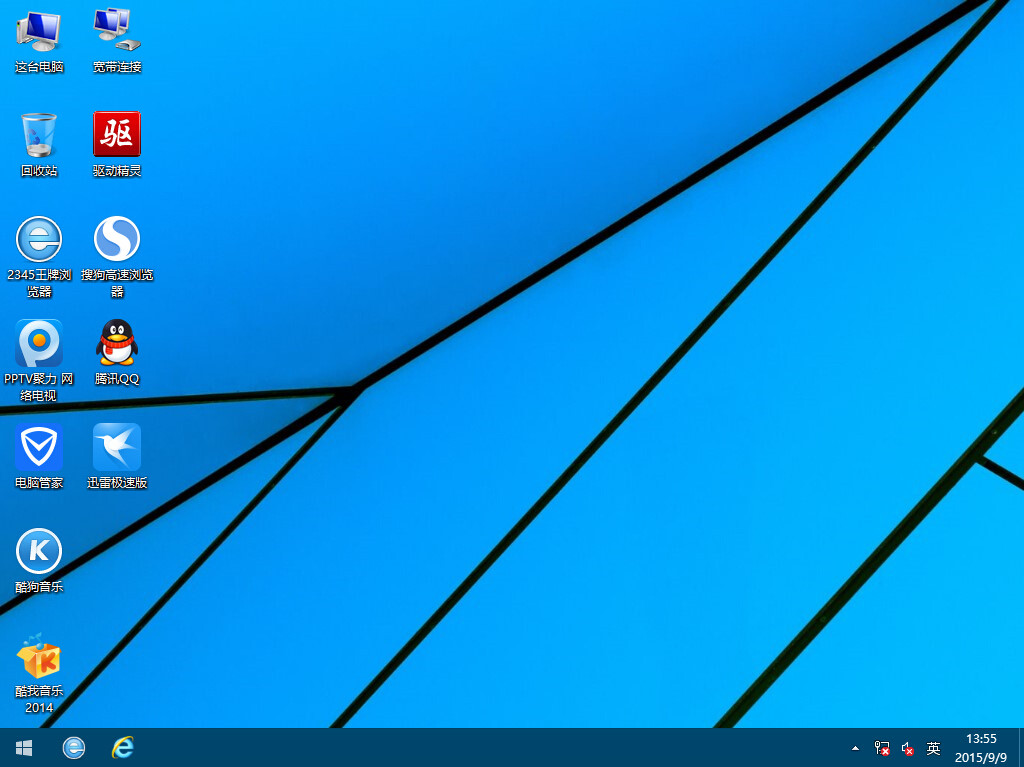
硬盘安装萝卜家园win10的方法图11
大家要注意的是硬盘安装win10之家系统的方法就是保证电脑处在联网状态才可以进行哦,好了,以上的硬盘安装萝卜家园win10的方法还是非常简单的,只要简单的几步,大家要是喜欢就赶紧学习起来吧。千万不要浪费系统之家小编的一番苦心。
猜您喜欢
- vmware虚拟机安装图文教程2016-08-14
- 电脑公司w764位安装版最新下载..2017-04-25
- 小百一键重装系统使用教程..2017-07-03
- win764位旗舰版关机命令设置方法..2017-05-06
- 自己制作u盘启动制作教程2016-12-08
- 开机启动项怎么设置2020-06-25
相关推荐
- win10不支持此路径解决教程 2017-05-08
- 纯净window10系统32位下载 2017-01-24
- win7激活教程 2022-08-17
- 怎样从u盘安装系统最简单方便.. 2017-04-05
- c盘满了怎么办,小编告诉你电脑c盘满了.. 2018-06-30
- Win8.1运行英雄联盟LOL游戏不兼容蓝屏.. 2015-06-02





 系统之家一键重装
系统之家一键重装
 小白重装win10
小白重装win10
 Firefox(火狐浏览器)59.0版 v59.0.3官方版(32位/64位)
Firefox(火狐浏览器)59.0版 v59.0.3官方版(32位/64位) 技术员联盟 Ghost Win11 64位纯净原版 v2023.04
技术员联盟 Ghost Win11 64位纯净原版 v2023.04 雨中漫步浏览器 v1.0.0.1
雨中漫步浏览器 v1.0.0.1 小白系统Win10 64位专业版下载 v1912
小白系统Win10 64位专业版下载 v1912 狂热美臀 Android Game v1.5汉化版 (宅男必备 宅女绕道)
狂热美臀 Android Game v1.5汉化版 (宅男必备 宅女绕道) 深度技术Win10 专业版系统下载64位 v1906
深度技术Win10 专业版系统下载64位 v1906 小白系统ghos
小白系统ghos 深度技术ghos
深度技术ghos 雨林木风win1
雨林木风win1 深度技术Ghos
深度技术Ghos 技术员联盟最
技术员联盟最 萝卜家园64位
萝卜家园64位 博览浏览器 v
博览浏览器 v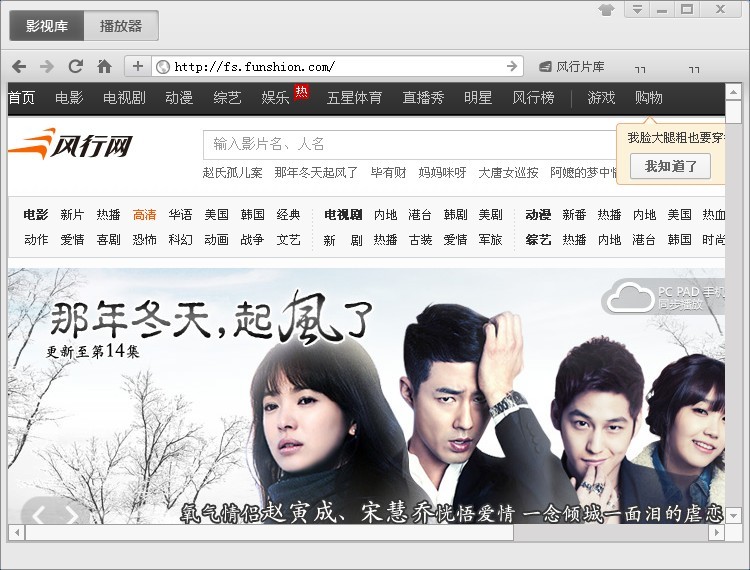 风行v2.8绿色
风行v2.8绿色 萝卜家园ghos
萝卜家园ghos 趣游加速浏览
趣游加速浏览 火玩游戏浏览
火玩游戏浏览 粤公网安备 44130202001061号
粤公网安备 44130202001061号