-
用u盘装系统win8制作教程
- 2016-12-23 12:00:07 来源:windows10系统之家 作者:爱win10
今天小编要为网友们带来win8旗舰版系统安装教程,因为最近有非常多的网友给小编留言问我有没有windows8旗舰版系统安装方法,他们都想要安装win8旗舰版系统。作为万能的小编怎么可能会没有windows8旗舰版安装教程。小编就把win8旗舰版系统安装教程提供给大家。
很多电脑小白用户不知道如何装系统。就有小白网友问小编;想用u盘安装深度技术win7旗舰版,却不知道如何制作u盘启动盘。其实如何制作u盘为u盘启动盘这个问题的解决方法和操作手法都不难。就让小编教大家如何制作u盘为u盘启动盘吧。
u盘重装系统win8前期准备:
1. 容量大于4G的U盘。
现在的系统镜像文件都是比较大的,有3、4G左右,而作为U盘启动盘是需要一定的空间来存放启动程序的。
2. 要安装的后缀为.GHO的镜像文件。
此处小编使用的是深度技术 win8 64位纯净版系统。解压后得到的是深度技术win8 64位纯净版镜像文件。
3.网友们可以前往系统之家U盘启动工具官网 ,点击立即下载按钮进行下载。
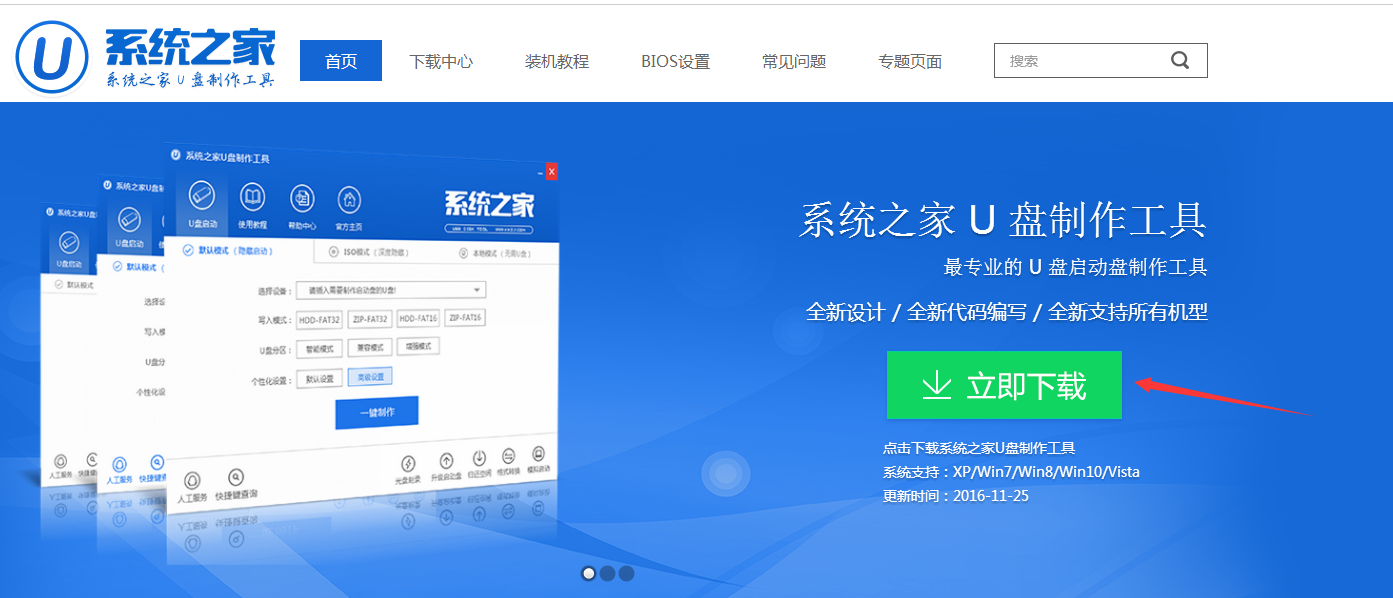
用u盘装系统界面1
下载好以后,点击立即安装按钮,电脑将为帮我们自动安装系统之家u盘制作工具
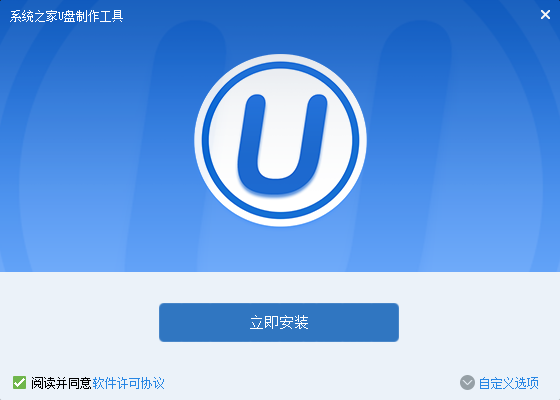
用u盘装系统界面2
软件正在自动安装ing
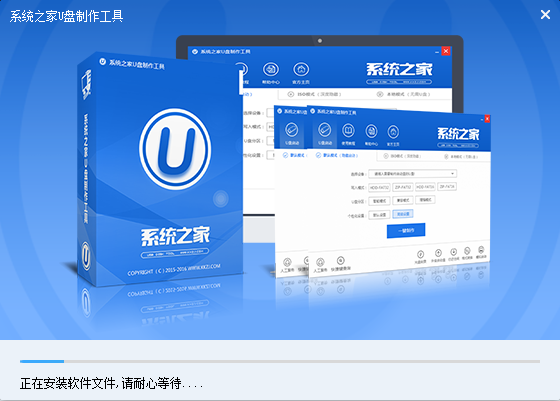
用u盘装系统界面3
网友们看到下图,就代表系统之家u盘制作工具安装完成,点击安装完成即可。
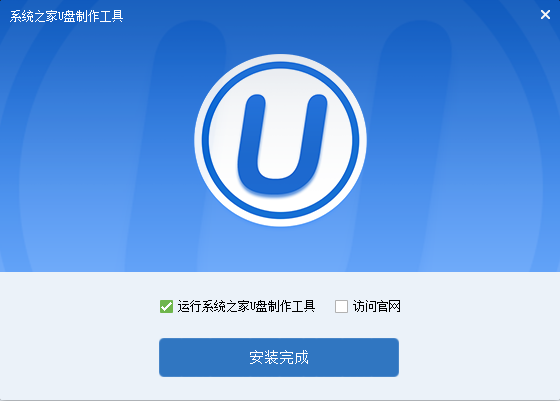
用u盘装系统界面4
U盘启动盘制作过程
1. 我们已经将系统之家一键u盘制作软件安装完成,然后将U盘插入电脑USB接口上,双击打开“KouDaiPE.exe”图标

用u盘装系统界面5
2. 在选择U盘处,系统会自行读取,我们可以看到已经出现了系统之家一键u盘制作窗口界面,然后,确认要制作的U盘后,选择“一键制作”

用u盘装系统界面6
3. 在出现的温馨提示界面,选择“确定”,

用u盘装系统界面7
4. 此时可以看到,系统之家PE U盘启动盘制作工具正在进行U盘格式化,

用u盘装系统界面8
5. 完成后将会出现“一键制作启动U盘完成”的温馨提示,点击“确定”即可,

用u盘装系统界面9
6. 将WIN8.GHO拷贝到U盘启动盘的GHO文件夹下,
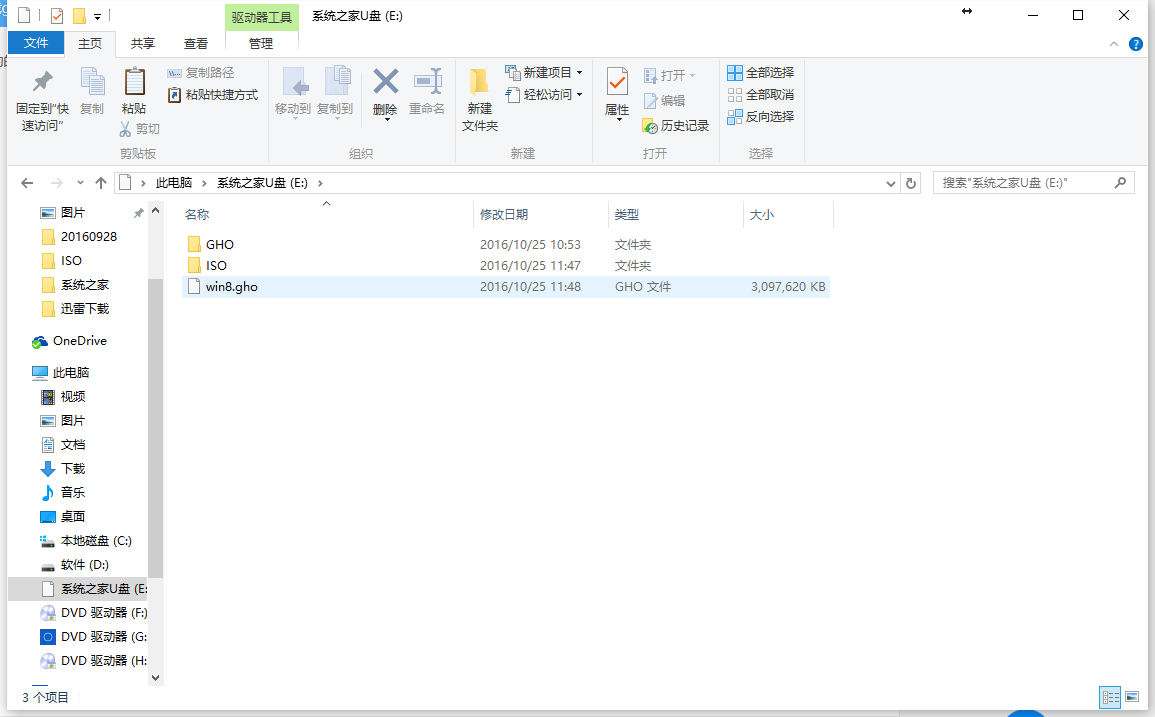
用u盘装系统界面10
系统安装步骤:
步骤1. 将制作好的U盘启动盘插在电脑USB接口上,电脑重新启动。
步骤2. 设置U盘为第一启动项。电脑开机后马上按DEL键进入BIOS(有些电脑是按F2、F10、F12等,根据电脑提示的来),小编还为网友们提供了最全面的进入BIOS界面图

用u盘装系统界面11
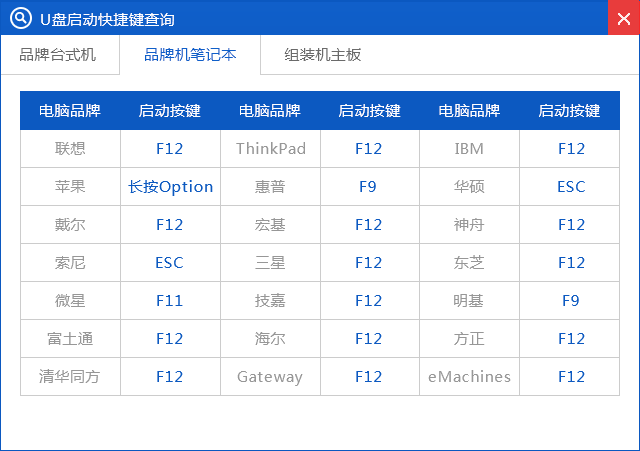
用u盘装系统界面12
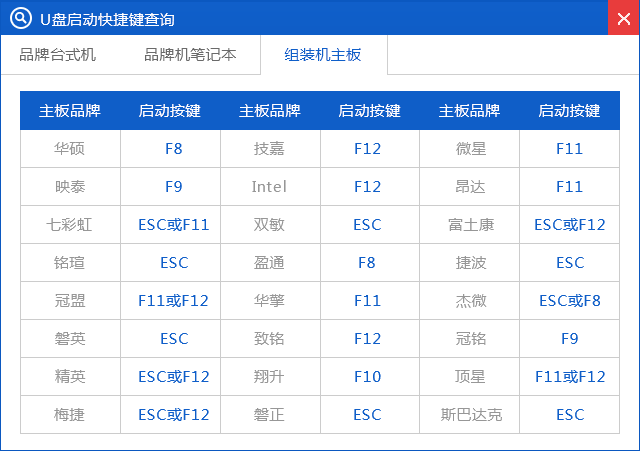
用u盘装系统界面13
小编的BIOS是选中BOOT→Removable Devices→对应的U盘牌子。选中后按下F10保存(当然保存的快捷键要按照BIOS提示的为准)并退出。

用u盘装系统界面14
步骤3. 设置完成后,电脑重新启动,进入系统之家PE U盘装系统工具启动界面,小编此处选择第二项“启动系统之家U盘Window8PE维护系统”,(当然大家也可以选择别的,比如第一项。)
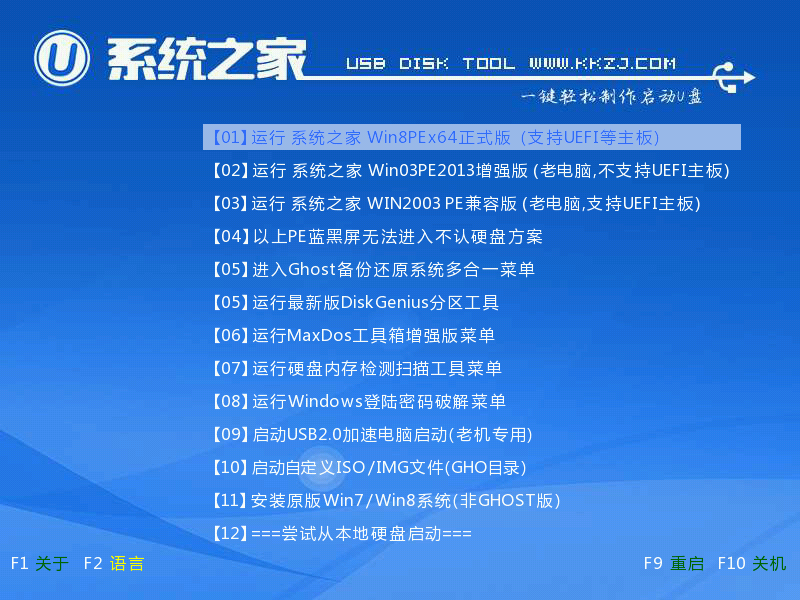
用u盘装系统界面15
步骤4. 选中后按下回车键,
步骤5. 数秒后,进入系统之家U盘Window7维护系统界面,双击打开桌面上的“系统之家Ghost”图标
步骤6. 在出现的系统之家U盘界面,全部默认即可(只要你在制作U盘启动盘成功后就将WIN xp.GHO镜像文件放入了U盘启动盘的GHO文件夹下,系统之家U盘就会默认添加“Ghost 映像文件路径”),点击“确定”。
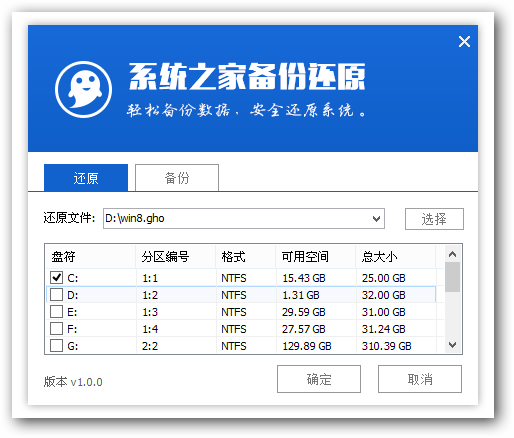
用u盘装系统界面16
步骤7. 在出现的系统之家U盘PE Ghost提示界面时,点击“确定”。
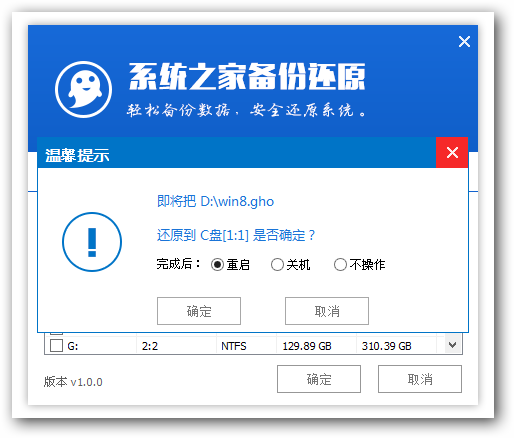
用u盘装系统界面17
步骤8. 下面则进入了系统的自动安装环节。首先出现的是Ghost32 11.5.1界面,可以看到进程指示器的相关内容,可以清楚的看到此时Ghost自动还原操作的完成进度。如图12所示:
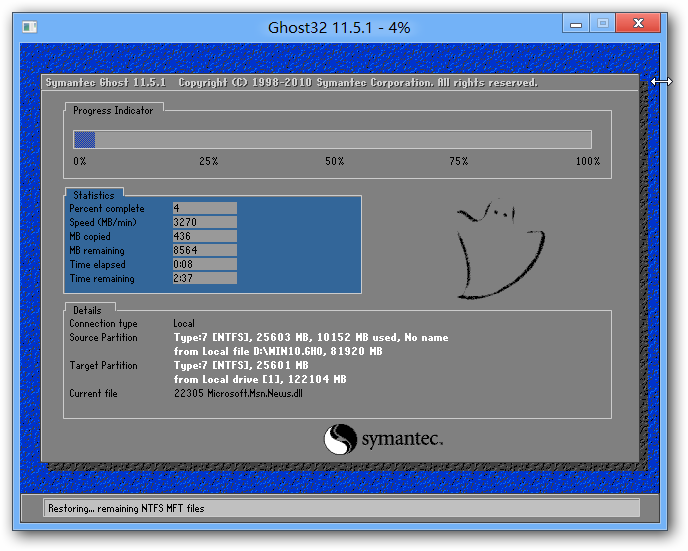
用u盘装系统界面18
步骤9. Ghost自动还原操作完成后,会出现“还原已完成,10秒后自动重启计算机!”的信息提示,可以不选择,等待系统自行倒计时,也可以选择“是”,即可。
步骤10. 接下来的u盘安装win8系统步骤是全自动进行的,只需要等待就可以了。此处,小编只选取相关比较有代表性的图片进行展示,如图
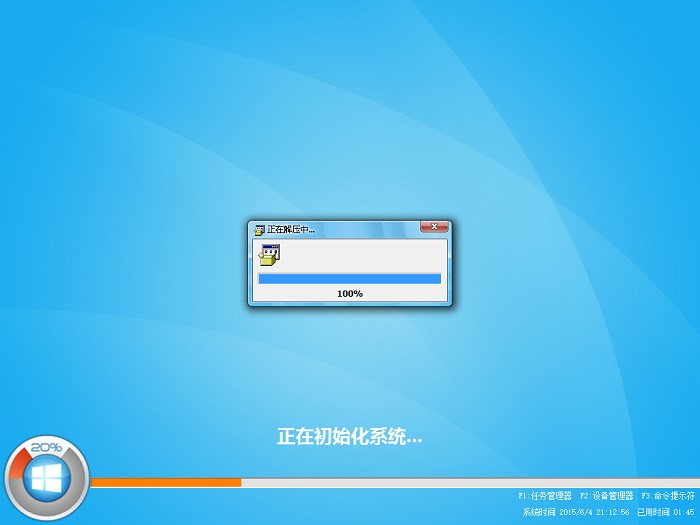
用u盘装系统界面19

用u盘装系统界面20
步骤11. 当出现下面界面时,就说明u盘安装win8系统深度技术顺利完成啦
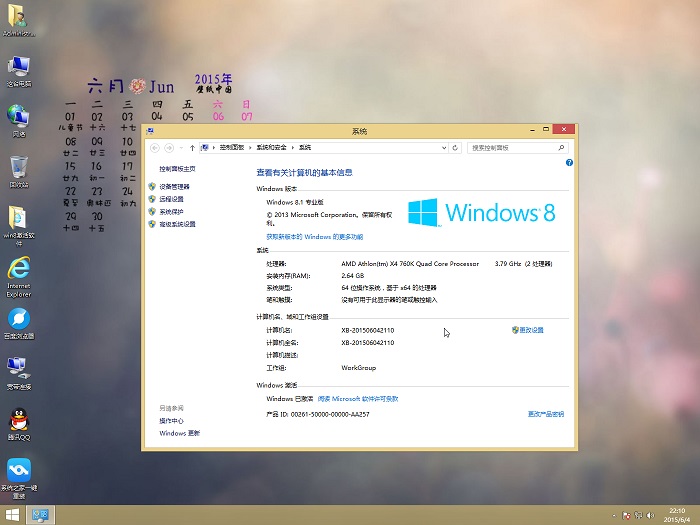
用u盘装系统界面21
综上所述的全部内容就是小编为网友们带来的用u盘装系统win8纯净版深度技术系统教程。有了系统之家u盘制作工具的帮忙以后,使用用u盘装系统win8系统变的非常容易,所以网友们都不要太担心,赶快去u盘装系统win8吧。
猜您喜欢
- 小编详解win7系统临时文件夹怎么转移..2019-05-15
- 硬盘安装windows8系统32位方法..2017-04-29
- 三星笔记本U盘启动不了怎么办?..2017-01-27
- 工具活动小编激密教您无线网卡怎么安..2017-09-18
- 系统下载到U盘教程2017-03-04
- 小马激活工具怎样激活windows7..2022-09-06
相关推荐
- win7鼠标右键菜单屏幕上有残影怎么办.. 2015-05-11
- 小编告诉你腾达路由器设置密码的方法.. 2018-10-26
- win7 Ghost64位旗舰版最新下载.. 2017-04-06
- Win8系统桌面图标无法拖动怎么解决.. 2015-05-26
- 本地连接ip地址,小编告诉你怎么设置电.. 2017-11-25
- win7 64位纯原版ghost下载推荐.. 2016-11-04






 系统之家一键重装
系统之家一键重装
 小白重装win10
小白重装win10
 BurnAware Professional 6.2官方简体中文破解版(功能强大,易用的光盘刻录工具)
BurnAware Professional 6.2官方简体中文破解版(功能强大,易用的光盘刻录工具) ADExplore 1.4 绿色英文版
ADExplore 1.4 绿色英文版 小白浏览器 1.0.9绿色免费版
小白浏览器 1.0.9绿色免费版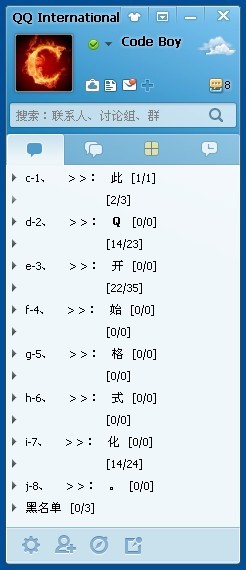 QQ国际版 v1.61 汉化精简版 (腾讯国际版QQ工具)
QQ国际版 v1.61 汉化精简版 (腾讯国际版QQ工具) 深度技术ghost win7 x86 旗舰版201608
深度技术ghost win7 x86 旗舰版201608 深度技术win10系统下载32位专业版v201803
深度技术win10系统下载32位专业版v201803 Opera Linux
Opera Linux 小白系统ghos
小白系统ghos 网虫浏览器 v
网虫浏览器 v 系统之家ghos
系统之家ghos 天网中国浏览
天网中国浏览 小麻雀多功能
小麻雀多功能 雨林木风xp s
雨林木风xp s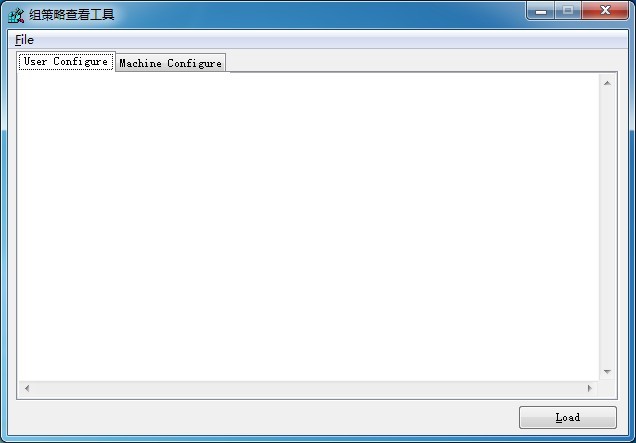 组策略修改监
组策略修改监 喜欢问免积分
喜欢问免积分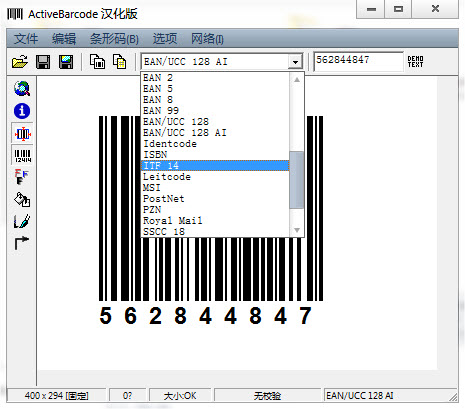 ActiveBarcod
ActiveBarcod 萝卜家园ghos
萝卜家园ghos 深度技术win1
深度技术win1 粤公网安备 44130202001061号
粤公网安备 44130202001061号