-
工具活动小编激密教您无线网卡怎么安装
- 2017-09-18 11:54:51 来源:windows10系统之家 作者:爱win10
随着科技的不断发展,无线上网是早已成为上网的主流,没有网线的束缚,上网更加自如。但是用惯了有线的用户还是不太懂得安装无线网卡的方法。接下来我们就讲讲如何安装无线网卡。
怎么安装无线网卡?大家都知道如果会使用无线网卡的话,工作起来就方便很多了,也不用顾虑有线所带来的麻烦,那究竟如何安装无线网卡?小编这里介绍下具体的安装方法,希望还没用上的能够早日用上无线网络。
无线网卡怎么安装解说
记住无线网卡的型号,然后到网上搜索并下载该型号的驱动,下载后解压。

无线网卡界面1
右击“我的电脑”图标,在弹出的菜单中打开“属性”。
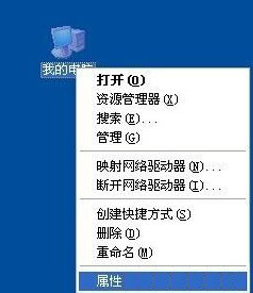
无线网卡界面2
选择“硬件”选项卡,点击“设备管理器”。
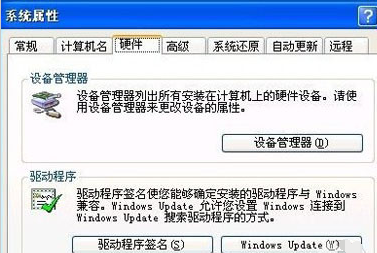
无线网卡界面3
单击“操作”菜单中的“扫描检测硬件改动”,跳出“发现新硬件”的对话框。

无线网卡界面4
选择“否,暂时不”,点击“下一步”继续。
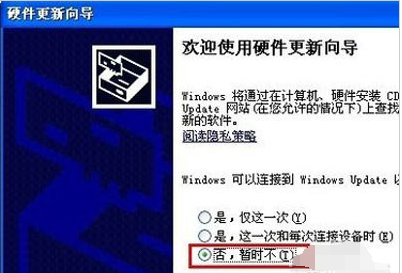
无线网卡界面5
选择“从列表或指定位置安装”,单击“下一步”。
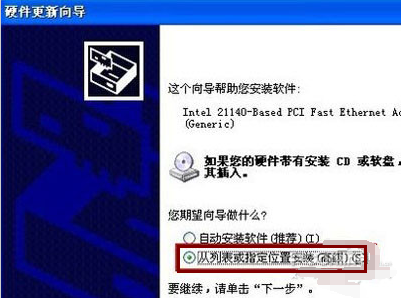
无线网卡界面6
选择一种硬件类型。在列表中选择“网络适配器”,单击“下一步”继续,
选择“不要搜索。我要自己选择要安装的驱动程序”,单击“下一步”继续。
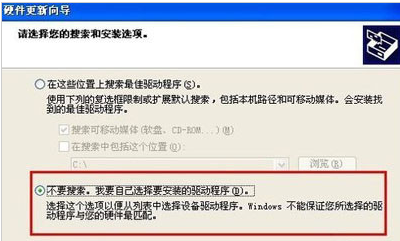
无线网卡界面7
在该界面中,点击“从磁盘安装”。
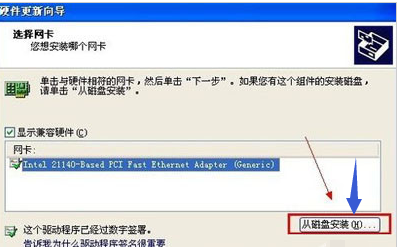
无线网卡界面8
打开“从磁盘安装”对话框,点击“浏览”,选择存储无线网卡驱动的位置,选中解压出来的文件夹,完成后点击击“确定”按钮。
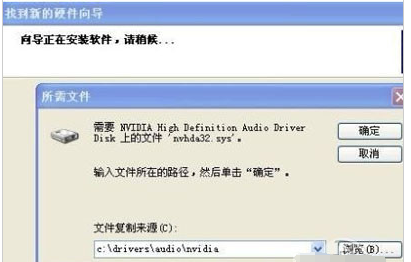
无线网卡界面9
返回“您想安装哪个网卡”界面,选中名称最长的一项,单击“下一步”继续
安装过程中会弹出提示“这个软件没有通过 Windows 验证”,点击“仍然继续”
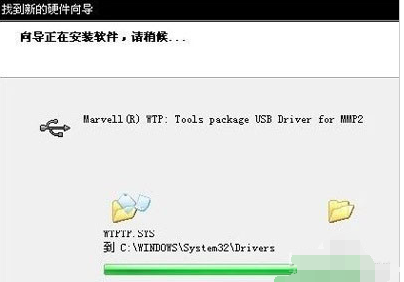
无线网卡界面10
成功安装后,点击“完成”。

无线网卡界面11
至此,安装无线网卡全部完成了,试着操作一下吧。
猜您喜欢
- 蓝屏代码0x000007f,小编告诉你怎么解..2018-07-21
- 雨林木风系统w7最新下载2017-04-10
- 电脑自动弹出网页解决方法..2016-10-06
- win7企业正版工具激活方法2017-04-11
- 小编告诉你电脑磁盘合并分区..2018-10-10
- 小编告诉你降低cpu温度的方法..2018-09-25
相关推荐
- 戴尔台式机重装系统方法 2017-01-16
- windows7 64位激活工具方法 2017-06-23
- 教你如何用cmd查看本机信息.. 2020-09-15
- Adobe Photoshop Lightroom 5正式版发.. 2013-06-11
- 小编告诉你Ghost win7系统64位激活工.. 2017-05-15
- win10 ghost纯净版最新下载 2017-04-19





 系统之家一键重装
系统之家一键重装
 小白重装win10
小白重装win10
 雨林木风Ghost Win7 SP1 64位旗舰版系统下载v1812
雨林木风Ghost Win7 SP1 64位旗舰版系统下载v1812 胡巴游戏浏览器 v2.2.312.425官方版
胡巴游戏浏览器 v2.2.312.425官方版 BrowseEmAll(多浏览器测试工具) v9.6.3免费版
BrowseEmAll(多浏览器测试工具) v9.6.3免费版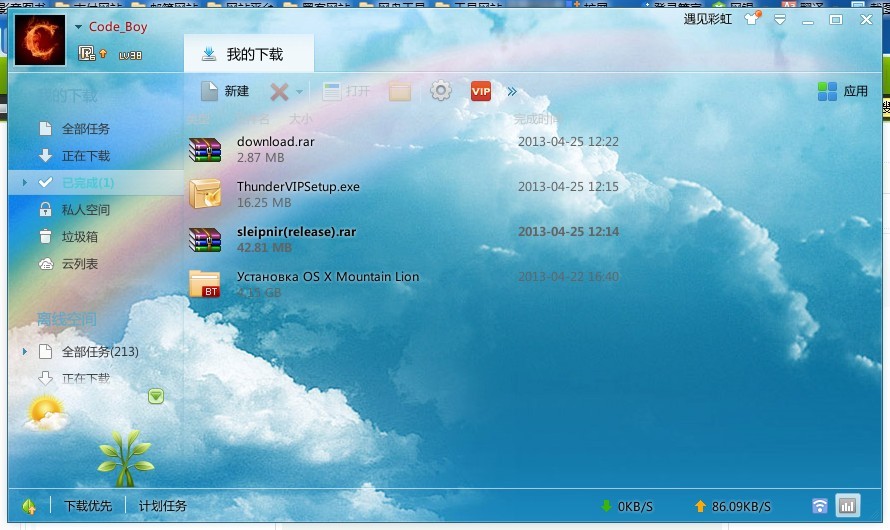 迅雷VIP尊享版v1.1.13.264官方正式版(内附迅雷会员账号一枚)
迅雷VIP尊享版v1.1.13.264官方正式版(内附迅雷会员账号一枚) yy浏览器 v3.9.5776.0官方版
yy浏览器 v3.9.5776.0官方版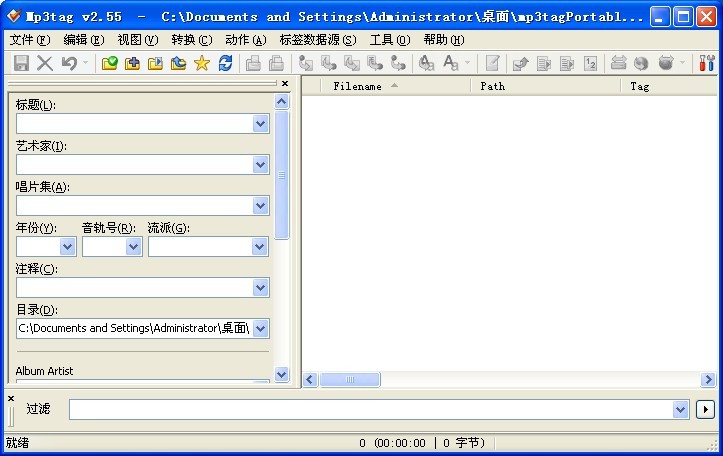 Mp3tag Portable 2.55超纯绿色版(批量命名媒体文件工具)
Mp3tag Portable 2.55超纯绿色版(批量命名媒体文件工具)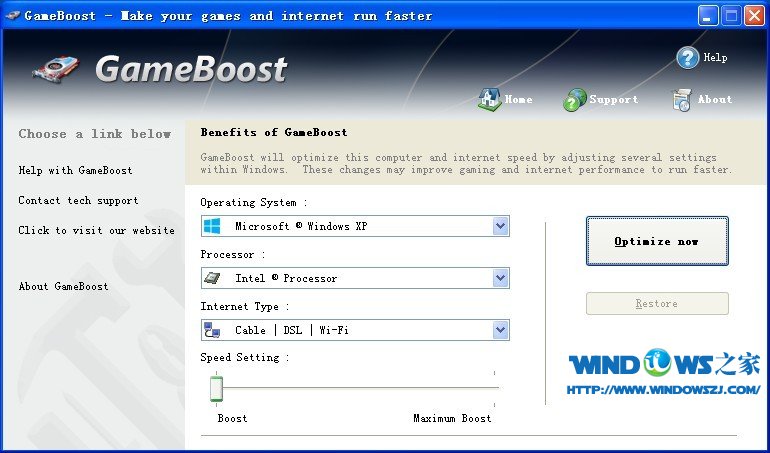 GameBoost v2
GameBoost v2 萝卜家园ghos
萝卜家园ghos 深度技术Win1
深度技术Win1 火速浏览器 v
火速浏览器 v 新萝卜家园gh
新萝卜家园gh 魔法猪 ghost
魔法猪 ghost 萝卜家园ghos
萝卜家园ghos 枫叶浏览器 v
枫叶浏览器 v 电脑公司ghos
电脑公司ghos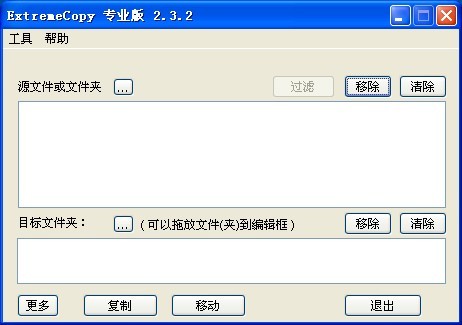 ExtremeCopy
ExtremeCopy  360浏览器XP
360浏览器XP 雨林木风win1
雨林木风win1 粤公网安备 44130202001061号
粤公网安备 44130202001061号