-
启动盘制作方法
- 2016-12-29 13:03:28 来源:windows10系统之家 作者:爱win10
近期本站正式推出了最新版本小白一键U盘装系统软件,相比于之前的版本,新版制作启动盘将以往默认模式更新升级为智能模式,通过细节的调整和新功能的增加让您能够更加便捷地进行启动盘制作,然后轻松一键安装系统。
小白一键U盘装系统启动盘制作详细的图解教程,一键制作U盘启动盘,简单方便。制作启动盘,全网独家技术,一分钟不到就能U盘启动盘制作完成进行快速U盘重装系统,千万用户使用验证。
制作启动盘准备工作:
1、安装小白一键U盘装系统v1.12.10.0软件,可到小白一键重装系统官网自行下载;

启动盘制作界面1
2、一个可正常使用的u盘,建议使用拥有4G以上容量的u盘
U盘启动盘制作具体步骤:
1、打开以安装好的小白一键U盘装系统软件,然后将准备好的u盘插入电脑usb接口并等待软件自动识别,接着u盘分区中选择“智能模式”,若需要个性化设置的朋友可点击“高级设置”,全部选择完成后点击“开始制作”即可:
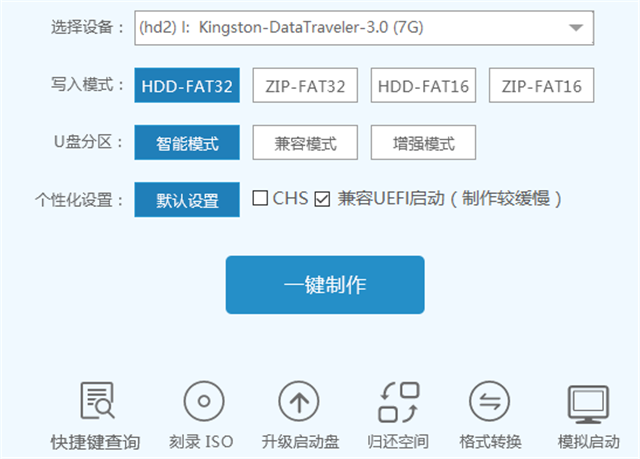
启动盘制作界面2
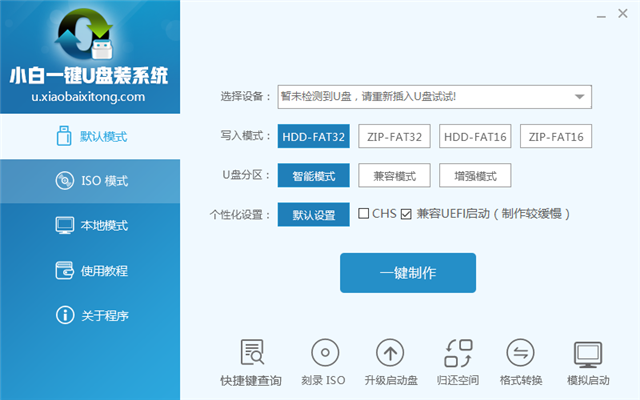
启动盘制作界面3
2、我们点击“一键制作”后会弹出一个警告窗口:“确定要制作启动维护U盘吗?该操作将会格式化您的U盘!请在操作前备份好您的数据!”,若是u盘有重要资料则需要备份起来,确认备份完成或者没有重要资料可以清除后我们点击“确定”,若是选择无损制作的用户则会弹出“无损制作有风险,无法完全保证u盘数据不丢失”的警告窗口,如图所示:
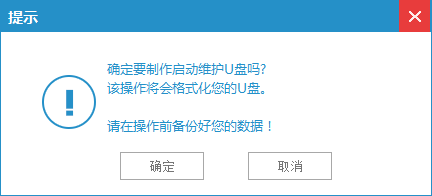
启动盘制作界面4
3、接着开始制作U盘启动盘,制作过程视情况而定,1-2分钟不等,如图所示:
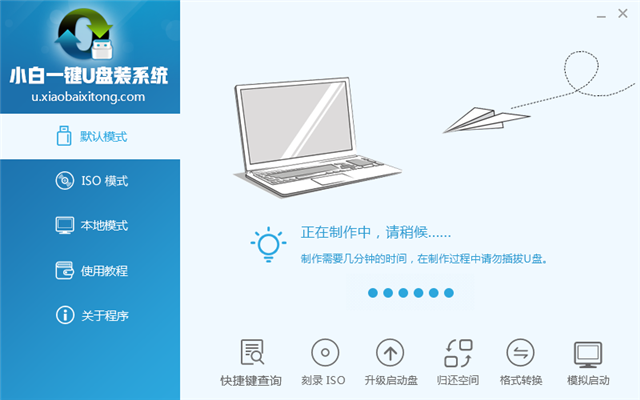
启动盘制作界面5
4、u盘启动盘制作完成后,会弹出一个信息提示窗口:“已成功制作维护启动u盘,(用时:0:05:58)要用模拟启动测试U盘的启动情况吗?”我们点击“确定”测试制作完的u盘启动盘是否可用,如下图所示:
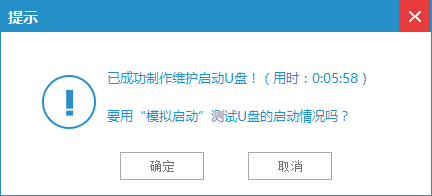
启动盘制作界面6
5、若看到u盘启动盘在模拟环境下的正常启动界面,说明u盘启动盘制作成功(注意:模拟启动界面仅供测试使用,请勿进一步操作),最后按组合键“Ctrl+Alt”释放出鼠标,点击右上角的关闭图标退出模拟界面,如图所示:
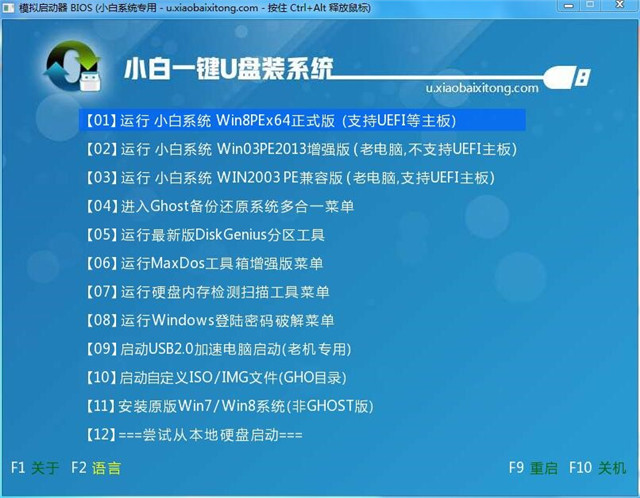
启动盘制作界面7
以上便是U盘启动盘制作的全部过程了,使用小白一键U盘装系统工具制作U盘启动盘,就是连小白用户也能轻松上手的。本站还有系统之家U盘制作工具制作启动盘和安装系统的教程,详情可以关注我们的官方网站哦,精彩内容不容您错过,期待您的关注!
猜您喜欢
- tif格式,小编告诉你tif文件怎么打开..2018-05-19
- 蓝屏代码0x000007f,小编告诉你怎么解..2018-07-21
- ghost 电脑公司特别版安装图解..2016-09-04
- 苹果iOS 7或将开放输入法接口,允许优秀..2013-06-10
- 安装windows 7旗舰原版教程2016-11-07
- 联想台式机网卡驱动,小编告诉你联想台..2018-01-22
相关推荐
- windows7系统之家64位经典旗舰版最新.. 2016-12-28
- 图文详解win7宽带连接怎么创建.. 2018-11-13
- win7旗舰版系统提示“虚拟内存最小值.. 2015-04-03
- win7激活工具不能激活怎么办.. 2014-07-20
- daemon tools安装win7系统详解 2016-10-16
- 最好用的系统之家win7 ghost纯净版下.. 2016-08-11





 系统之家一键重装
系统之家一键重装
 小白重装win10
小白重装win10
 最新萝卜家园Ghost_Win7 64位9月旗舰装机版
最新萝卜家园Ghost_Win7 64位9月旗舰装机版 系统之家Ghost Win8 32位专业版下载v201712
系统之家Ghost Win8 32位专业版下载v201712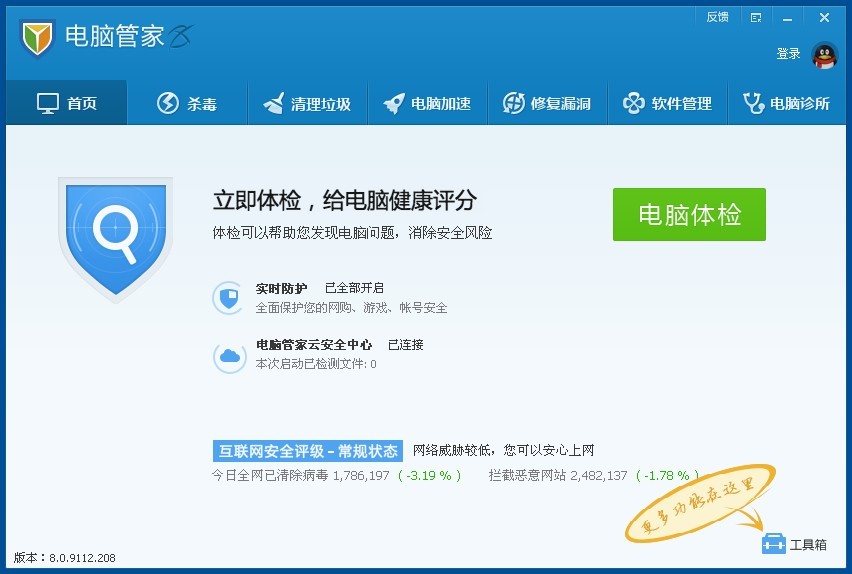 QQ电脑管家v8.0官方正式版(腾讯出品的杀毒软件)
QQ电脑管家v8.0官方正式版(腾讯出品的杀毒软件) 2013年机动车驾驶人理论科目一模拟考试(破解版)
2013年机动车驾驶人理论科目一模拟考试(破解版)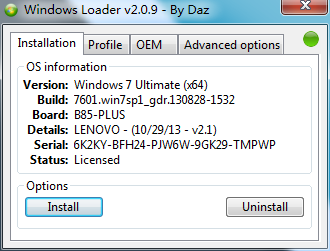 win7 loader
win7 loader 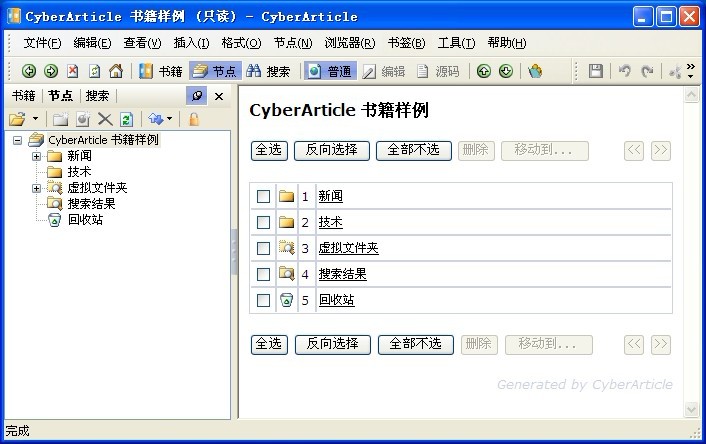 CyberArticle
CyberArticle Netman 网络
Netman 网络 Microsoft Ed
Microsoft Ed 雨林木风win1
雨林木风win1 深度技术Ghos
深度技术Ghos IE6.0 绿色便
IE6.0 绿色便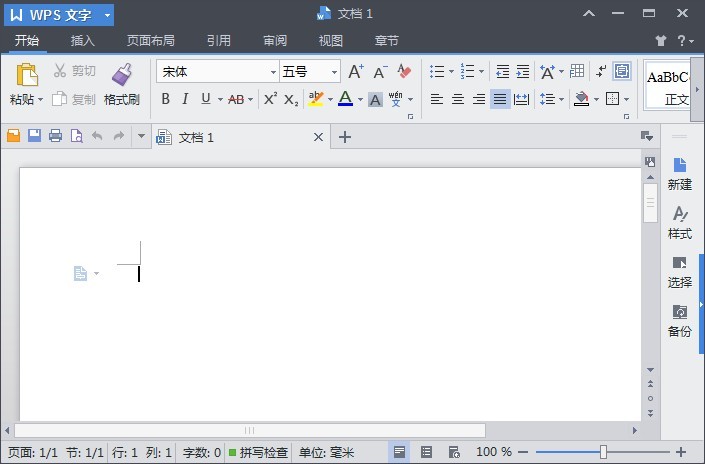 最新WPS Offi
最新WPS Offi 雨林木风Ghos
雨林木风Ghos 新萝卜家园Gh
新萝卜家园Gh 小白系统Win8
小白系统Win8 粤公网安备 44130202001061号
粤公网安备 44130202001061号