-
进入u盘pe安装系统方法
- 2016-12-29 21:59:55 来源:windows10系统之家 作者:爱win10
如今,使用u盘pe装系统得到许多用户的关注,在为电脑装系统时通常都会使用优盘pe装系统,因为启动U盘pe不像光盘一样需要通过特定的硬件才能够进行使用。那么,我们怎么来使用U盘pe装系统呢?
系统崩溃即由于操作失误或病毒恶意软件入侵导致电脑无法正常运作,甚至可能无法再登陆系统。这给用户造成很大的困扰,如果C盘没有需要备份的文件,可以插入光盘重新安装系统。但是如果还有些文件需要备份,浏览器的收藏夹等等也需要备份,或者用的是没有光驱的计算机等,这种情况下我们不能直接使用光盘安装系统,我们可以用u盘pe进行系统安装。
进入u盘pe安装系统教程
将准备好的系统镜像文件存储到已做好的系统之家u盘启动盘根目录中,先将系统之家u盘启动盘连接到电脑,重启电脑等待出现开机画面时按下启动快捷键,使用u盘启动盘进入系统之家主菜单,选择【01】运行系统之家Win8pe X64正式版,按下回车键进入
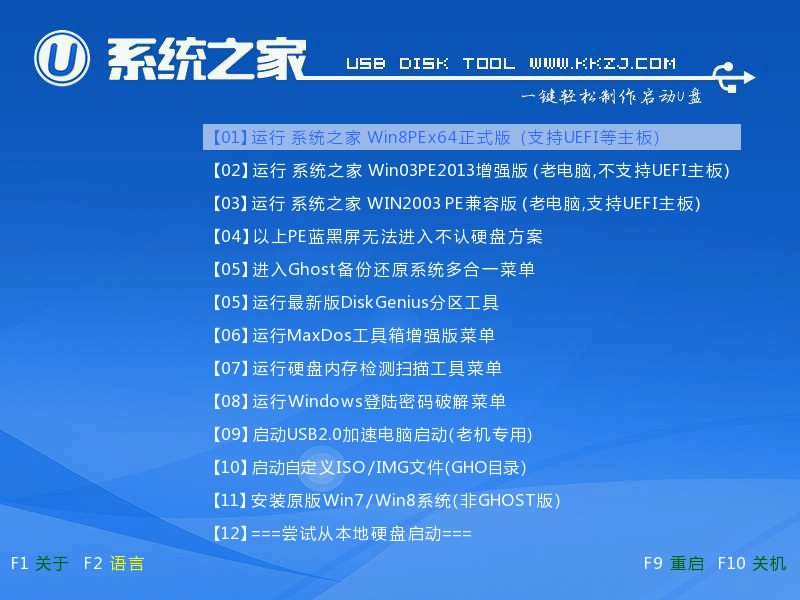
u盘pe界面1
进入u盘pe后会自启系统之家u盘pe装机工具,首先点击"浏览"将保存在u盘的系统镜像添加进来,接着选择c盘作系统盘存放镜像,点击“确定”即可

u盘pe界面2
等待磁盘完成格式化后,将会进行win7镜像文件安装,如图所示:
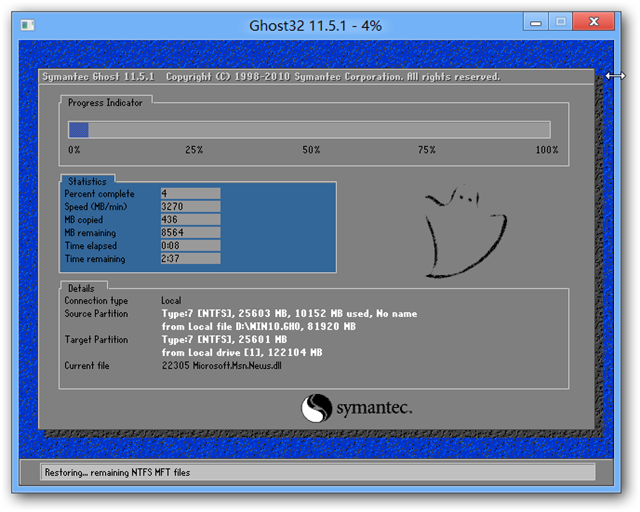
u盘pe界面3
此时就可以拔除u盘了,重启系统开始进行安装,我们无需进行操作,等待安装完成即可,最终进入系统桌面前还会重启一次,如下图所示:

u盘pe界面4
到这里只要等待系统自己进行各种配置就好了,进入桌面后系统就装好了
注意事项
U盘最好是大于4G的U盘
要把系统启动项设置为U盘启动,或者开机根据自己电脑的启动热键进入优盘pe系统,可以参考以下资料
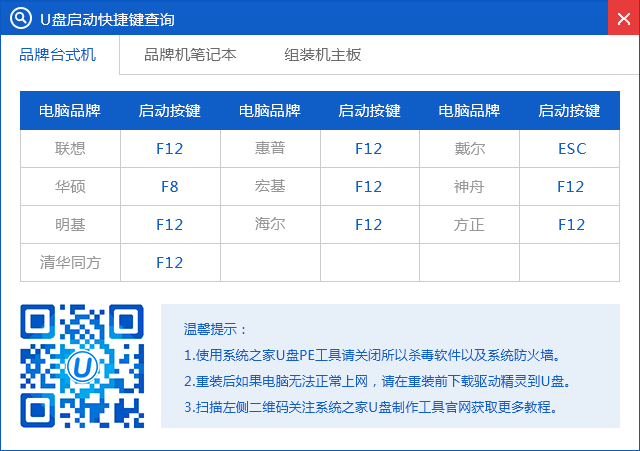
u盘pe界面5
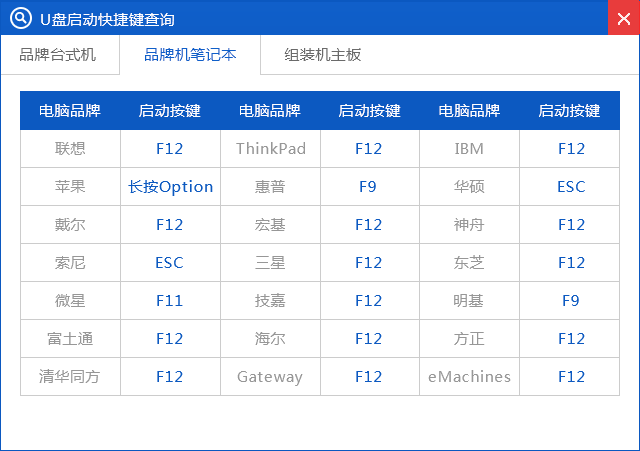
u盘pe界面6
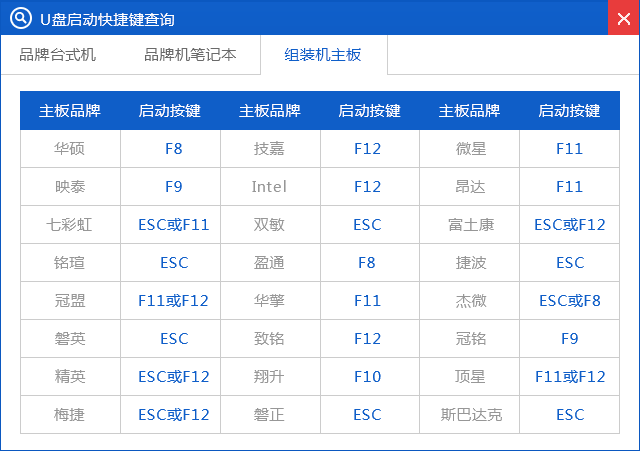
u盘pe界面7
以上的全部内容就是关于进入U盘pe安装系统的操作过程了,不过在此之前一定要记得备份重要的文件及数据,相关的制作U盘启动盘教程,可以到我们的官方网站查看。好了,更多的精彩资讯,详情记得关注我们的资讯哦!
猜您喜欢
- 技术编辑教您win7专业版激活码分享..2019-02-28
- 显示屏模糊怎么办2020-08-10
- jdk环境变量配置,小编告诉你jdk环境变..2018-04-11
- 萝卜家园系统纯净版教程2017-01-14
- 几个使用WIN10注意事项通知2016-08-30
- 深度技术win10专业版系统安装教程..2017-01-21
相关推荐
- win7任务管理器怎么打开 2016-08-16
- 世纪佳缘10周年之际更换新Logo和吉祥.. 2013-05-21
- 谷歌浏览器怎么样,小编告诉你谷歌浏览.. 2018-07-27
- 遇到音频服务未运行怎么办.. 2020-06-22
- 保存快捷键,小编告诉你网页保存图片快.. 2018-05-02
- 绝版珍藏萝卜家园win7 64位旗舰版下载.. 2016-09-13





 系统之家一键重装
系统之家一键重装
 小白重装win10
小白重装win10
 深度技术 Ghost Win11 64位专业工作站版v2023.05
深度技术 Ghost Win11 64位专业工作站版v2023.05 吴鸿自动刷新浏览器 v7.0.1官方版
吴鸿自动刷新浏览器 v7.0.1官方版 电脑公司 ghost win10 32位升级专业版 v2023.04
电脑公司 ghost win10 32位升级专业版 v2023.04 谷歌浏览器(Chrome 53版本) v53.0.2785.113官方正式版
谷歌浏览器(Chrome 53版本) v53.0.2785.113官方正式版 手心浏览器 v1.0.0.1048官方版
手心浏览器 v1.0.0.1048官方版 系统之家Win7 64位旗舰版系统下载 v1910
系统之家Win7 64位旗舰版系统下载 v1910 win10 64位官
win10 64位官 官方原版win7
官方原版win7 天使朗读浏览
天使朗读浏览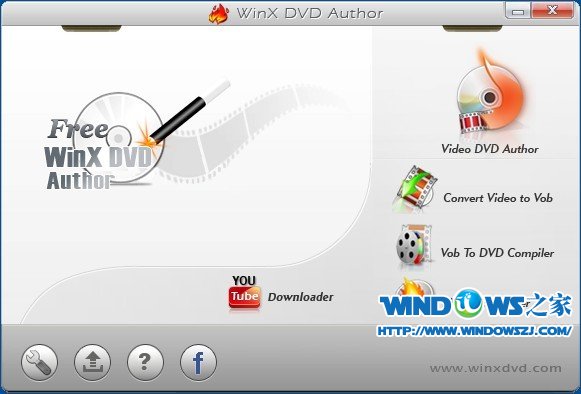 WinX DVD Aut
WinX DVD Aut 雨林木风Ghos
雨林木风Ghos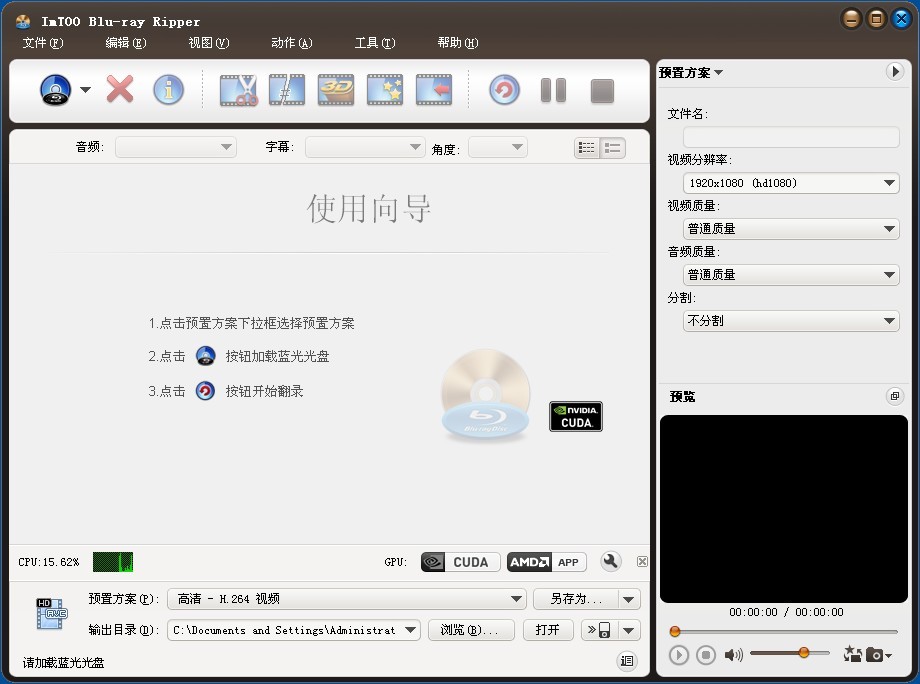 ImTOO Blu-ra
ImTOO Blu-ra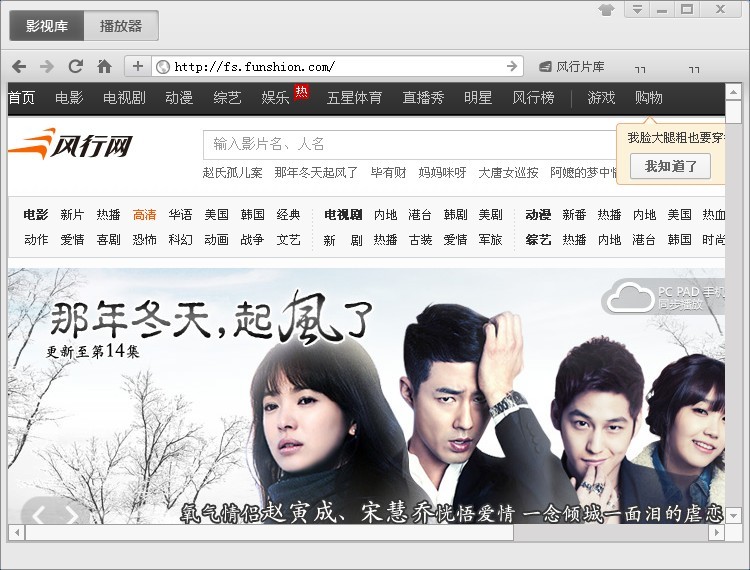 风行v2.8绿色
风行v2.8绿色 小白系统Ghos
小白系统Ghos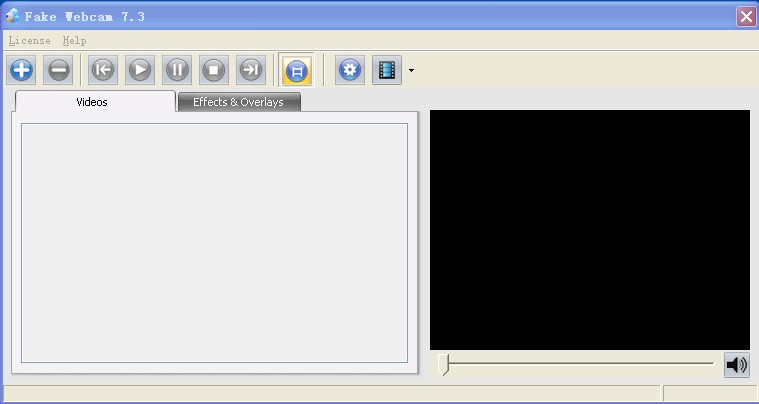 Fake Webcam
Fake Webcam 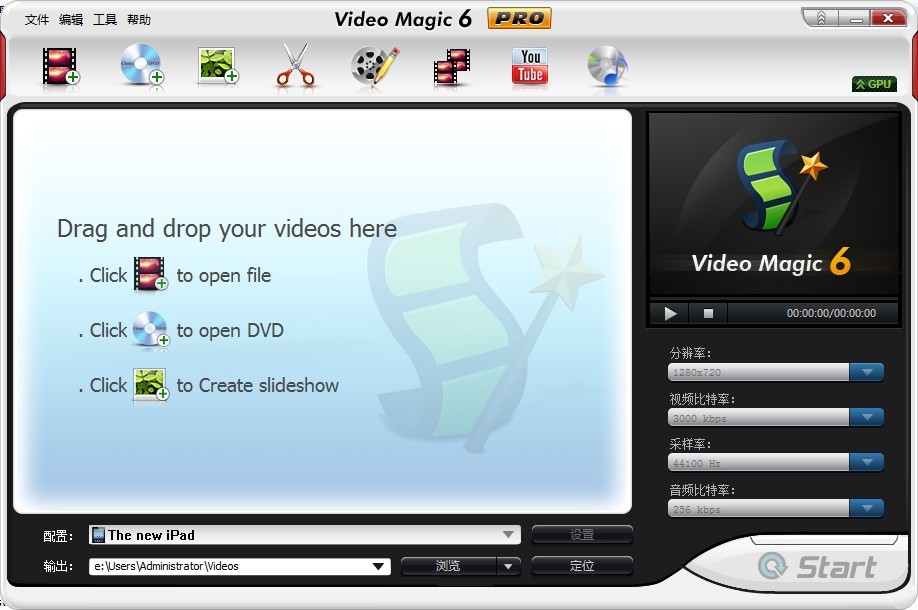 Video Magic
Video Magic  小白系统win1
小白系统win1 horbito NOVA
horbito NOVA 粤公网安备 44130202001061号
粤公网安备 44130202001061号