-
win7任务管理器怎么打开
- 2016-08-16 09:20:07 来源:windows10系统之家 作者:爱win10
怎么用u盘安装win7系统呢?最近使用u盘安装电脑win7系统越来越多,小编是非常有必要教会网友们使用u盘安装电脑win7系统,那么如何使用u盘安装电脑系统呢?下面就让小编亲自动手帮助你们怎么用u盘安装win7系统。
准备工作:
①制作一个最新版老毛桃u盘启动盘;
②根据“将u盘启动盘设置为开机首选方法”,让电脑从老毛桃u盘启动。
电脑如何重装系统步骤:
1、在主菜单界面用键盘方向键“↓”将光标移至“【02】运行老毛桃Win8PE防蓝屏版(新电脑)”,回车确定,如图所示:

2、在窗口中,点击浏览将win7系统添加进来,点击c盘作为系统盘,点击确定即可,如图所示:

3、随后在提示框中,点击确定进行还原进程,如图所示:

4、还原进程结束后,电脑自动重启,随后电脑就自行安装系统了,如图所示:

5、耐心等待系统安装,待安装完成,即可使用,如图所示:

综上所述,这就是小编给你们介绍的怎么用u盘安装win7系统的教程,u盘安装电脑win7系统是非常简单的,说实话小编在研究之前也没想到这个方法这么简单,真是便宜大家了,大家如果有兴趣的话就赶紧收藏这篇教程吧,说不定以后用得上的。
猜您喜欢
- 教你window10系统打印机如何设置..2016-08-23
- win10手机预览版出现错误代码80073cf6..2015-05-31
- win7系统下编辑特殊字符的方法..2015-03-18
- win7操作系统和win8操作系统的区别?..2016-07-16
- 雨林木风win10 64位安装教程2016-11-04
- 魔法猪重装大师官方网站使用教程..2017-04-01
相关推荐
- 电脑系统时间改不了的解决办法.. 2014-07-21
- 教你如何设置WIN7防火墙 2016-08-06
- 小编告诉你解决笔记本散热的方法!.. 2018-10-17
- 索尼win7旗舰版最新下载 2017-04-06
- kmswin7激活工具怎么用 2022-08-24
- 研习怎么装win7系统 2019-03-20





 系统之家一键重装
系统之家一键重装
 小白重装win10
小白重装win10
 YY语音 6.0.0.4 去广告绿色版 (歪歪语音工具)
YY语音 6.0.0.4 去广告绿色版 (歪歪语音工具) Seamonkey浏览器 v2.53.1官方中文版
Seamonkey浏览器 v2.53.1官方中文版 新萝卜家园ghost Win7 x86纯净版201507
新萝卜家园ghost Win7 x86纯净版201507 系统之家一键重装系统软件V11.5.44.1230
系统之家一键重装系统软件V11.5.44.1230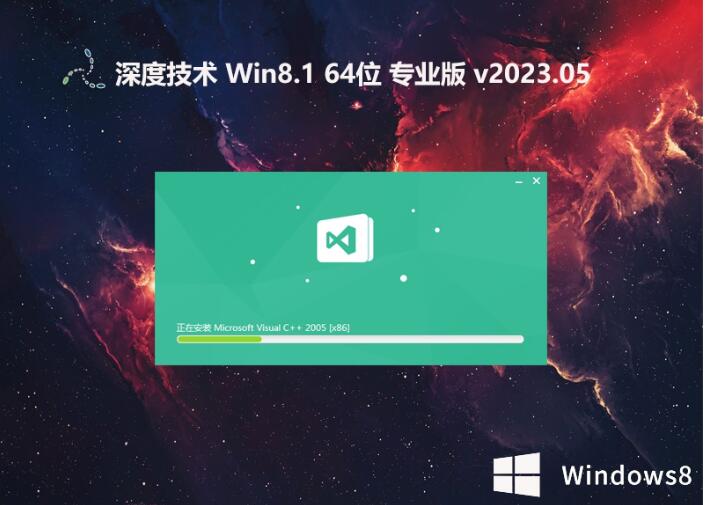 深度技术64位win8.1免激活专业版v2023.05
深度技术64位win8.1免激活专业版v2023.05 深度技术32位win8原装专业版系统下载v23.05
深度技术32位win8原装专业版系统下载v23.05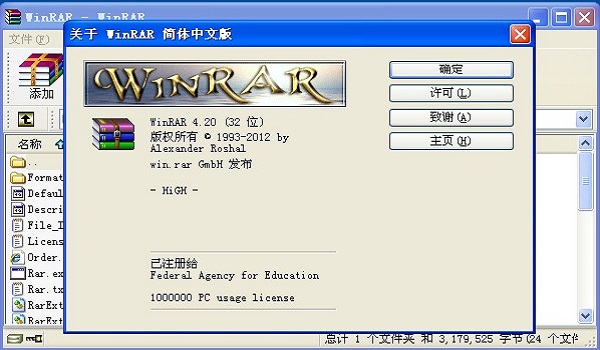 WinRAR v4.20
WinRAR v4.20 StartIsBack
StartIsBack  系统之家Win7
系统之家Win7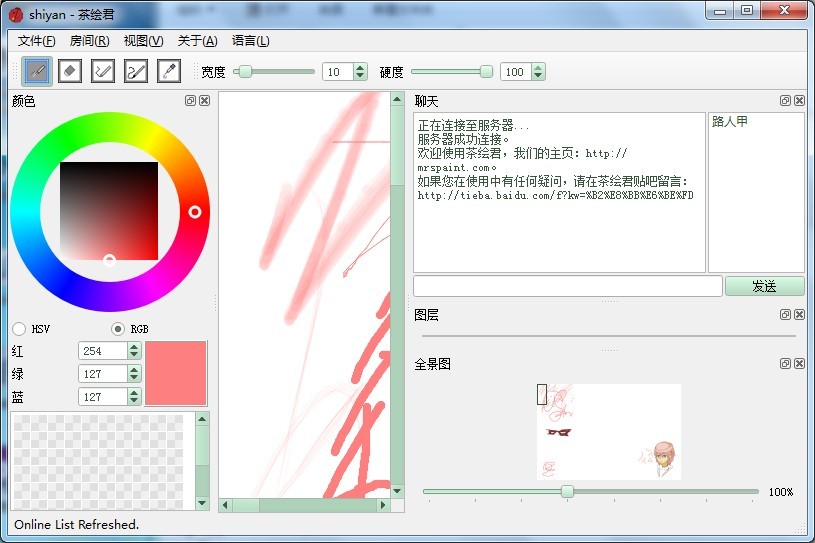 茶绘君 v5.0.
茶绘君 v5.0. 小白系统Ghos
小白系统Ghos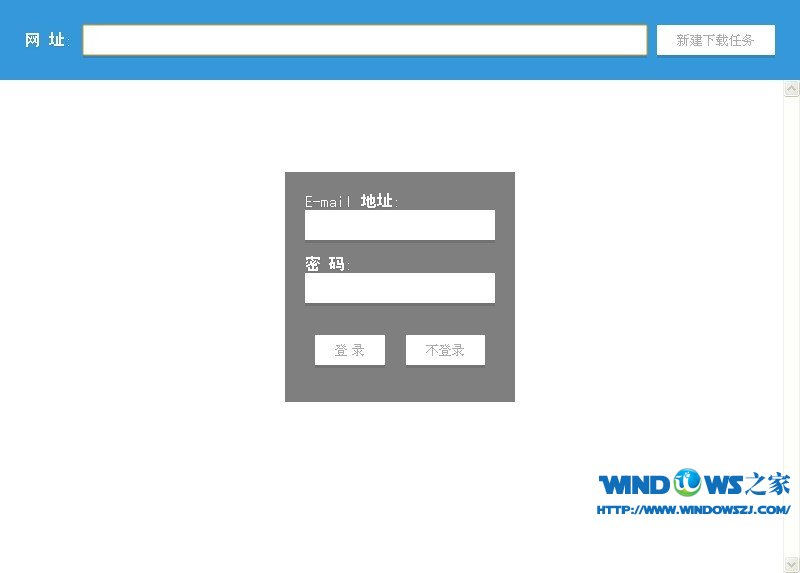 XiaMiThife v
XiaMiThife v 雨林木风 gho
雨林木风 gho 枫叶浏览器 v
枫叶浏览器 v 新萝卜家园Wi
新萝卜家园Wi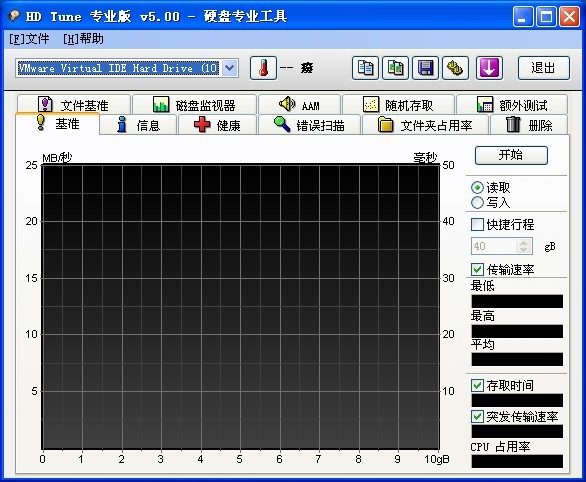 HD Tune ProV
HD Tune ProV 深度技术win1
深度技术win1 世界之窗浏览
世界之窗浏览 粤公网安备 44130202001061号
粤公网安备 44130202001061号