-
小编教你电脑操作系统重装步骤
- 2017-01-03 15:11:37 来源:windows10系统之家 作者:爱win10
电脑重装系统是一件技术活,很多小白用户都不知道系统重装步骤的,光盘重装操作也十分繁琐,现在都是流行使用U盘安装系统了,系统之家U盘制作工具安装系统操作简单方便,就是连小白用户也能轻松一键系统重装,让你装机无忧!
现在的轻便式超级本都不带光驱了,进行电脑系统重装步骤还得再买个外置光驱,尤其外出时想重装下系统更为不便。不过好在有很多的U盘工具可以使用。今天就就以系统之家U盘制作工具进行系统重装为例讲解U盘安装系统。
电脑操作系统重装步骤:
双击打开系统之家u盘启动盘制作工具,将准备好的u盘插入电脑的usb接口,系统之家u盘工具会自动识别u盘,点击“开始制作”旁下拉菜单,选择“u盘分区”栏相关进行制作的模式,若想个性化设置的朋友可点击“高级设置”,个性化设置过程可参考:”系统之家u盘启动个性化设置教程“,如图所示:
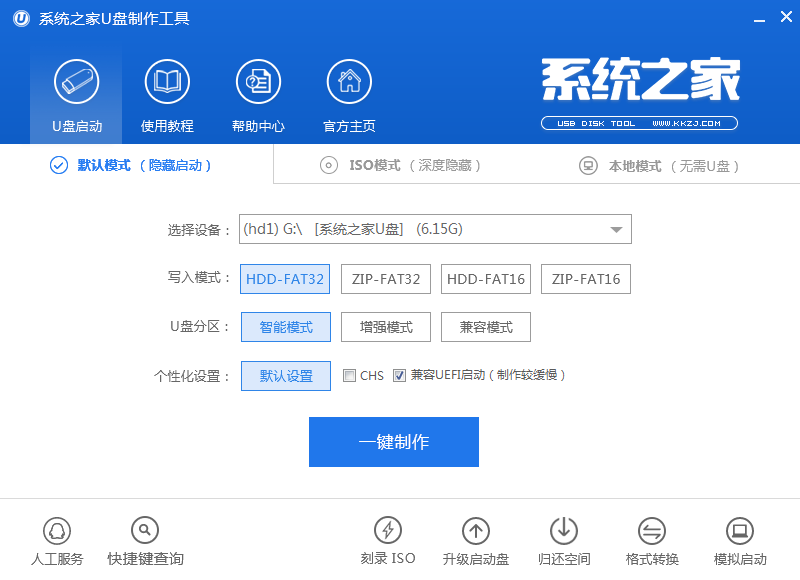
系统重装步骤(图1)
我们点击“开始制作”后会弹出一个警告窗口:“本操作将会删除所有数据,且不可恢复”,若是u盘有重要资料则需要备份起来,确认备份完成或者没有重要资料可以清除后我们点击“确定”,若是选择无损制作的用户则会弹出“无损制作有风险,无法完全保证u盘数据不丢失”的警告窗口,如图所示:
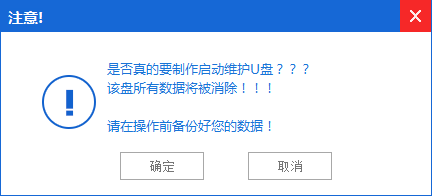
系统重装步骤(图2)
接着开始制作u盘启动盘,整个过程视情况而定,二至五分钟不等,如图所示:
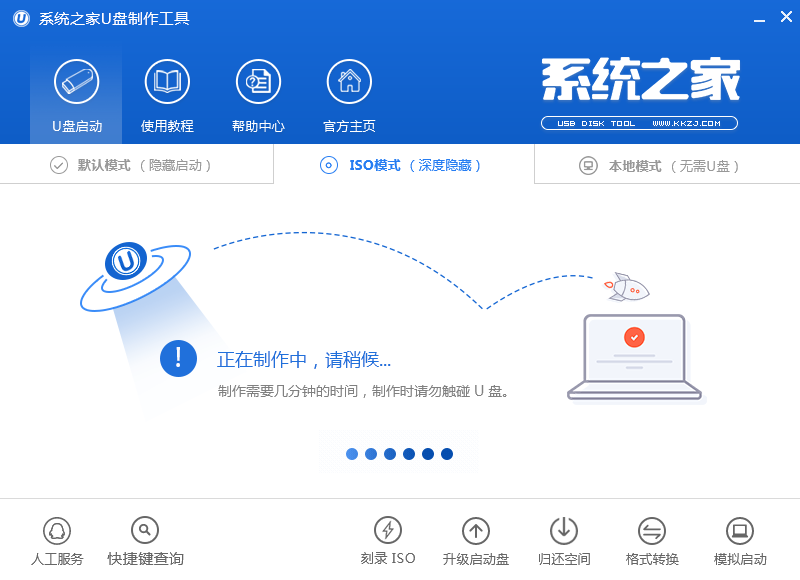
系统重装步骤(图3)
u盘启动盘制作完成后,会弹出一个信息提示窗口:“生成系统之家启动ISO文件”我们点击“确定”就OK了。
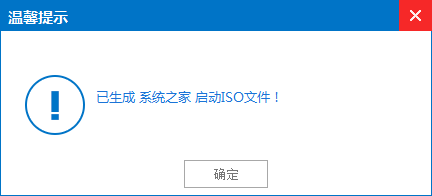
系统重装步骤(图4)
在主菜单界面用键盘方向键“↓”将光标移至“【01】运行系统之家PE正式版,回车确定,如图所示:
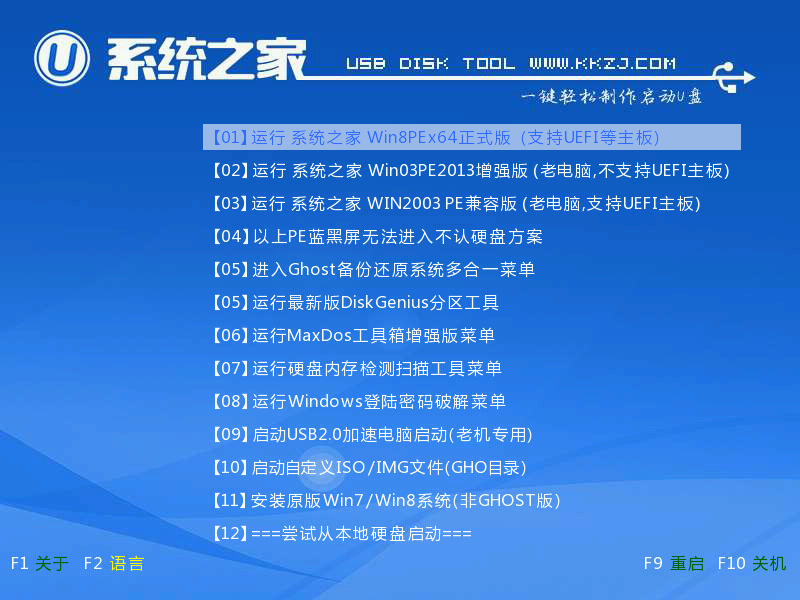
系统重装步骤(图5)
在窗口中,点击浏览将win7系统添加进来,点击c盘作为系统盘,点击确定即可,如图所示:
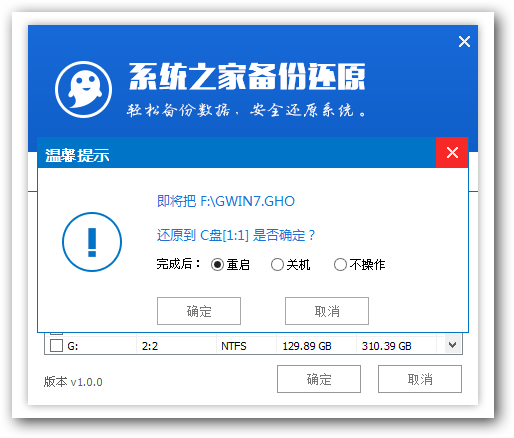
系统重装步骤(图6)
随后在提示框中,点击确定进行还原进程,如图所示:
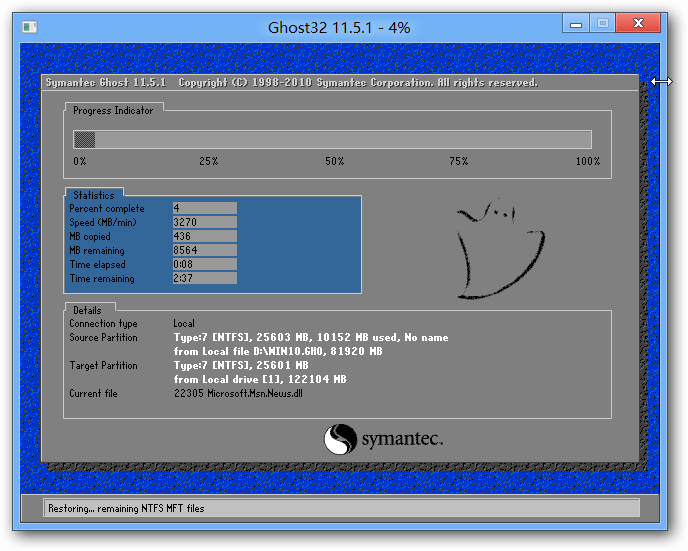
系统重装步骤(图7)
还原进程结束后,电脑自动重启,随后电脑就自行安装系统了。
电脑操作系统重装步骤的全部内容讲到这里就全部结束了,现在你们都已经非常熟悉的运用u盘系统重装了吧,u盘速度快,几乎无磨损,不存在读盘能力下降等问题,且可以完成一切光盘重装系统和硬盘系统重装步骤的功能。前提是主板支持U盘启动。
猜您喜欢
- 小编告诉你电脑麦克风没声音怎么办..2017-08-26
- 教你自己组装电脑配置清单..2018-12-04
- 电脑耳机没声音,小编告诉你怎么解决电..2018-06-01
- 萝卜家园win10 32位系统下载2016-11-29
- 惠普网卡驱动,小编告诉你惠普笔记本网..2018-01-20
- win7系统怎么瘦身?小编告诉你系统瘦身..2017-11-02
相关推荐
- 小编告诉你解决win7无法保存打印机设.. 2017-10-06
- 萝卜家园win10 32专业版系统下载.. 2016-11-28
- 32位win7系统文件夹加密图文详解.. 2017-07-24
- xp系统下装win7双系统教程 2016-10-31
- windows更新失败无法进入系统怎么办.. 2016-08-29
- 虚拟机安装win7_虚拟机安装win7系统教.. 2016-10-18





 系统之家一键重装
系统之家一键重装
 小白重装win10
小白重装win10
 系统之家ghost win7 x64 旗舰版201608
系统之家ghost win7 x64 旗舰版201608 系统之家一键重装系统软件V11.5.44.1230
系统之家一键重装系统软件V11.5.44.1230 深度技术win10系统下载64位专业版v201809
深度技术win10系统下载64位专业版v201809 New Tab Redirect v3.1.4官方版
New Tab Redirect v3.1.4官方版 新萝卜家园Win7系统下载64位纯净版1802
新萝卜家园Win7系统下载64位纯净版1802 谷歌浏览器 Chrome 8.0.552.237稳定版
谷歌浏览器 Chrome 8.0.552.237稳定版 萝卜家园 Gho
萝卜家园 Gho UClient客户
UClient客户 雨林木风ghos
雨林木风ghos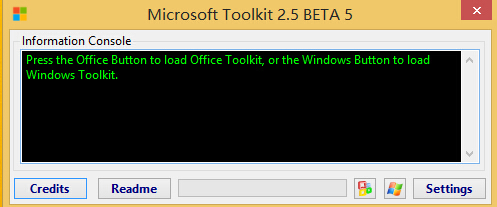 Microsoft To
Microsoft To 爱点浏览器 1
爱点浏览器 1 2013年机动车
2013年机动车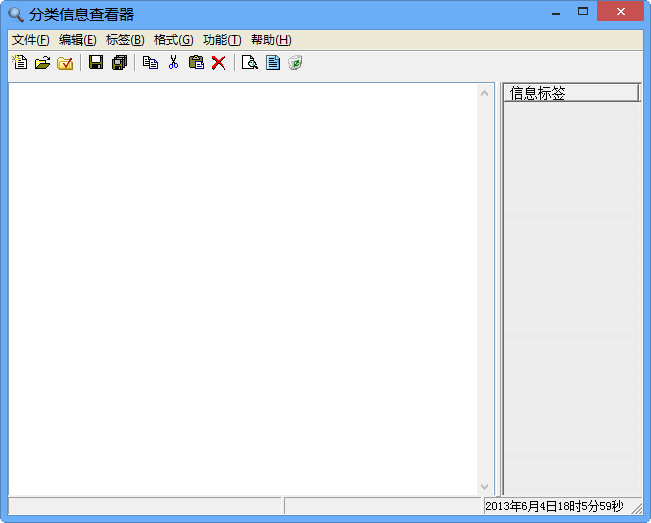 分类信息查看
分类信息查看 万能声卡驱动
万能声卡驱动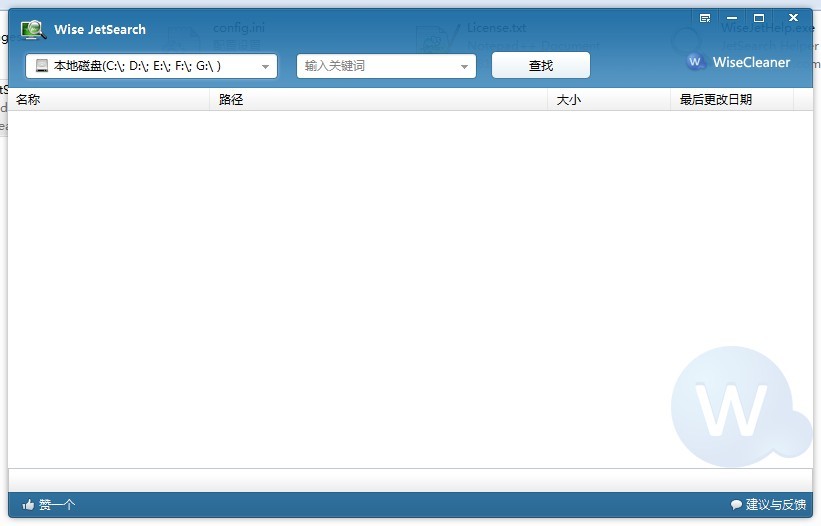 Wise JetSear
Wise JetSear 粤公网安备 44130202001061号
粤公网安备 44130202001061号