-
win10装win8双系统方法
- 2017-01-05 01:03:29 来源:windows10系统之家 作者:爱win10
win10 OEM正式版下载已经泄露,如果你是win8的用户想体验下win10,但是现在对Win10还不够放心,可通过win10装win8双系统的方式来同时使用两个系统。不过很多童鞋都不会w10装w8双系统,今天就来说个最简单的win10安装win8双系统图文教程。
Win10是目前微软最新发布的一个操作系统,由于WIn10预览版目前还有不少软件存在兼容问题,这里建议大家win10装win8双系统,既可以体验Win10,又不影响原来的Win8系统使用。废话不多说,以下是windows10安装windows8双系统教程。
win10装win8双系统步骤方法:
win10装win8双系统之前首先我们要为Win10预览版准备一个分区。任何一个有足够剩余空间的分区都符合条件,不过还是建议单独准备一个干净的分区,如果体验后想删除,单独的分区可避免一些麻烦。
分区:
打开磁盘管理,找一个剩余空间较大的分区,右键单击选择“压缩卷”:

win10装win8双系统界面1
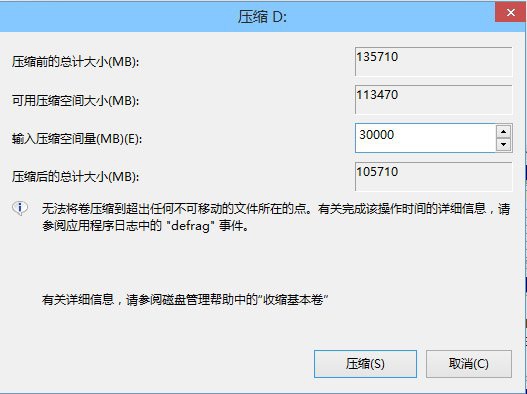
win10装win8双系统界面2
▲ 输入合适的大小(这里作为演示仅分配30GB空间,建议不小于40GB),点击“压缩”。之后会在你选择的分区后面出现一个未分配空间。

win10装win8双系统界面3
▲ 在未分配空间上右键单击,选择“新建简单卷”,再出现的窗口中一路点击“下一步”即可。注意,如果提示你需要将硬盘转换为动态磁盘,那是因为你的硬盘是MBR分区结构,主分区数量已经超过了该分区类型的最大限制——4个,此时请放弃分区操作。
w10装w8双系统:
下载镜像后,打开ISO镜像(注:Win8/8.1中直接双击即可,Win7中可用魔方虚拟光驱加载,点此下载魔方),运行sources文件夹下面的setup.exe,如下图所示。
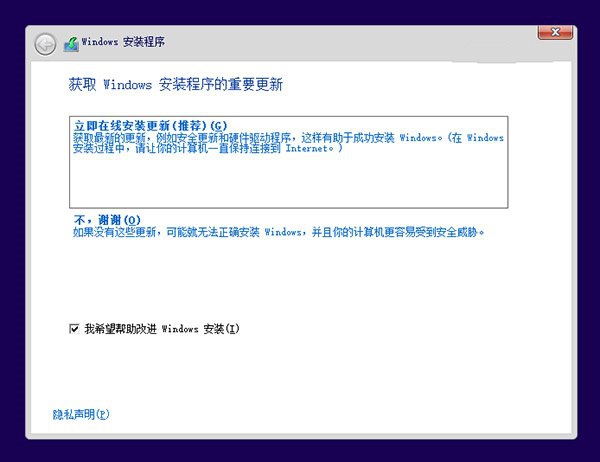
win10装win8双系统界面4
▲ 这里可任选
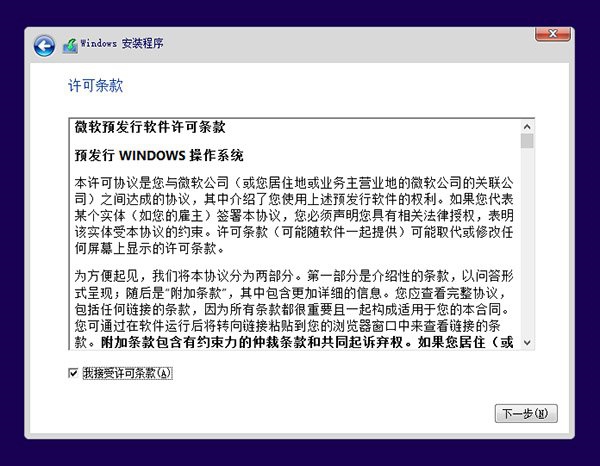
win10装win8双系统界面5
▲ 接受许可条款

win10装win8双系统界面6
▲ 选择“自定义”
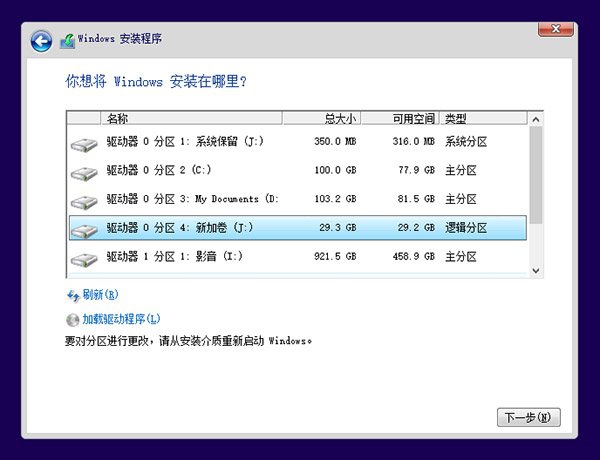
win10装win8双系统界面7
▲ 选择刚刚分好的分区,这里为J分区,点击“下一步”就开始安装了。

win10装win8双系统界面8
win10安装win8双系统顺利的话,安装完成后将自动组成多系统。开机时将会提供多系统选择菜单。
好了,以上就是关于win10装win8双系统的方法了,不过这种windows10安装windows8双系统方法不允许跨系统架构安装。就是说你不能在32位系统下用这种方法安装64位系统。更多的精彩资讯内容,详情关注我们的官方网站~!
猜您喜欢
- 小编告诉你电脑蓝屏怎么解决..2018-11-24
- 刚重装的win7系统不能上网怎么办..2022-12-18
- 电脑怎么用软件激活windows72022-11-09
- windows7小马激活工具怎么使用..2022-08-01
- ie10中文版官方win7 64位最新下载..2017-08-29
- 装机版xp一键升级windows7系统方法..2017-05-06
相关推荐
- 详细教您win7开启快速启动教程.. 2019-04-01
- windows7旗舰版激活工具使用方法.. 2022-08-12
- win10透明效果怎么设置 2016-10-25
- 网络受限制,小编告诉你wifi网络受限制.. 2018-08-04
- windows7小马激活工具怎么使用.. 2022-08-01
- 小编告诉你windows系统安装方法.. 2017-03-15





 系统之家一键重装
系统之家一键重装
 小白重装win10
小白重装win10
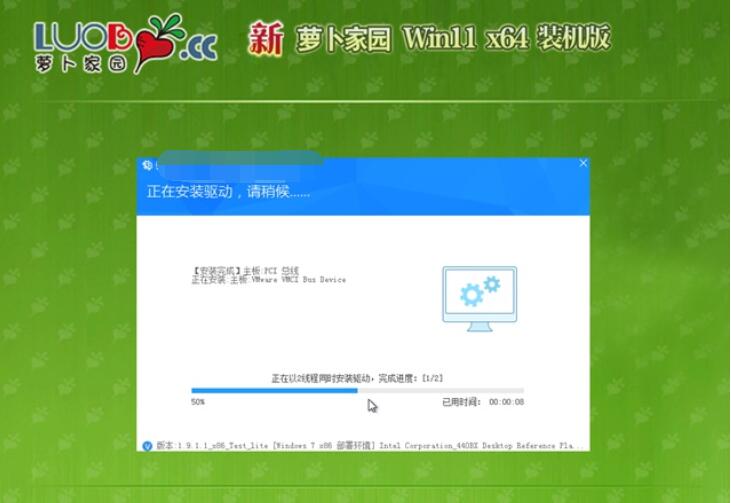 萝卜家园 Ghost Win11 64位稳定纯净版 v2023.05
萝卜家园 Ghost Win11 64位稳定纯净版 v2023.05 深度技术64位win8专业版系统下载v20.04
深度技术64位win8专业版系统下载v20.04 小白系统ghost win8 64位专业版v201702
小白系统ghost win8 64位专业版v201702 PCB设计助手v1.0绿色版(PCB计算工具)
PCB设计助手v1.0绿色版(PCB计算工具) 2144浏览器 v1.0.6.4正式版
2144浏览器 v1.0.6.4正式版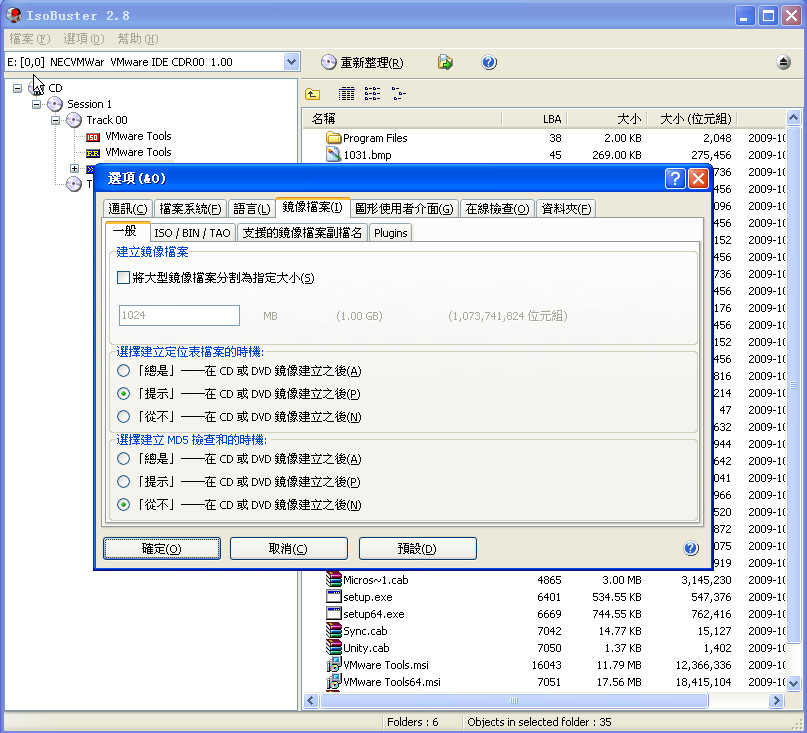 BluBox v5.2.1 免费安装版 (轻量级图片高压缩软件)
BluBox v5.2.1 免费安装版 (轻量级图片高压缩软件)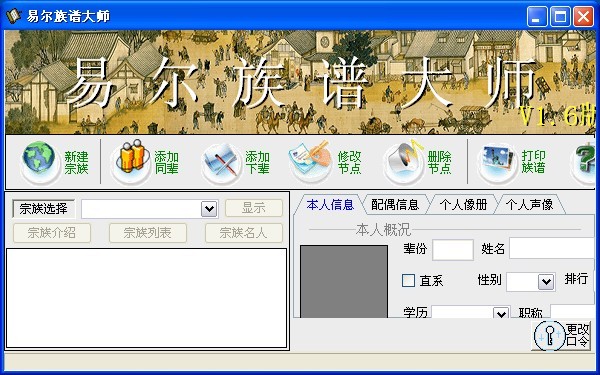 家庭族谱大师
家庭族谱大师 系统之家Ghos
系统之家Ghos 萝卜家园64位
萝卜家园64位 搜狗浏览器 v
搜狗浏览器 v QQ宝石放大镜
QQ宝石放大镜 萝卜家园Wind
萝卜家园Wind SketchUp Pro
SketchUp Pro 雨林木风Ghos
雨林木风Ghos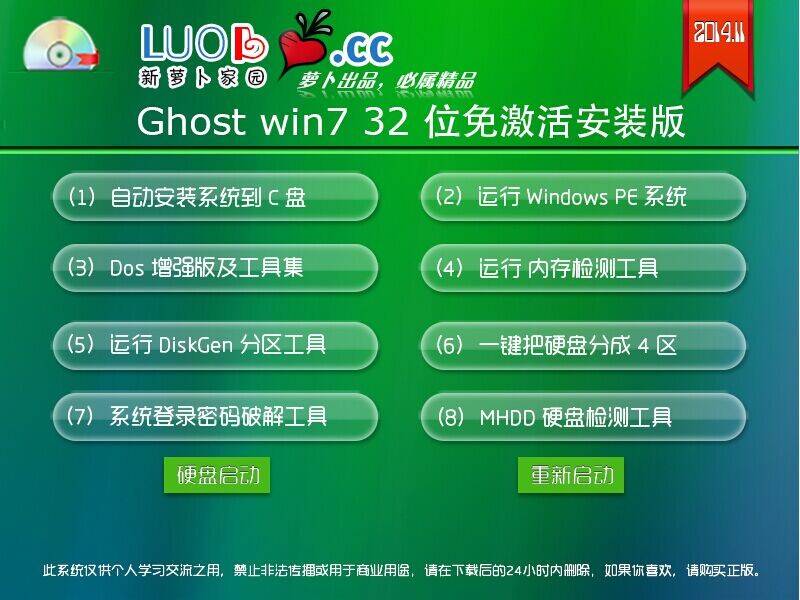 新萝卜家园Gh
新萝卜家园Gh 淘宝卖家助手
淘宝卖家助手 雨林木风ghos
雨林木风ghos 粤公网安备 44130202001061号
粤公网安备 44130202001061号