-
win10透明效果怎么设置
- 2016-10-25 08:00:00 来源:windows10系统之家 作者:爱win10
其实大家都知道自win7开始,大家就知道了windows有透明效果的功能,自那时候win7起aero就深得人心,因为看起来很漂亮,大家都非常喜欢这种透明效果的功能,那win10透明效果怎么设置呢?其实关于win10透明效果怎么设置的方法是非常方便的,下面就让系统之家小编给大家介绍关于win10透明效果怎么设置的方法吧。
首先我们打开操作系统,进入桌面,如下所示,我们可以看到操作中心何任务栏是没有透明的

win10透明效果怎么设置图1
接着我们开始设置,右键桌面空白处——个性化
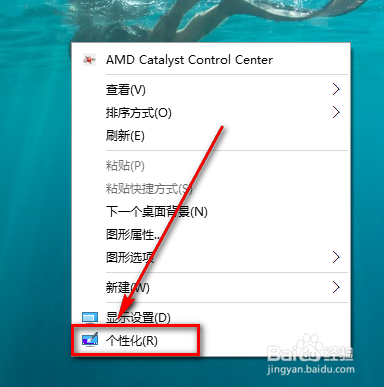
win10透明效果怎么设置图2
点击个性化以后弹出下面的窗口
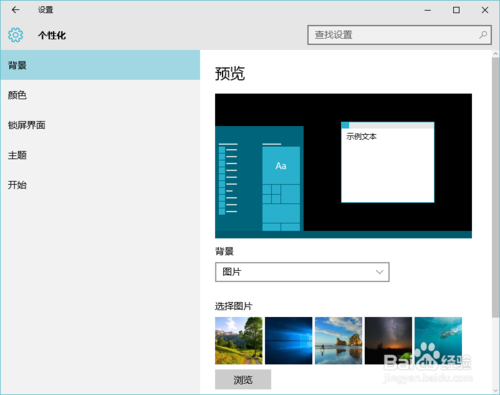
win10透明效果怎么设置图3
在这里我们点击颜色,弹出下图的窗口
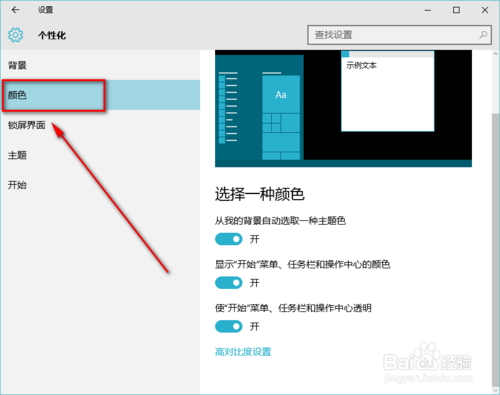
win10透明效果怎么设置图4
下拉菜单,找到“使开始菜单、任务栏、操作中心透明”,然后将开关点击到开上,这样就开了了透明模式
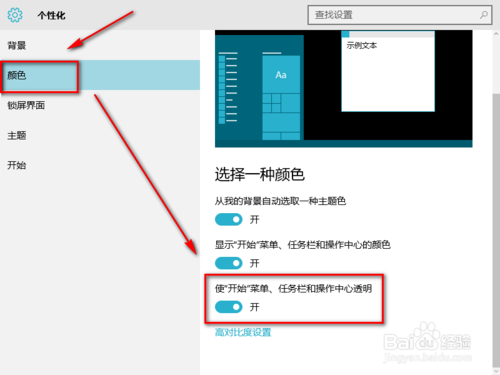
win10透明效果怎么设置图5
下面看看效果图
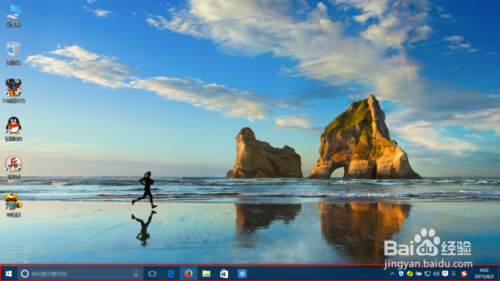
win10透明效果怎么设置图6
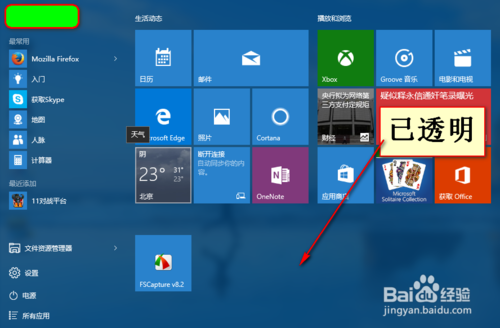
win10透明效果怎么设置图7
关于win10透明效果怎么设置的方法到这里就全部结束了,相信大家通过上面的win10透明效果怎么设置的方法都有一定的了解吧,其实关于win10透明效果怎么设置的方法是非常简单的,就算一些电脑小白不清楚上面的操作流程,但是只要按照上面的操作来操作也一样能够完成的。好了,如果想了解更多的咨询敬请关注windows7系统之家官网吧。
猜您喜欢
- win7激活方法2022-08-26
- win10旗舰版激活方法2017-04-20
- 激活windows7旗舰版64位系统方法..2017-06-02
- win7旗舰正版激活密钥制作教程..2017-08-16
- 获取root权限失败,小编告诉你手机获取..2018-08-28
- win10加密工具使用方法2017-05-04
相关推荐
- 虚拟机怎么用,小编告诉你vmware虚拟机.. 2018-07-04
- 系统之家下载完win7怎么安装.. 2020-09-05
- 图文详解电脑硬盘如何分区.. 2018-12-30
- 一键换系统大师使用教程 2017-03-28
- uefi系统安装,小编告诉你如何设置uefi.. 2017-11-13
- 笔记本电脑机械硬盘换固态硬盘方法.. 2014-08-20





 系统之家一键重装
系统之家一键重装
 小白重装win10
小白重装win10
 小米电台 v1.2
小米电台 v1.2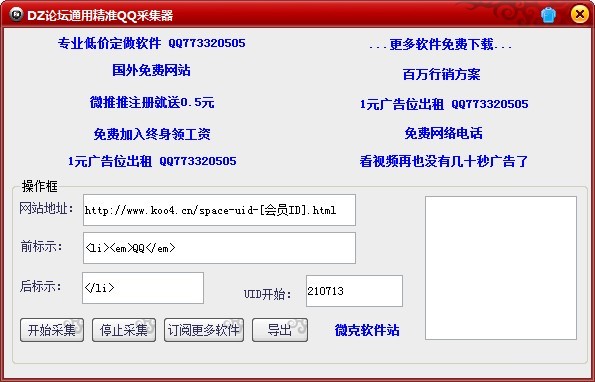 DZ论坛通用精准QQ采集器v1.0 免费绿色版 (DZ资源采集工具)
DZ论坛通用精准QQ采集器v1.0 免费绿色版 (DZ资源采集工具) 深度技术Ghost win8 64位专业版下载v201802
深度技术Ghost win8 64位专业版下载v201802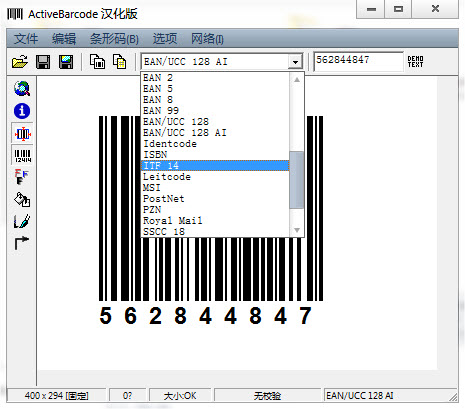 ActiveBarcode v5.13汉化破解版(条形码生成软件)
ActiveBarcode v5.13汉化破解版(条形码生成软件) 深度技术 ghost winxp sp3 官方优化版 v2023.04
深度技术 ghost winxp sp3 官方优化版 v2023.04 雨林木风 ghost win7 sp1 x64 装机版V15.04
雨林木风 ghost win7 sp1 x64 装机版V15.04 雨林木风win1
雨林木风win1 深度技术win1
深度技术win1 Windows 8.1
Windows 8.1 桌面便签v3.8
桌面便签v3.8 Lunascape(三
Lunascape(三 航服宝浏览器
航服宝浏览器 瑞影浏览器 v
瑞影浏览器 v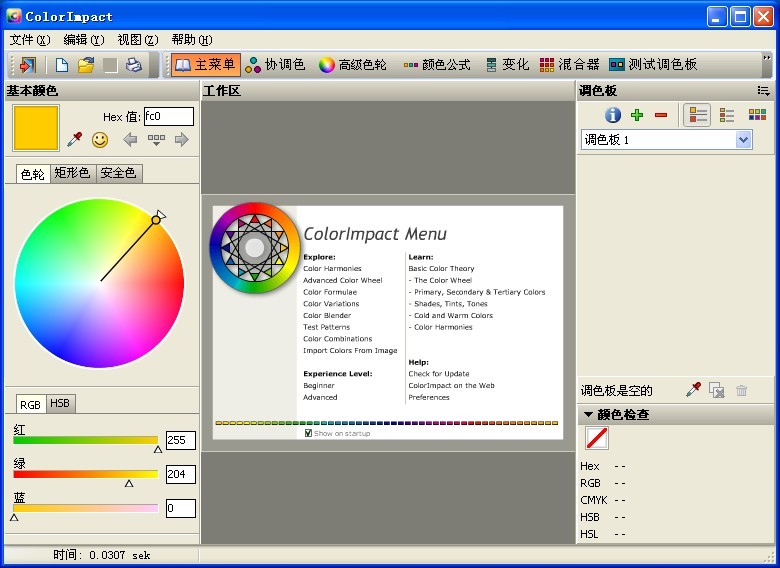 Photoscape P
Photoscape P chrome开服大
chrome开服大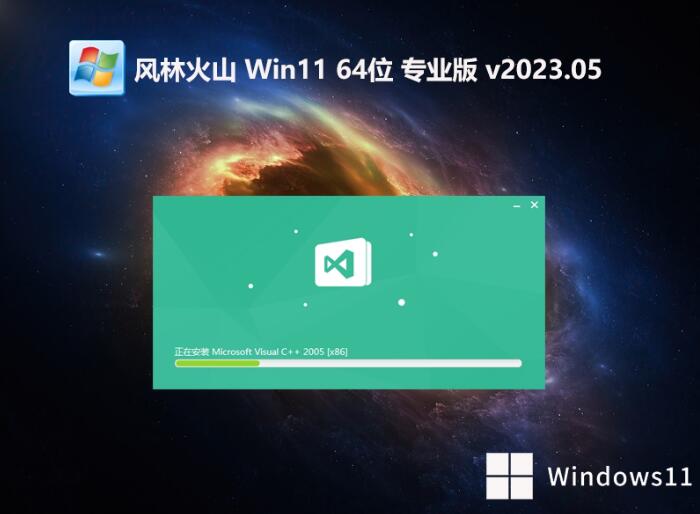 风林火山win1
风林火山win1 粤公网安备 44130202001061号
粤公网安备 44130202001061号