-
光盘重装系统win7方法
- 2017-01-07 15:59:44 来源:windows10系统之家 作者:爱win10
系统光盘不仅可以用于重装系统,还能对操作系统进行维护和修复,那么光盘要怎么光盘重装系统win7呢?听说很多的高级专业人员都在用光盘安装系统win7,光盘重装win7系统储存数据也是最稳定的,那就动起来学习!
笔记本电脑如果使用不当,就会经常出现各种系统故障,如果遇到系统崩溃无法启动就要重装系统win7,如果笔记本有光驱,就可以通过光盘重装win7系统,下面笔者教大家笔记本怎么用光盘安装系统win7的详细步骤。
光盘重装系统win7步骤:
1.首先要下载光盘刻录软件
2.解压缩后双击“光盘刻录软件.exe”,软件启动
3.双击“刻录常见映像”,将待刻录光盘放入光驱,在打开的软件界面中,选择光驱所在路径,同时选择所要刻录的系统映像所在文件路径,如下图所示
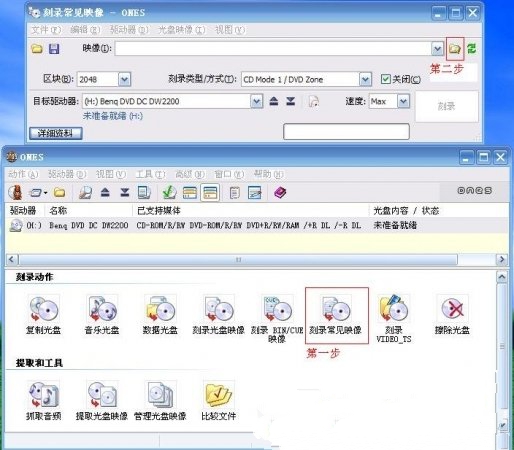
重装系统win7界面1
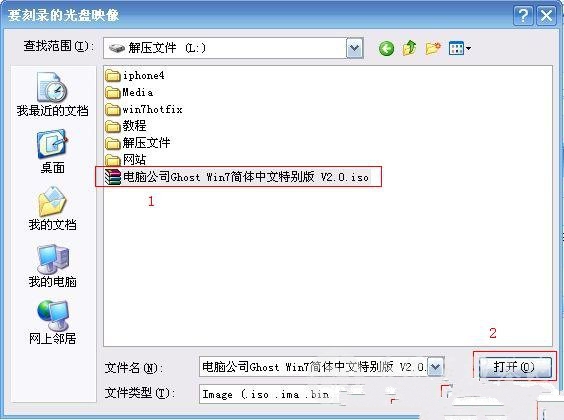
重装系统win7界面2
4.选择刻录速度,一般选择12.0x或者直接选择Med进行光盘的刻录,如下图所示
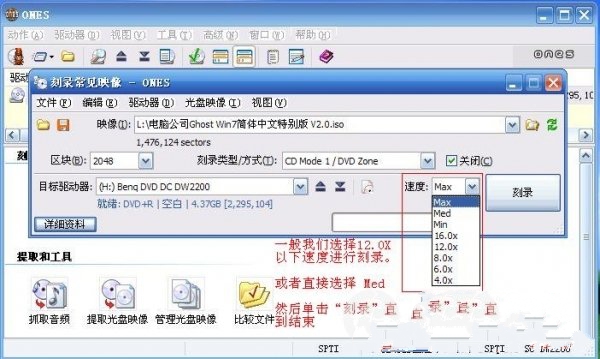
重装系统win7界面3
5.稍等片刻,系统光盘刻录完毕。
6.重启电脑,将电脑设置成从光驱启动。对于台式机,在启动的时候,您可以常按键盘上的“Delete”键;对于笔记本,在启动的时候,您可以常按键盘上的“F2”键“F1”、“F12”键都试试,接着可以进入到电脑启动时候的BIOS界面,如下图所示
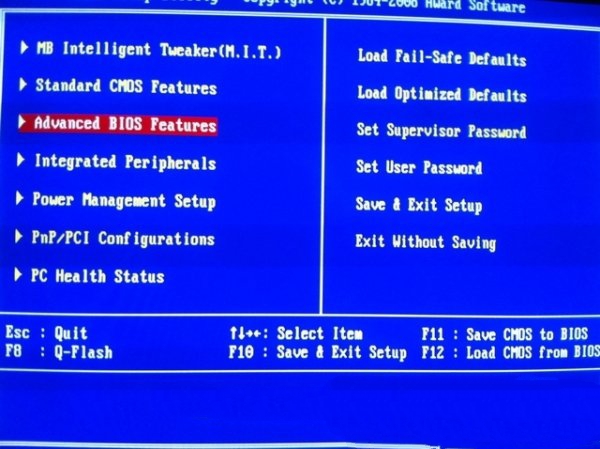
重装系统win7界面4
7.在BIOS界面中找到并进入含有“BIOS”字样的选项,如上图中的“Advanced BIOS Features”
8.进入“Advanced BIOS Features”后,找到含有“First”的第一启动设备选项,如下图中的“First Boot Device”
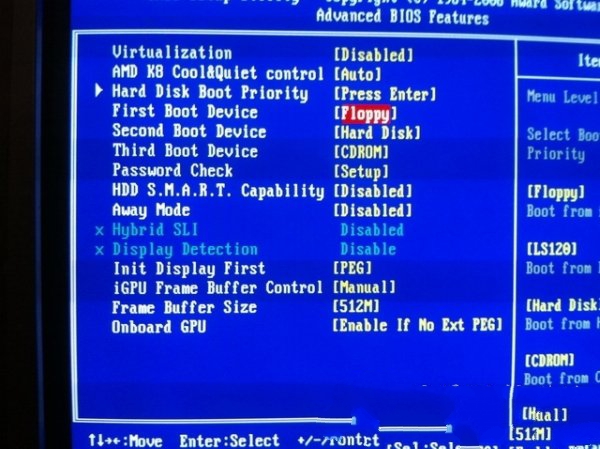
重装系统win7界面5
9.在“First Boot Device”选项中,选择“CDROM”回车即可,如下图所示
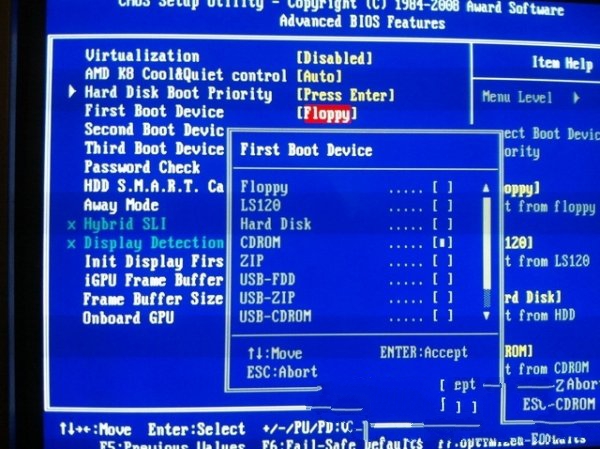
重装系统win7界面6
10.上述配置都设置好后,按键盘上的“F10”键保存并退出,接着电脑会自己重启,如下图所示
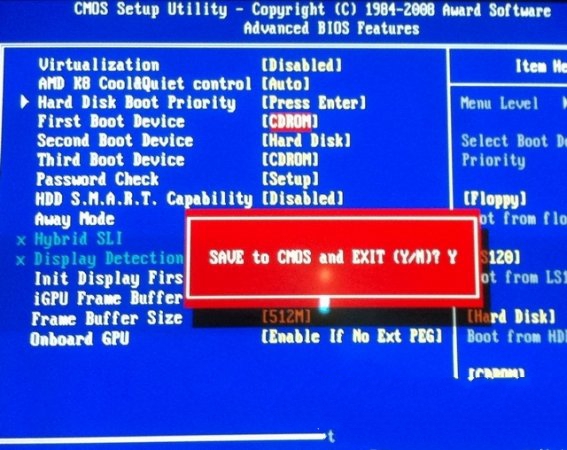
重装系统win7界面7
11.电脑重启后将从光驱启动,加载系统映像文件,在出现的界面中,选择第一项,将系统安装在硬盘第一分区,如下图所示
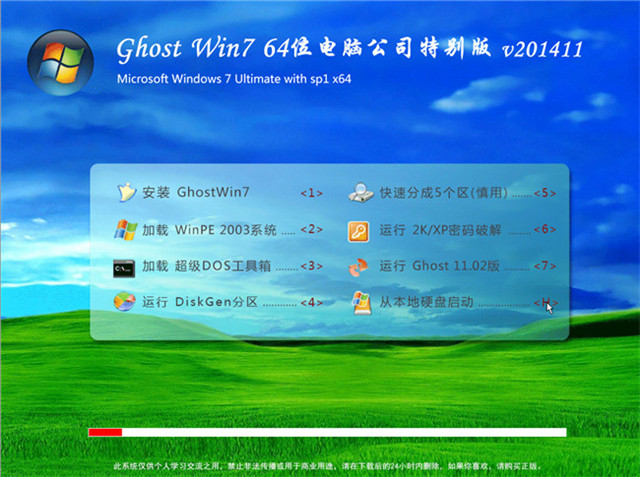
重装系统win7界面8
12.至此系统会自动安装在第一分区直至结束。如果您不是您电脑还没有分区,那么您可以选择上图中的分区工具先把硬盘分区,分完区再将系统装到硬盘第一分区。
13.以上是以电脑公司ghost win7系统其中一个版本作为系统映像进行演示,另外不同电脑的BIOS不完全一样,不过这些设置都大同小异,您可以根据自己的电脑BIOS和所刻录的系统映像灵活安装系统win7。

重装系统win7界面9
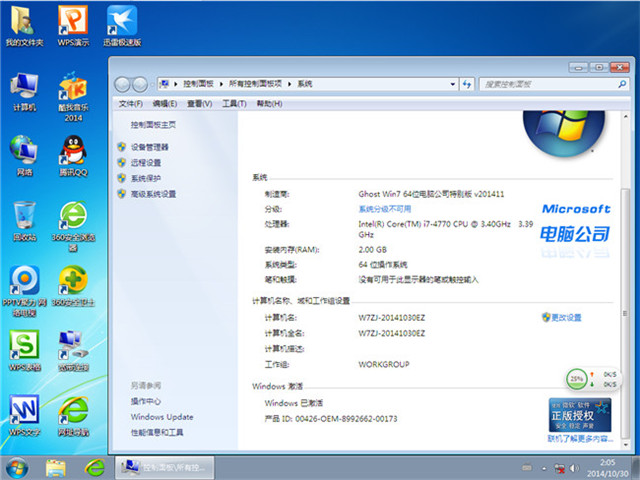
重装系统win7界面10
光盘重装系统win7的图文教程到此就讲解完毕了,光盘重装win7系统虽然没有U盘安装win7系统流行,但是如果有光驱或者是光盘的朋友们总是不能浪费了,相信光盘安装系统一定能够派上用场的。好了,更多的安装教程,敬请关注我们的官方网站!
猜您喜欢
- 最新win10深度技术32位完美装机版下载..2017-01-21
- Mac笔记本上安装Win10预览版方法..2015-04-03
- 教你windows7操作系统一键重装的方法..2020-07-07
- win7系统激活码在哪里查看2022-06-12
- 该文档未能打印,小编告诉你怎么解决该..2018-06-29
- win10萝卜家园32位系统下载2016-11-30
相关推荐
- 锁屏快捷键,小编告诉你电脑锁屏快捷键.. 2018-03-08
- 手把手教你雨林木风 WIN7 64 怎么用.. 2017-06-11
- 完美解决打开word显示已停止工作问题.. 2016-07-26
- 两台电脑共享文件,小编告诉你两台电脑.. 2018-05-26
- 小鱼电脑重装系统图文教程.. 2017-04-09
- 小编给网友们讲解怎样做uefi启动u盘.. 2017-04-23





 系统之家一键重装
系统之家一键重装
 小白重装win10
小白重装win10
 邢台浏览器 v1.0
邢台浏览器 v1.0 深度技术win10系统下载64位专业版v201707
深度技术win10系统下载64位专业版v201707 深度技术64位win10专业版系统下载v20.01
深度技术64位win10专业版系统下载v20.01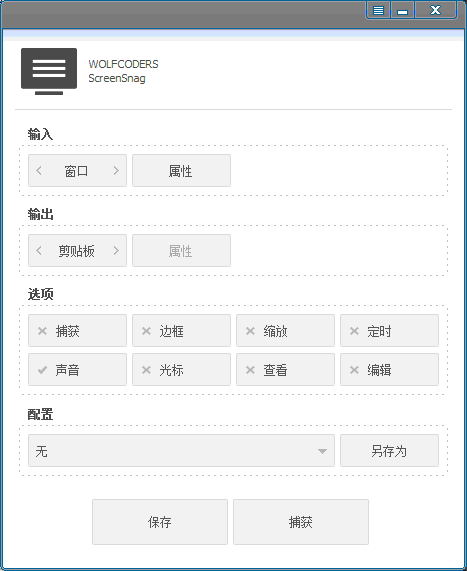 ScreenSnag v1.2.0.2绿色汉化版 (屏幕截图软件)
ScreenSnag v1.2.0.2绿色汉化版 (屏幕截图软件)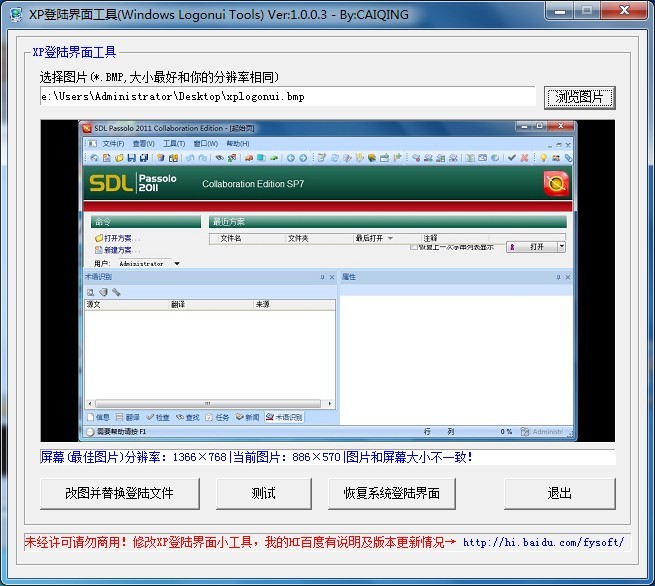 系统XP界面修改工具 V1.0.0.3中文绿色版(Windows界面修改)
系统XP界面修改工具 V1.0.0.3中文绿色版(Windows界面修改) 最新微软必应输入法v1.1.24.01(微软智能拼音输入法)
最新微软必应输入法v1.1.24.01(微软智能拼音输入法) 猎豹抢票浏览
猎豹抢票浏览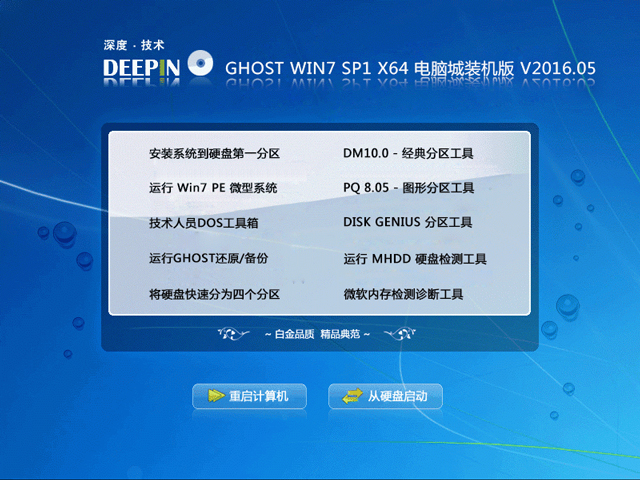 深度技术ghos
深度技术ghos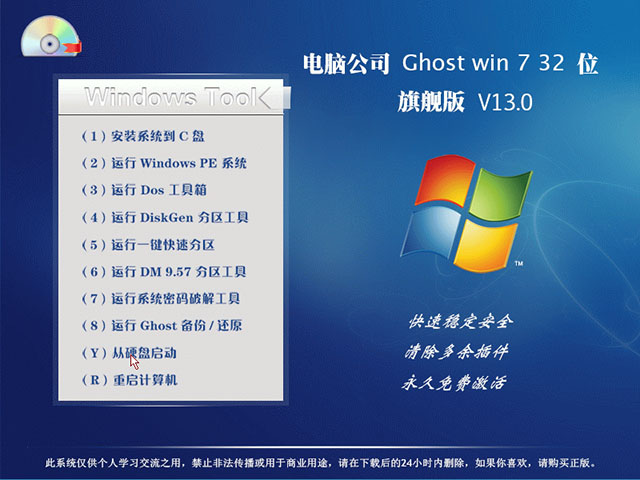 电脑公司 win
电脑公司 win 新萝卜家园64
新萝卜家园64 雨林木风ghos
雨林木风ghos Opera develo
Opera develo 小白系统Win1
小白系统Win1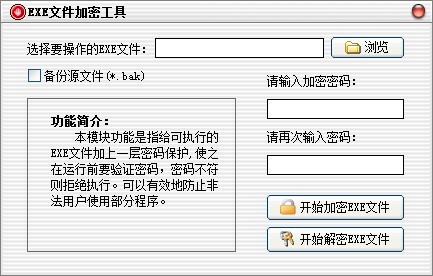 EXE文件加密
EXE文件加密 系统之家ghos
系统之家ghos 网虫浏览器 v
网虫浏览器 v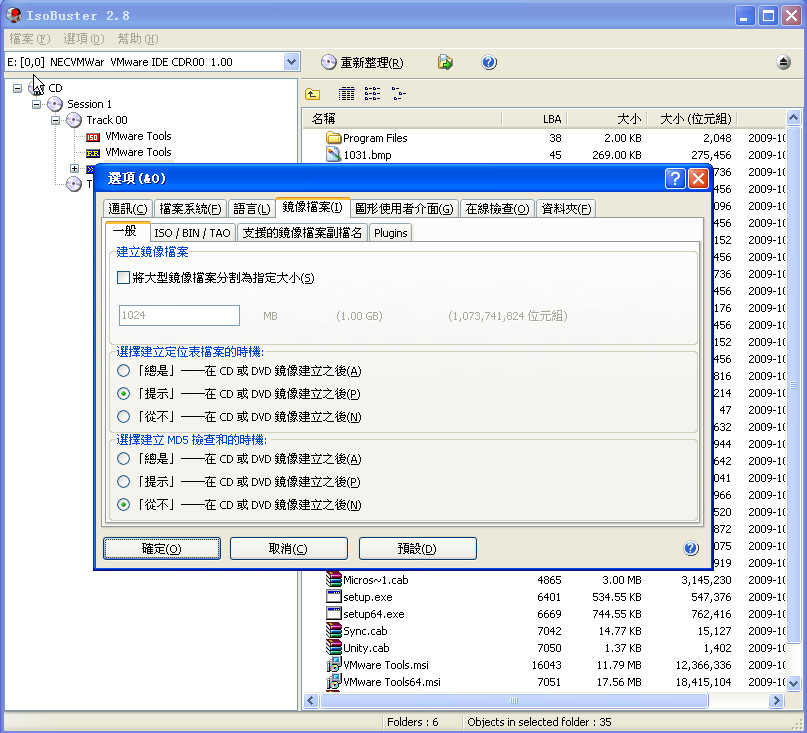 BluBox v5.2.
BluBox v5.2. 粤公网安备 44130202001061号
粤公网安备 44130202001061号