-
32位下装64位双系统安装步骤
- 2017-01-11 14:00:02 来源:windows10系统之家 作者:爱win10
win732位系统装双系统64位安装如今是非常潮流的,不过win732装64位双系统最好先装32,因为64位的可以直接在32里面打开安装,32位系统装双系统64位先装64位也可以。win732装64双系统很简单,不管你先装哪个都不用担心启动问题,win7自动检测可以启动的分区系统并添加开机启动系统选项中。接着来看具体的步骤。
现在已经有越来越多的网友都安装了win732 64位双系统,小编也不能落后,昨晚也尝试安装了win732 64位双系统,发现双系统确实不错,非常好用。所以就把win732 64位双系统安装教程分享给大家,想要使用双系统的别错过了。
1、跟笔记本重装win7系统差不多,我们先下载一个ghost版的win7操作系统,现在小编拿“深度技术 Ghost Win7 Sp1 X64 电脑城装机版V2013.10”做演示。

32位下装64位双系统界面1
2、下载好后文件为ISO文件,所以我们要先把它全部解压出来(最好下载在D盘或E盘根目录下)
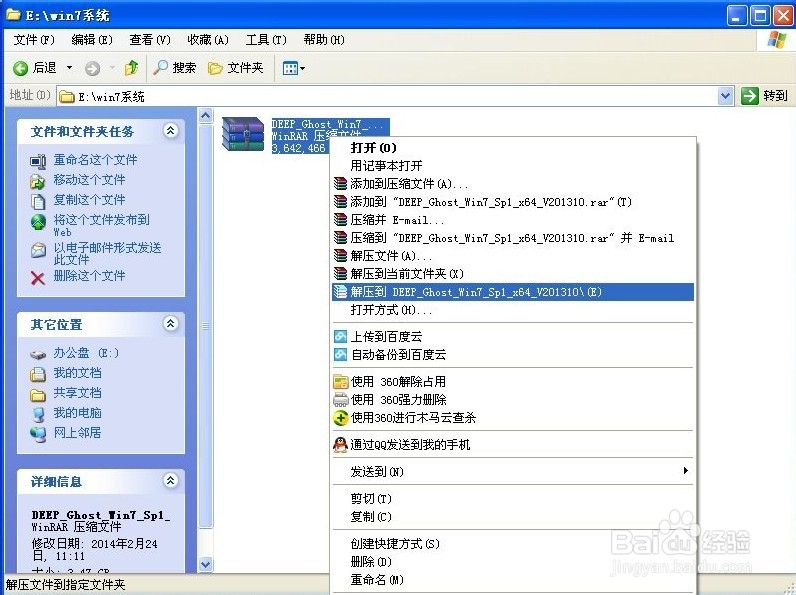
32位下装64位双系统界面2
下载好win7系统,下面来看看如何硬盘一键安装win7系统
1、解压之后得到如下图的文件,然后点击“Ghost”文件

32位下装64位双系统界面3
2、打开Ghost文件后运行“安装系统”
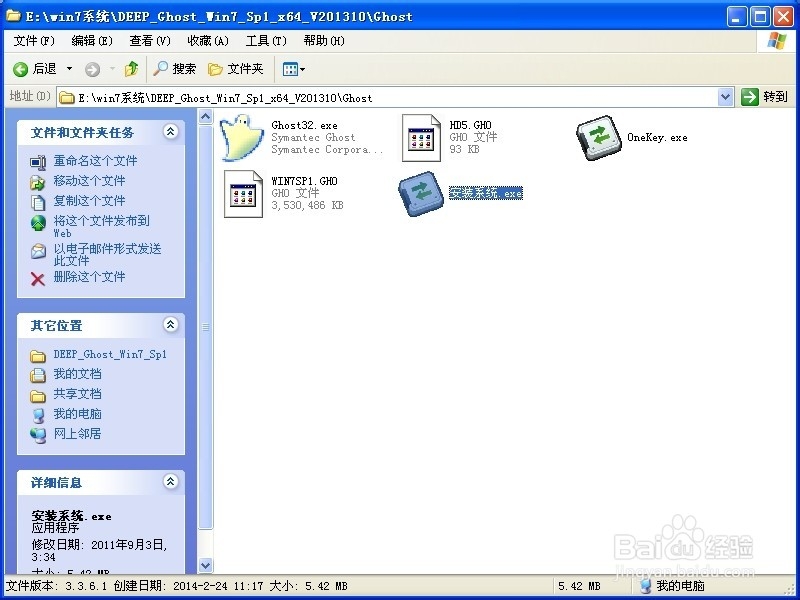
32位下装64位双系统界面4
3、运行“安装系统”就会出现下面的界面,选择盘符C盘,一般就是默认就可以了,然后点“执行”
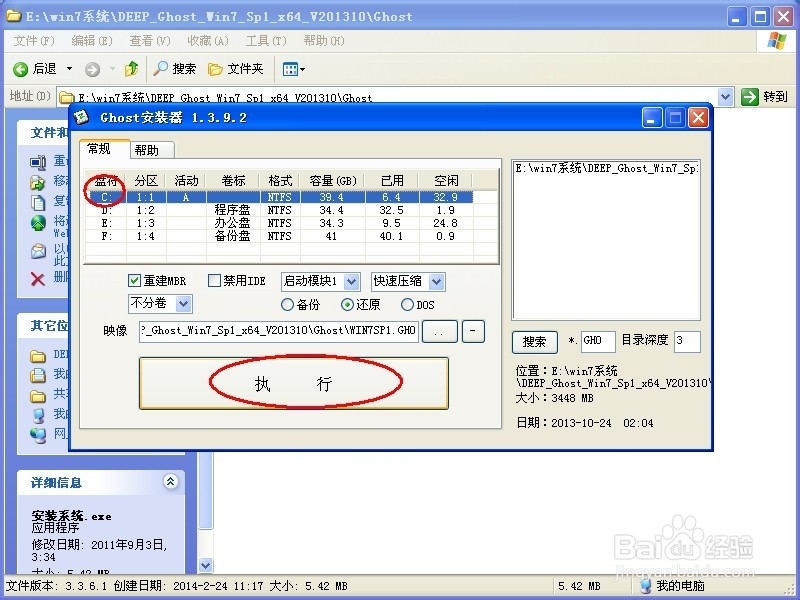
32位下装64位双系统界面5
4、按上面的操作后就会出现以下的界面,这个过程需要几分钟。
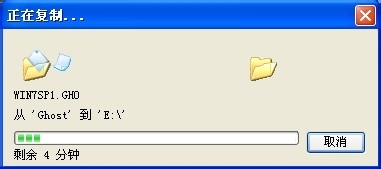
32位下装64位双系统界面6
5、这个过程完成后会马上自动重启计算机,等重启以后win7系统基本算是安装完成了,后面我们就不用管了。因为我们的系统都是全自动安装,可以体验到一键安装win7系统,不用我们任何操作!
综上所述的全部内容就是小编为网友们带来的32位下装64位双系统教程了。相信网友们看完上面的教程都已经迫不及待的想要安装双系统了吧。那小编就不阻止大家了。如果网友们在安装系统的过程中遇到什么难题,尽管来提问小编吧。
猜您喜欢
- 命令提示符已被系统管理员停用,小编告..2018-09-17
- 详解电脑怎么重装系统win72022-12-20
- 示例win10笔记本连不上wifi怎么办..2019-08-14
- win764位系统播放swf文件格式提示错误..2014-09-29
- 装机系统win7硬盘版方法2016-12-28
- Win8系统关闭显卡硬件加速的方法分享..2016-10-15
相关推荐
- 笔记本风扇不转,小编告诉你怎么解决笔.. 2018-01-08
- Win7系统怎么添加扫描仪图解教程.. 2015-04-24
- 小白重装win10 2019-11-25
- 打印机不能打印,打印机不能打印怎么办.. 2018-08-07
- eml文件,小编告诉你eml文件要怎么打开.. 2018-05-24
- 手把手教你怎样制作XP盘启动盘.. 2016-08-12





 系统之家一键重装
系统之家一键重装
 小白重装win10
小白重装win10
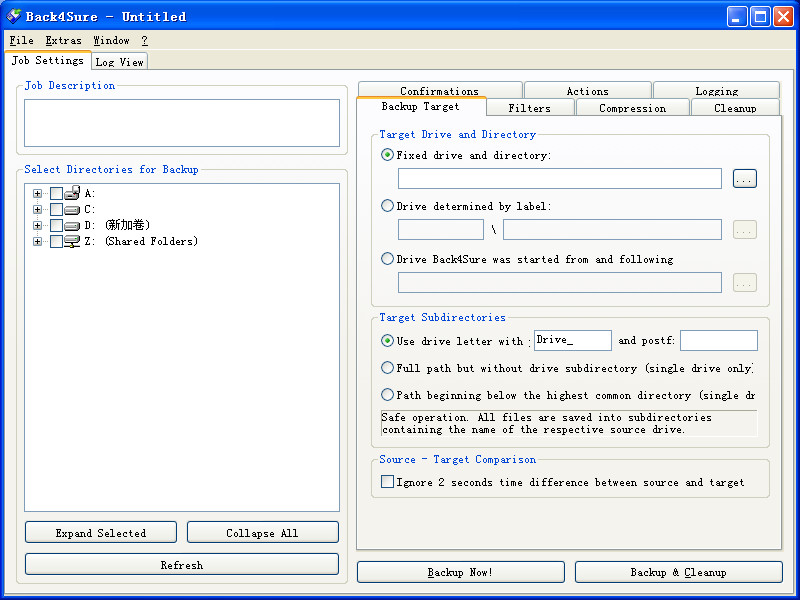 Back4Sure v3.5.2 英文安装版 (文件及文件夹备份工具)
Back4Sure v3.5.2 英文安装版 (文件及文件夹备份工具) 系统之家Ghost Win8 64位专业版下载v201711
系统之家Ghost Win8 64位专业版下载v201711 英雄联盟在线FM v1.0.0免费版
英雄联盟在线FM v1.0.0免费版 小虎浏览器 v3.0官方版
小虎浏览器 v3.0官方版 办公浏览器 v1.1官方版
办公浏览器 v1.1官方版 影音天堂浏览器 v1.0.0.1002官方版
影音天堂浏览器 v1.0.0.1002官方版 番茄花园 gho
番茄花园 gho 07073游戏浏
07073游戏浏 萝卜家园ghos
萝卜家园ghos 速达浏览器 v
速达浏览器 v 深度技术winX
深度技术winX 系统之家Ghos
系统之家Ghos 剪报浏览器 v
剪报浏览器 v 益盟操盘手v2
益盟操盘手v2 深度技术win8
深度技术win8 新萝卜家园Wi
新萝卜家园Wi 粤公网安备 44130202001061号
粤公网安备 44130202001061号