-
教你windows测试网速的方法
- 2016-08-04 16:03:58 来源:windows10系统之家 作者:爱win10
肯定有很多朋友都想要知道惠普系统重装的方法是什么,因为惠普重装系统可是非常不错的哦。那么到底惠普重装系统到底要怎么操作呢?其实方法还是蛮简单的,下面小编就给大家带来惠普系统重装图文教程吧。
重装准备:
①、把u盘制作成启动盘,这里我们是使用u启动U盘启动盘制作工具
②、win7系统下载,并存入u盘中(看系统文件名尾缀,iso就放入iso文件夹)
重装过程:
1、把制作好的u盘启动盘插在电脑usb接口上(建议插在usb2.0端口),然后重启电脑,在开机时不断按F9快捷键进入快速引导窗口,选择u盘启动(USB HDD/USB/u盘名),按回车键确认选择执行,如下图所示:

惠普系统重装图文教程图1
2、接着进入u启动主菜单界面,选择【02】运行u启动win8pe防蓝屏版,按回车键执行,如下图所示:

惠普系统重装图文教程图2
3、进入到u启动win8pe系统后,u启动pe装机工具会自动打开并加载。选择c盘,点击“确定”按钮执行,如下图所示:

惠普系统重装图文教程图3
4、然后耐心等待安装程序释放完毕并重启电脑即可,如下图所示:

惠普系统重装图文教程图4
5、电脑重启后自动完成后续程序安装,并设置相关账户参数。至此,惠普笔记本重装系统就完成了。

惠普系统重装图文教程图5
上述就是惠普系统重装图文教程了,不知道大家学会了没有呢,当然小编在最后还要提醒大家一句话,在惠普重装系统之前,一定要记得备份系统里的重要文件或者数据,因为重装系统的时候会格式化系统盘哦,文件丢失了有你哭的。
猜您喜欢
- 马化腾能挑战成功QQ5亿月活跃用户吗..2013-05-13
- Ghost 系统64位win7 oem 激活工具最新..2017-05-13
- 最全面的电脑公司ghost系统安装方法..2017-05-18
- 怎么一键激活windows7系统2022-12-05
- win7激活码免费领取2022新版2022-05-15
- 制作启动u盘制作教程2016-12-09
相关推荐
- 家庭电脑系统重装方法图解.. 2017-02-19
- 新萝卜家园一键重装教程 2016-10-21
- win7 64位纯净版系统不能启动与使用3D.. 2015-03-18
- 我的文档在哪,小编告诉你win7“我的文.. 2018-07-16
- 怎么激活windows7 2022-11-03
- 充不进电,小编告诉你怎么解决笔记本电.. 2018-06-01





 系统之家一键重装
系统之家一键重装
 小白重装win10
小白重装win10
 小白系统ghost win7 32位纯净版201510
小白系统ghost win7 32位纯净版201510 小白系统Win8 32位全新专业版下载 v2023.04
小白系统Win8 32位全新专业版下载 v2023.04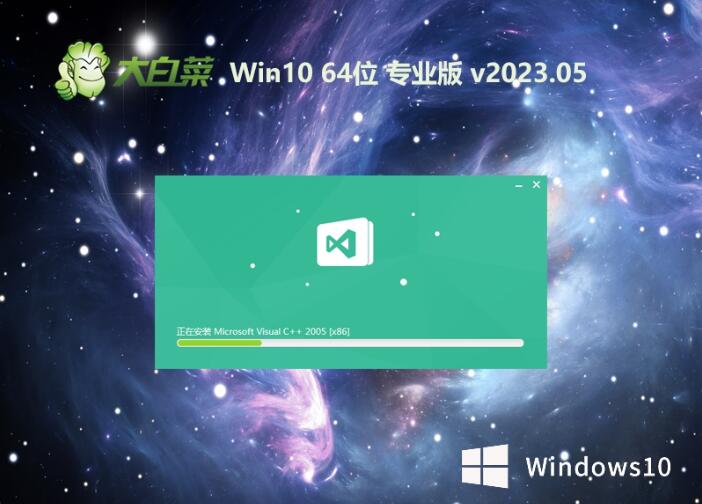 大白菜 Ghost Win10 64位精致纯净版 v2023.05
大白菜 Ghost Win10 64位精致纯净版 v2023.05 办公室宝库资源v4.0.4.1(最专业的资源,提供了最容易使用)简体中文正式版
办公室宝库资源v4.0.4.1(最专业的资源,提供了最容易使用)简体中文正式版 雨林木风Ghost win10专业版32位下载 v1907
雨林木风Ghost win10专业版32位下载 v1907 懒人浏览器(IE内核) v2.8官方版
懒人浏览器(IE内核) v2.8官方版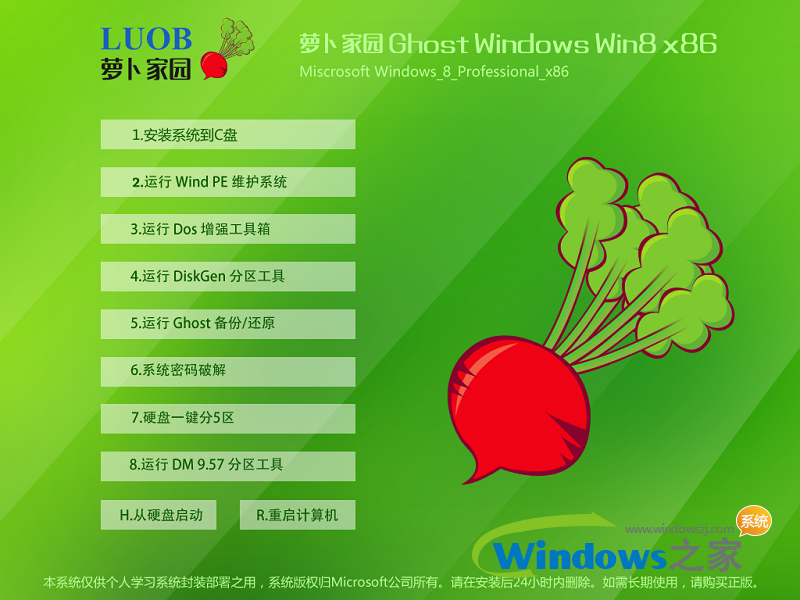 萝卜家园 Win
萝卜家园 Win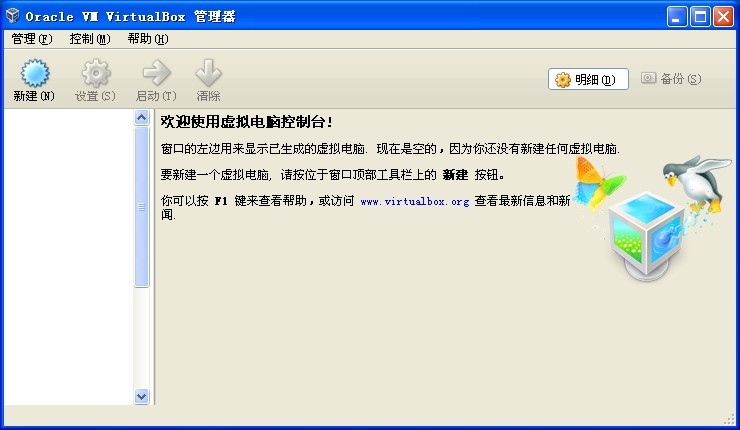 VirtualBox 4
VirtualBox 4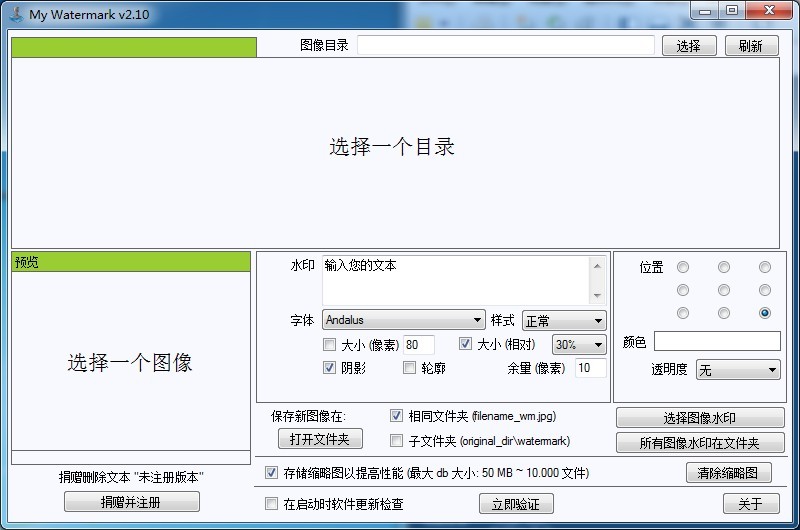 My Watermark
My Watermark 雨林木风win1
雨林木风win1 点玩游戏浏览
点玩游戏浏览 技术员联盟wi
技术员联盟wi 萝卜家园_Gho
萝卜家园_Gho 圆形90度弯头
圆形90度弯头 小白系统win1
小白系统win1 深度技术_Gho
深度技术_Gho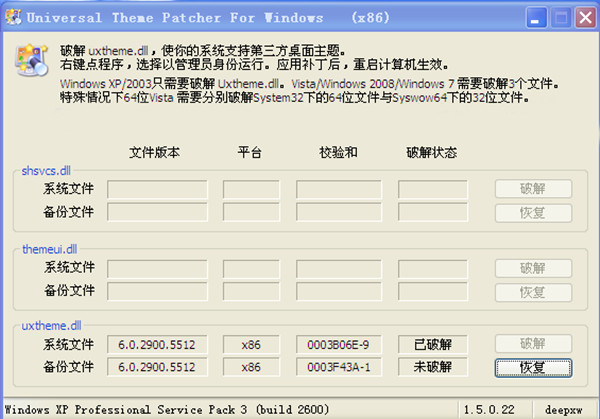 Universal Th
Universal Th 谷歌浏览器45
谷歌浏览器45 粤公网安备 44130202001061号
粤公网安备 44130202001061号