-
thinkpad重装系统win7方法
- 2017-01-12 08:00:03 来源:windows10系统之家 作者:爱win10
Thinkpad笔记本一般都有自带操作系统,比如win7家庭版,但是由于家庭版功能不全,更多的人会选择重装旗舰版系统,那么thinkpad重装系统win7旗舰版如何操作呢?下面我就教大家thinkpad重装win7系统的方法。
面对目前笔记本市场品牌,型号各异的笔记本,很多朋友在预装win8,thinkpad安装win7的方法无从下手。其实,大部分笔记本厂商都有着一种完善的安装方法,能够直接反映出一款笔记本的部分或者全部信息。可能有一些热爱笔记本电脑钻研的朋友在网上过类似的thinkpad重装系统win7教程,但由于近几年硬件和软件的快速发展,这些搜索到预装win8进行thinkpad安装系统win7方法很不适用或者完全失去时效性,使不少朋友很难找到自己想要的信息教程。
一、thinkpad重装系统win7操作准备
1、备份好桌面上的重要数据
2、4G大小的U盘,制作U盘启动盘
3、系统安装镜像:联想笔记本系统下载
二 、thinkpad重装系统win7步骤
1、开机按F1或Fn+F1进入BIOS,在Restart页面,把OS Optimized Defaults设置为Disabled,;
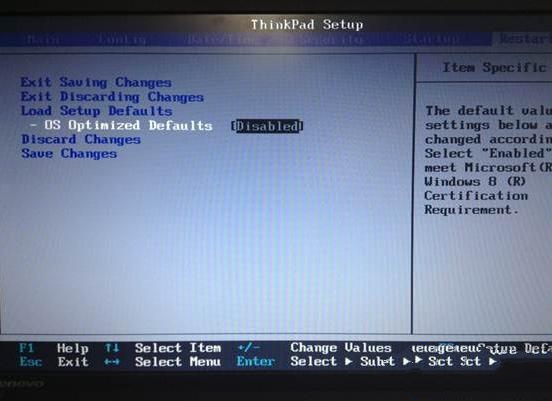
thinkpad重装系统win7界面1
2、按F9加载默认设置,按回车键确认,在Security下把Secure Boot设置为Disabled,按F10保存退出;
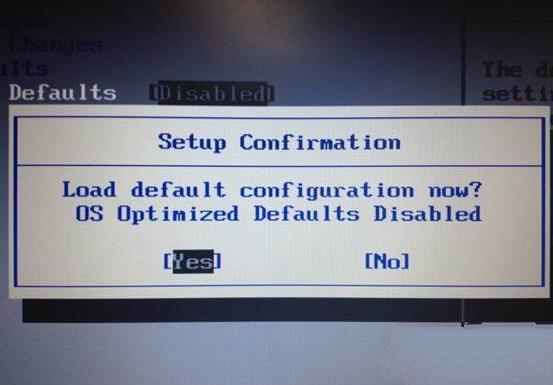
thinkpad重装系统win7界面2
3、把系统镜像中的gho文件复制到U盘GHO目录下;
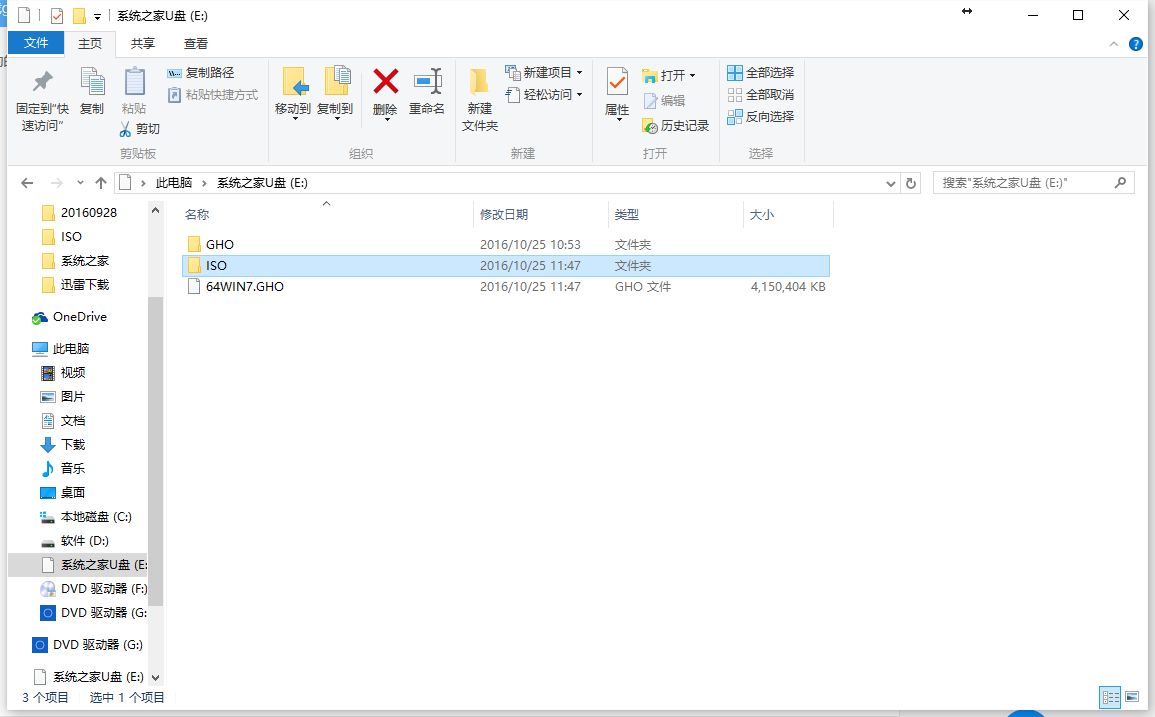
thinkpad重装系统win7界面3
4、插入U盘,启动时按F12或Fn+F12,在Boot Menu下选择USB HDD回车从U盘启动;
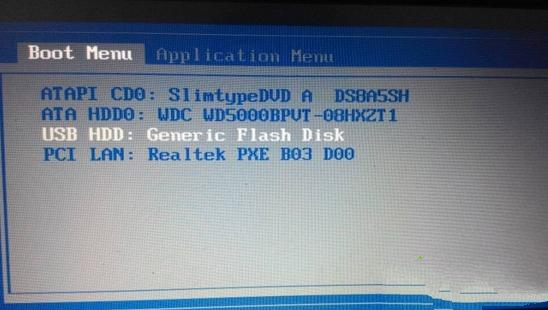
thinkpad重装系统win7界面4
5、进入到这个U盘菜单,选择01回车启动pe系统;
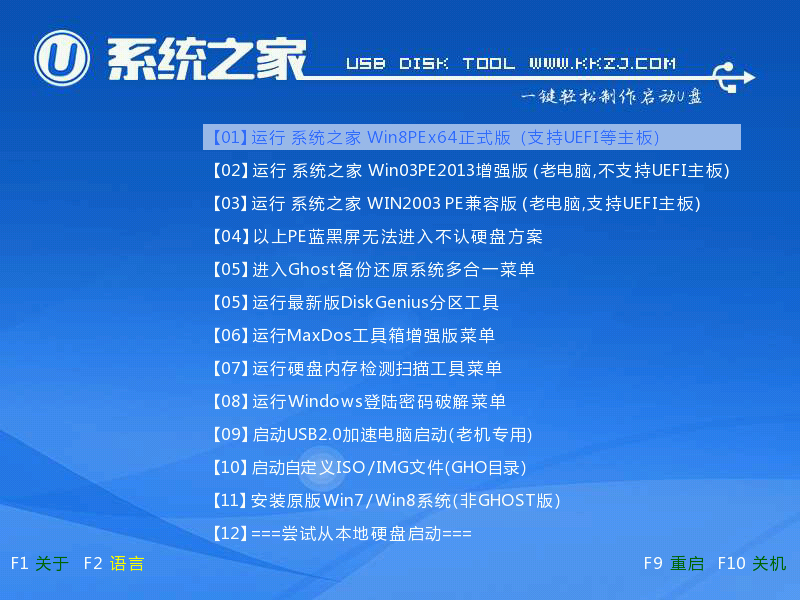
thinkpad重装系统win7界面5
6、双击桌面上的一键装机,点击安装位置C分区,确定;

thinkpad重装系统win7界面6
7、进行系统映象的解压过程,耐心等待就是了;
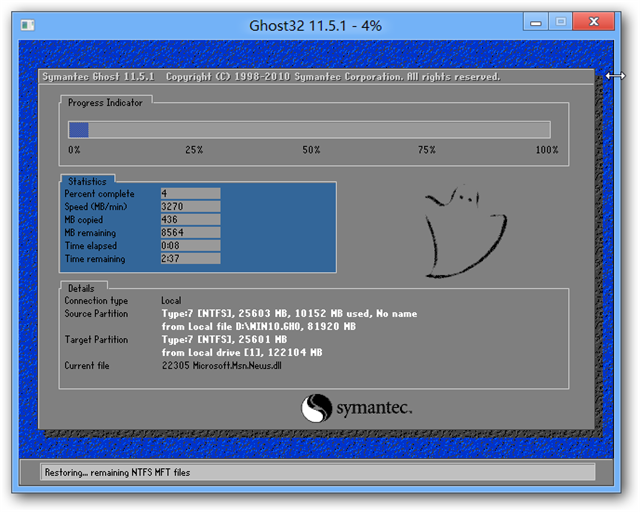
thinkpad重装系统win7界面7
8、接着重启进行系统的安装,此时可以拔出U盘;
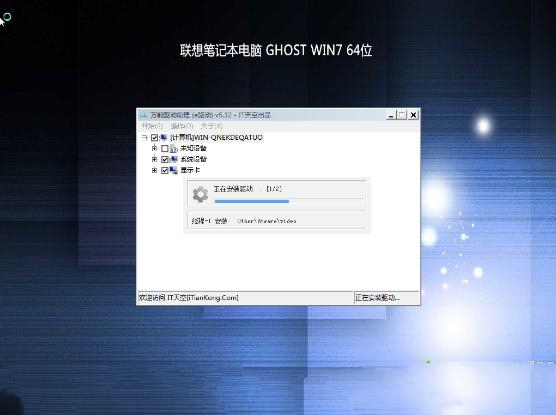
thinkpad重装系统win7界面8
9、最后一次重启,thinkpad重装win7完成。

thinkpad重装系统win7界面9
到这边Thinkpad笔记本重装系统的方法就为大家介绍完了,需要重装系统的Thinkpad用户就可以学习下这篇教程了。
到这边,thinkpad重装系统win7详细的图文教程就讲解结束了,一共操作下来,thinkpad安装win7系统就九个步骤而已,此教程都是依据图文并茂的方式为你们讲解,相信你们一看thinkpad安装系统win7的操作流程就能明白了,不过在重装之前,记得要备份数据和文件哦!
猜您喜欢
- 有没有什么好的一键重装系统呢?..2017-08-04
- 雨林木风ghost xp sp3最新下载..2016-12-11
- 联想电脑怎么进入bios,小编告诉你联想..2017-12-18
- 老司机教你win7如何打开组策略编辑器..2019-05-06
- 小编告诉你怎么激活Ghost windows7系..2017-05-31
- 系统之家重装系统步骤制作教程..2017-03-03
相关推荐
- 正版windows7系统32位制作教程.. 2017-05-12
- win10系统还原_win10系统还原方法.. 2016-10-21
- 小白win10专业版下载推荐 2016-10-17
- ghost win7系统激活密钥大全制作教程.. 2017-06-01
- 之家教您显卡的正常温度是多少.. 2018-12-08
- 萝卜家园windows7U盘安装方法.. 2016-09-15





 系统之家一键重装
系统之家一键重装
 小白重装win10
小白重装win10
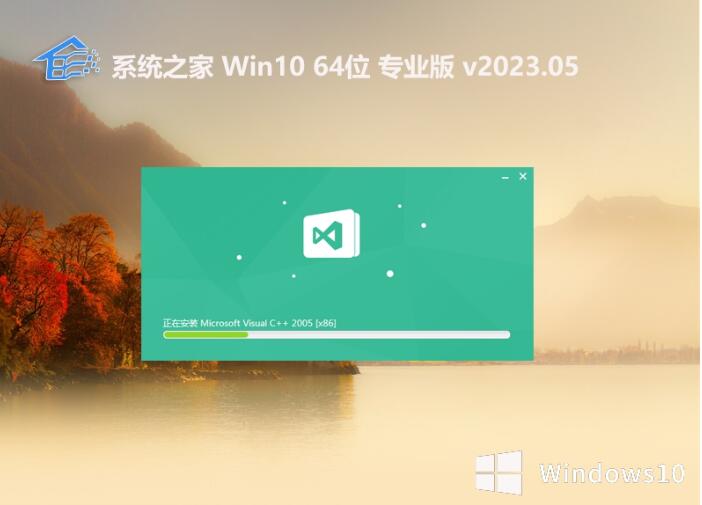 系统之家全新win10 64位豪华定制版v2023.05
系统之家全新win10 64位豪华定制版v2023.05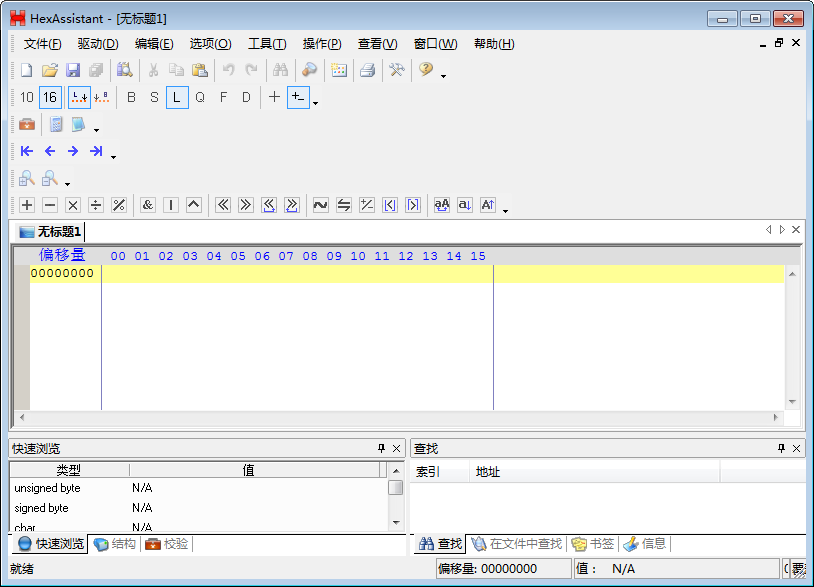 HexAssistan v2.8 绿色汉化版 (十六进制代码编辑器)
HexAssistan v2.8 绿色汉化版 (十六进制代码编辑器) 小白系统win10系统下载64位专业版v201807
小白系统win10系统下载64位专业版v201807 深度技术Ghost win8 64位专业版下载v201804
深度技术Ghost win8 64位专业版下载v201804 新萝卜家园Win7系统下载32位纯净版1705
新萝卜家园Win7系统下载32位纯净版1705 系统之家Ghost Win8.1专业版系统下载 (32位) v1907
系统之家Ghost Win8.1专业版系统下载 (32位) v1907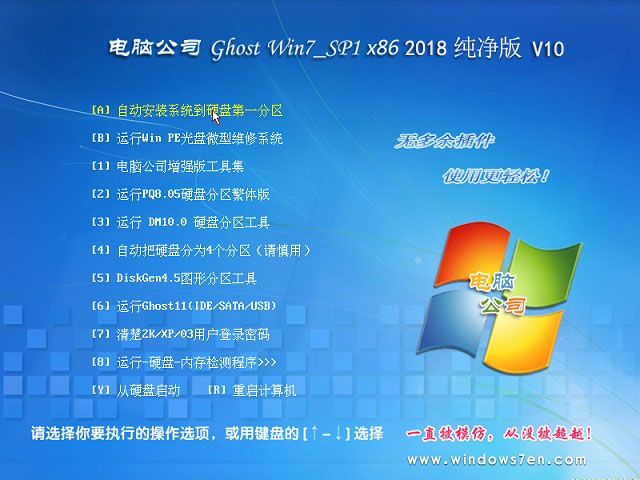 电脑公司ghos
电脑公司ghos Ashampoo Sna
Ashampoo Sna 零信浏览器 v
零信浏览器 v 360浏览器XP
360浏览器XP WinWAP Pro浏
WinWAP Pro浏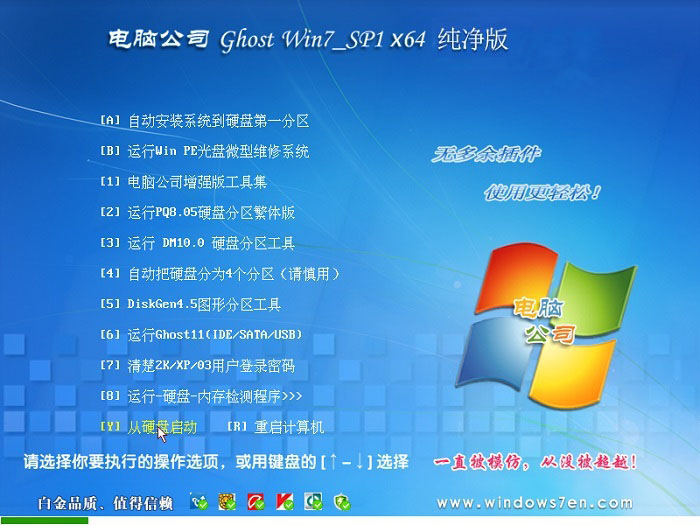 电脑公司ghos
电脑公司ghos 系统之家win1
系统之家win1 系统之家 Gho
系统之家 Gho 小白系统 gho
小白系统 gho 番茄花园 Gho
番茄花园 Gho 电脑公司 Gho
电脑公司 Gho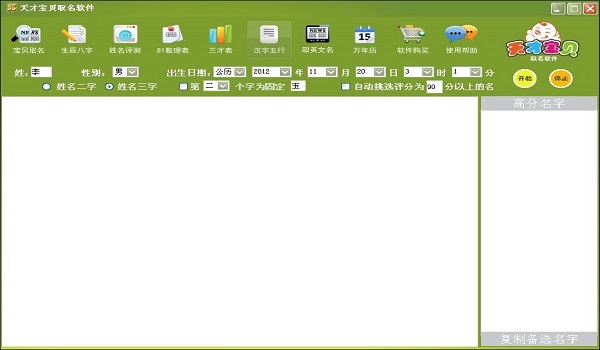 天才宝贝取名
天才宝贝取名 粤公网安备 44130202001061号
粤公网安备 44130202001061号