-
ghost win7安装方法
- 2017-01-13 01:00:09 来源:windows10系统之家 作者:爱win10
怎么使用ghost win7安装系统呢?很多网友们都不知道这个方法,想知道ghost win7重装系统步骤,在网上找了一遍,都没找到好的教程,有的都是一些骗人的教程。不过这期提供的安装ghost win7系统教程绝对安全可靠,是经过测试的,赶紧来看看。
近期,有网友在技术论坛留言问ghost win7安装系统步骤是怎样的?很多的专业人员都在用重装ghost win7系统方法,主要是ghost win7重装系统简单方便的优势,既然你们有需要,自然不能不管不问。这就为你奉上安装ghost win7详细图解教程。
ghost win7安装方法/步骤
第一步,运行GHOST32。系统还原和备份非常相似,运行GHOST32,进入窗口,点击OK,然后进行ghost win7安装系统过程。
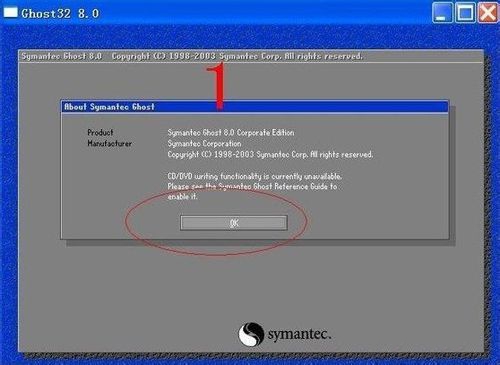
ghost win7安装界面1
第二步,选择备份或者还原。按顺序点击Local、Partition、From Image。
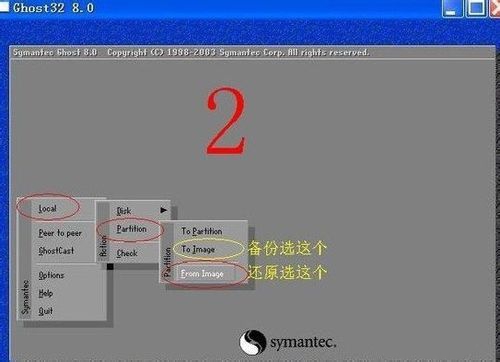
ghost win7安装界面2
第三步,返回分区目录。点击右上角的箭头指示键(目录返回键)返回分区目录
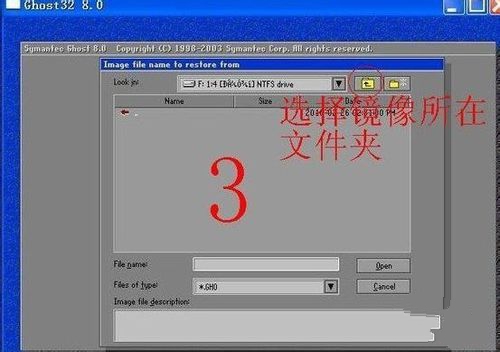
ghost win7安装界面3
第四步,选择还原系统镜像存放文件夹。用右上角的黑倒三角(分区选择键)选择存放分区,双击分区进入,找到系统备份镜像存放文件夹,双击这个文件夹打开。
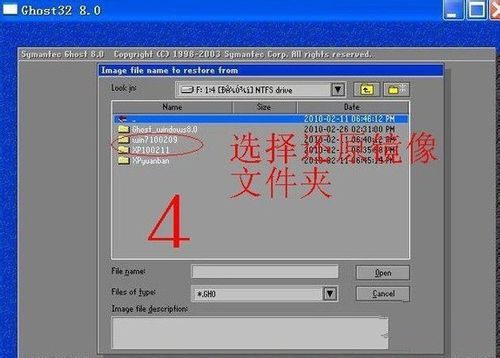
ghost win7安装界面4
第五步,选择还原系统镜像文件。找到系统备份镜像文件,点击这个文件选择。
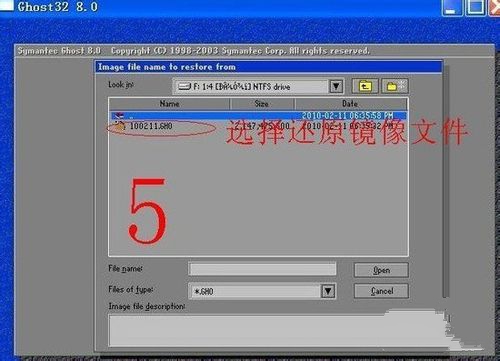
ghost win7安装界面5
第六步,检查确认备份系统镜像。看看显示的分区格式、分区容量和分区已用容量,是否 和备份分区一样。确认无误点击OK确认。如果有怀疑,点击Cancel放弃。
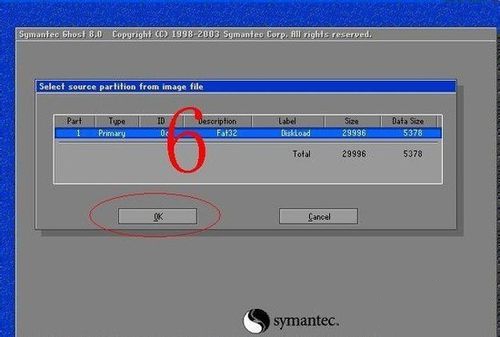
ghost win7安装界面6
第七步,选择还原分区。
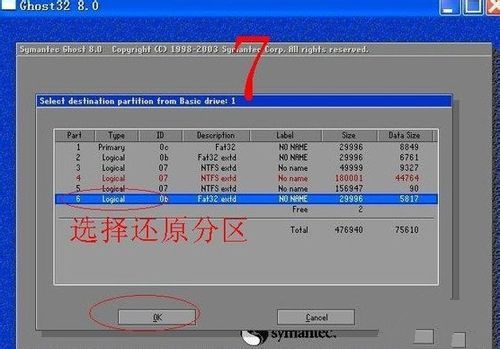
ghost win7安装界面7
第八步,还原分区和还原镜像确认。这里再检查一遍,确认无误再点击YES。不放心点 NO放弃重来。不过也不用担心,如果事先已经把备份镜像复制到PE启动盘上,万一失误,还可以用PE启动盘启动重新还原。
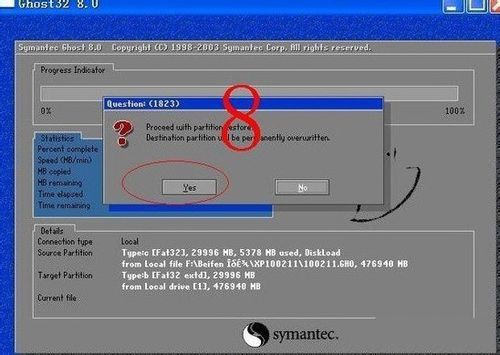
ghost win7安装界面8
第九步,还原成功确认。系统还原完成后,可以选择继续或者重启计算机。一般选择重启计算机,就把系统恢复到原来备份状态。
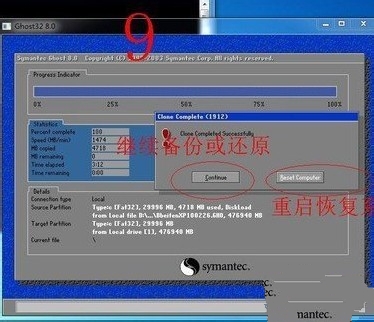
ghost win7安装界面9
安装ghost win7注意事项:
用GHOST32来进行系统备份和还原,可以在XP或者WIN7系统下进行。所以在正常情况下,建立双系统,可以在XP系统备份还原WIN7;在WIN7 系统备份还原XP。这样更为方便。
到这,ghost win7安装系统图文教程就讲解结束了,其实重装ghost win7系统的操作流程非常简单的,现在很多的人都喜欢使用ghost win7重装系统,如果你找不到合适的教程的话,本教程可以给你提供参考意见。
猜您喜欢
- 电脑cpu温度过高怎么办2020-08-27
- 安装系统之家win1064位纯净专业版使用..2016-11-19
- 哪种情况下需要对磁盘进行检测..2014-07-25
- dwg文件怎么打开?怎么使用2020-06-19
- 萝卜家园ghost win7 x86旗舰版U盘安装..2016-09-11
- 七彩虹显卡怎么样2020-06-28
相关推荐
- 怎么创建宽带连接,小编告诉你宽带连接.. 2018-08-11
- 删除win10地址栏历史记录方法.. 2016-09-16
- 电脑显示器黑屏,小编告诉你电脑主机运.. 2018-05-02
- taskmgr.exe是什么进程(windows系统).. 2015-01-07
- 笔记本键盘坏了,小编告诉你笔记本键盘.. 2018-07-03
- win8装win7双系统方法 2017-04-23





 系统之家一键重装
系统之家一键重装
 小白重装win10
小白重装win10
 添加或删除右键工具v1.0 绿色版(系统鼠标右键菜单删除工具)
添加或删除右键工具v1.0 绿色版(系统鼠标右键菜单删除工具) 魔法猪 ghost win8.1 64位 纯净版201604
魔法猪 ghost win8.1 64位 纯净版201604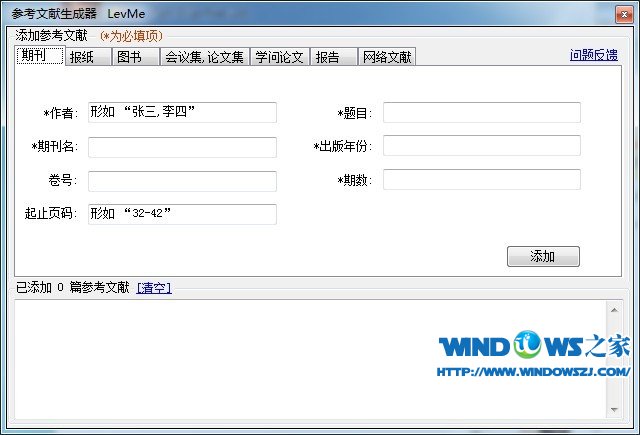 参考文献生成器 v1.0 免费绿色版 (文档生成器工具)
参考文献生成器 v1.0 免费绿色版 (文档生成器工具) 雨林木风ghost XP3无死机畅快版v2023.04
雨林木风ghost XP3无死机畅快版v2023.04 小白系统 ghost win8.1 32位纯净版201507
小白系统 ghost win8.1 32位纯净版201507 新萝卜家园ghost Win7 x64纯净版201509
新萝卜家园ghost Win7 x64纯净版201509 深度技术32位
深度技术32位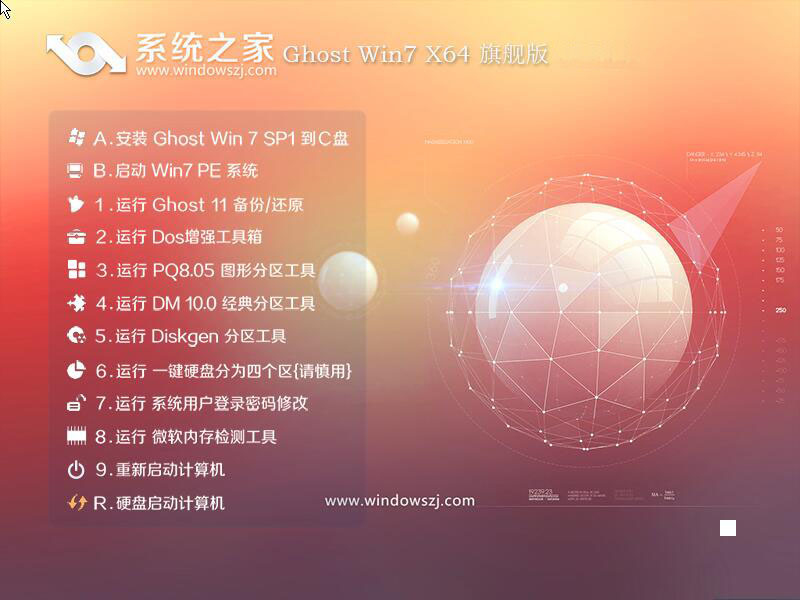 系统之家Ghos
系统之家Ghos 电脑公司Ghos
电脑公司Ghos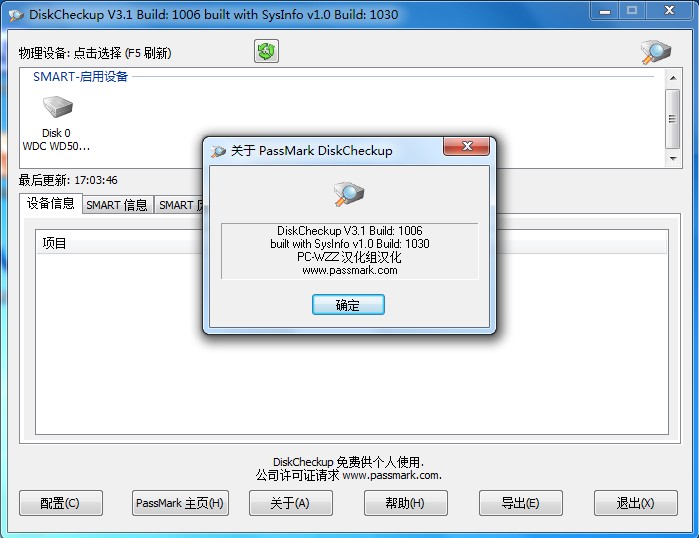 DiskCheckup
DiskCheckup 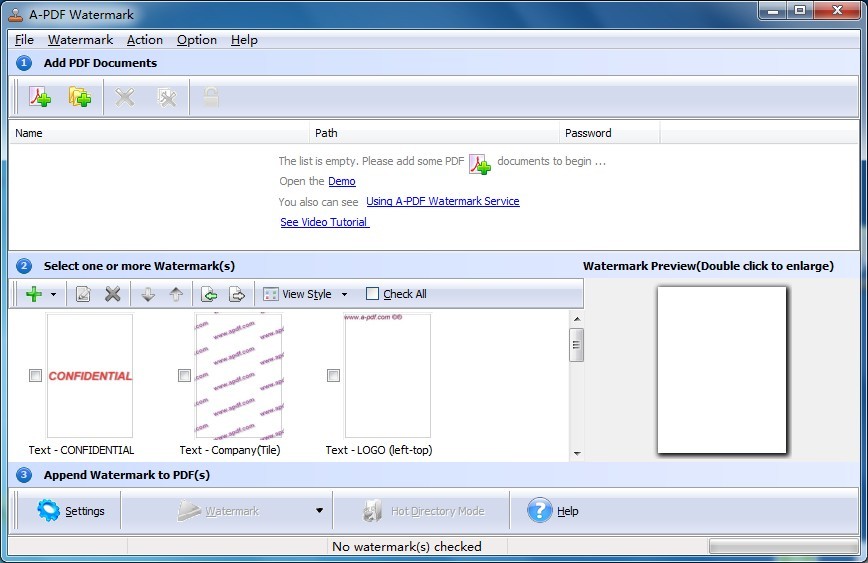 A-PDF Waterm
A-PDF Waterm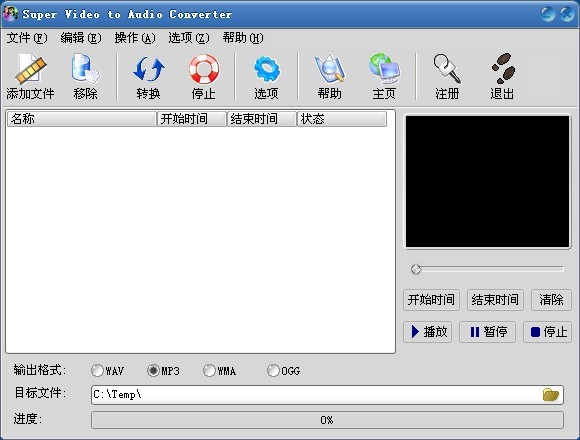 Super Video
Super Video  随便听听 1.3
随便听听 1.3 Audio Record
Audio Record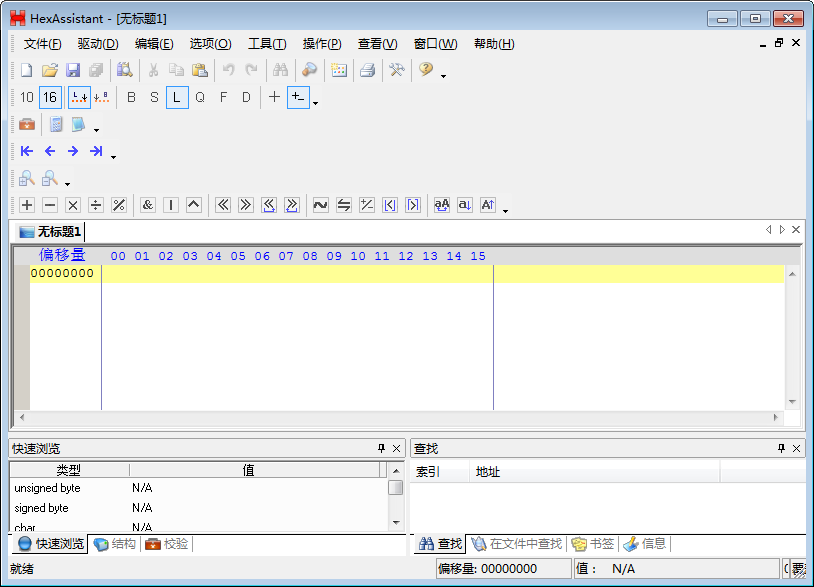 HexAssistan
HexAssistan  雨林木风Ghos
雨林木风Ghos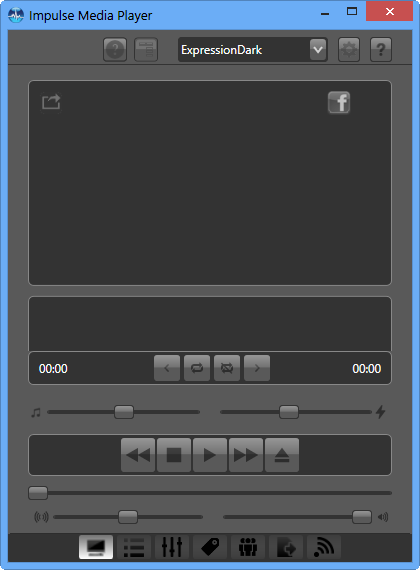 Impulse Medi
Impulse Medi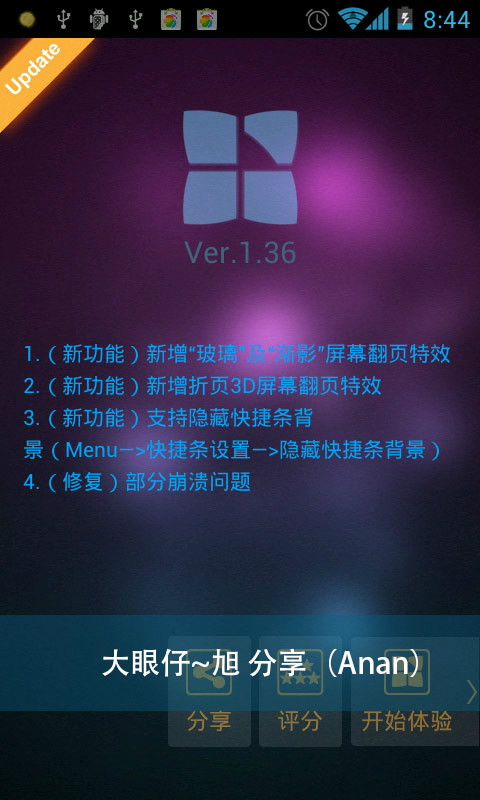 Next Launche
Next Launche 粤公网安备 44130202001061号
粤公网安备 44130202001061号