-
Windows10硬盘重装win7方法
- 2017-01-13 02:00:10 来源:windows10系统之家 作者:爱win10
微软发布了最新的win10操作系统,还推出了win7/win8可以免费升级的服务,有不少win7的用户都升级了win10,虽然win10号称最好的Windows系统,可是习惯了用win7的用户还是感觉windows10没有win7好用,想要Windows10硬盘重装win7,那么我就教大家在win10系统下重装win7系统,适合没有光盘、U盘的朋友。
有些用户已经成功升级,但新升级的Win10难免会有不适应,升级之后,如何Windows10硬盘重装win7呢?今天特带来了详细的win10硬盘安装win7图文教程,目的就是让需要w10硬盘重装w7系统的朋友们进行参考操作。
Windows10硬盘重装win7工具/原料
win10系统的电脑
win7 ISO镜像文件下载
Windows10硬盘重装win7方法/步骤
将WIN7的安装包解压出来,解压到非系统盘的路径中(如Dwin7)一般情况下,你下载的都是ISO格式的镜像,解压出来后会有下图这样的文件:
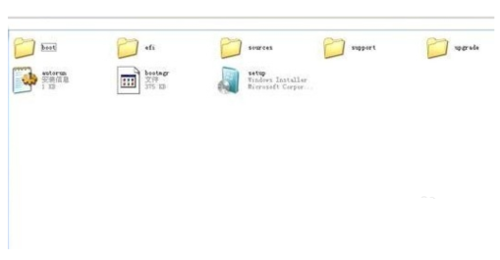
Windows10硬盘重装win7界面1
点击桌面左下角的开始窗口,然后在弹出菜单中选择设置项目,如下图红圈位置
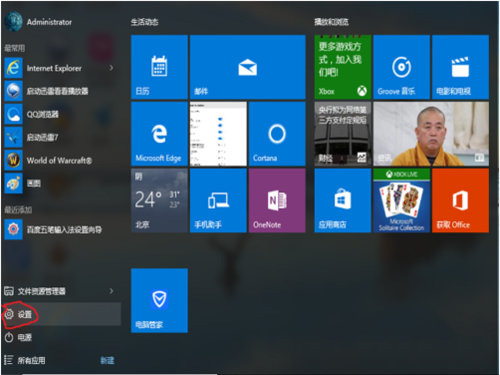
Windows10硬盘重装win7界面2
在设置菜单中拖动右侧的下位条,直到看到最后一行选项,<更新与安全>,双击进入。或直接在上方搜索栏中输入更新快速定位。
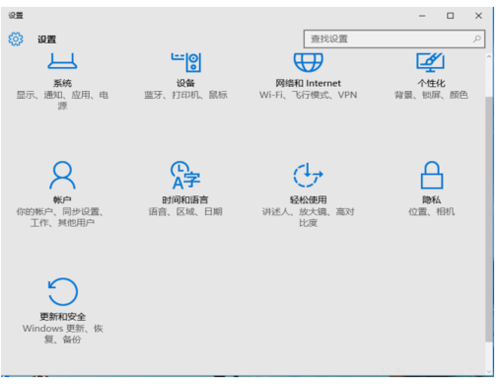
Windows10硬盘重装win7界面3
如下图,先在左侧菜单选中<恢复>,再在右侧选中<高级启动>下方立即重启,请注意保存还未存盘的资源,这一点设备就要重启喽。
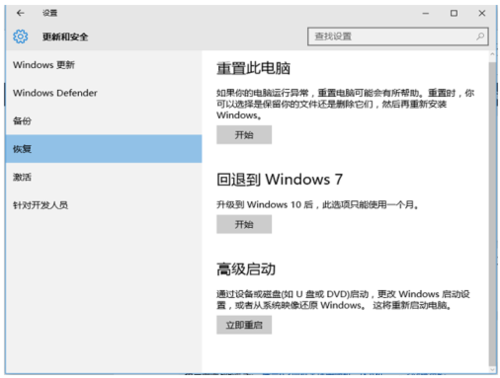
Windows10硬盘重装win7界面4
后面的界面都是全屏,拍照比截图要效果差些,如下图,菜单很清晰,选项很少,依次选择<疑难解答>-<高级选项>-<命令演示符>。
在命令演示符中输入D:win7sourcessetup.exe按回车键
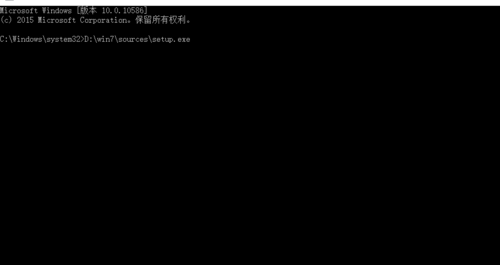
Windows10硬盘重装win7界面5
进入win7安装页面,点击下一步
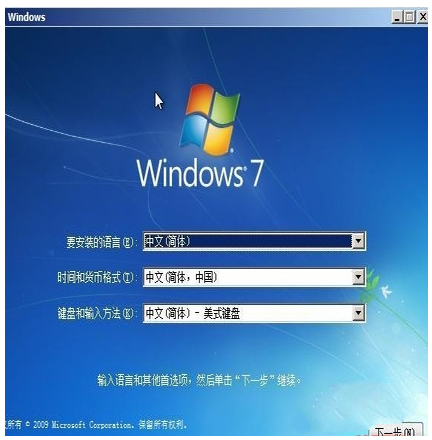
Windows10硬盘重装win7界面6
点击现在安装

Windows10硬盘重装win7界面7
接受许可条款

Windows10硬盘重装win7界面8
选择自定义安装
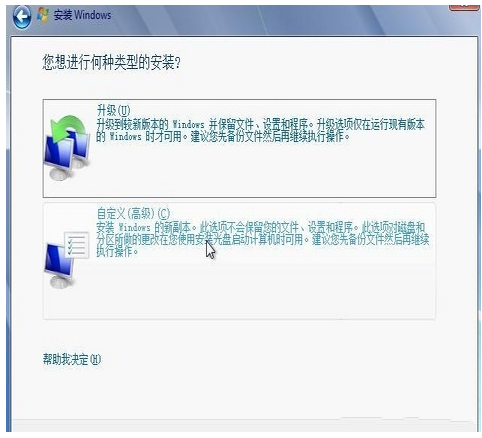
Windows10硬盘重装win7界面9
选择右下角的驱动器选项(高级)如果想安装双系统,可以找一个不是之前系统的盘符安装,如果只想用Win7,就需要格式化之前的系统盘,按照安装提示下一步操作就行了。
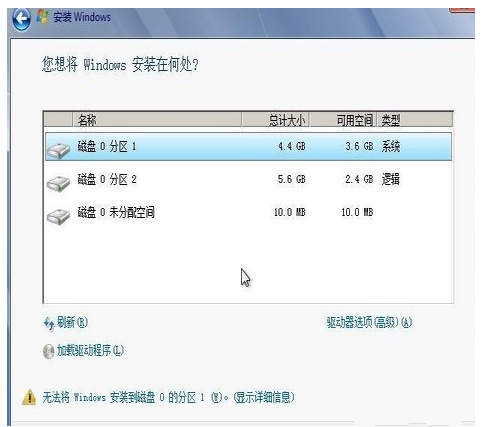
Windows10硬盘重装win7界面10
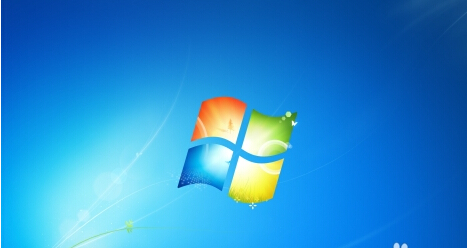
Windows10硬盘重装win7界面11
win10硬盘安装win7最后经过数次重启,大约15到30分钟时间 后面根据提示就OK了,更新的时候不要更新,w10硬盘重装w7成功后熟悉的win7回来了
这就是Windows10硬盘重装win7的全部内容了,win10硬盘重装win7完成后推荐先安装驱动,可以下载驱动人生或者驱动精灵,然后用激活工具激活一下,接着再重启,点击计算机右键看看激活成功没有,不喜欢工具激活的也可以尝试去淘宝购买密钥,输入密钥在线激活。win10重装win7还可以参考:http://www.163987.com/news/19449.html
猜您喜欢
- 小编教你如何免费升级win102017-01-25
- 教你怎么轻松安装萝卜家园安装版系统..2017-05-28
- 360电脑系统重装系统图文教程..2017-04-15
- 如何激活windows7旗舰版 三种激活方法..2022-12-03
- win7装win10的操作方法2022-09-03
- 宇宙骂人小工具,小编告诉你如何最新骂..2017-11-15
相关推荐
- 硬盘直接装萝卜家园win7系统图解教程.. 2016-11-05
- Excel自动换行,小编告诉你Excel要怎么.. 2018-05-17
- win10正版u盘安装教程 2016-09-15
- 无法更改修改win7系统时间如何解决.. 2015-05-13
- 研习cf烟雾头怎么调 2019-03-19
- 新萝卜家园win7系统安装版下载安装步.. 2017-05-24





 系统之家一键重装
系统之家一键重装
 小白重装win10
小白重装win10
 雨林木风ghost win7 x64 纯净版201603
雨林木风ghost win7 x64 纯净版201603 系统之家ghost xp sp3装机版v201803
系统之家ghost xp sp3装机版v201803 系统之家ghost win7系统下载32位旗舰版1809
系统之家ghost win7系统下载32位旗舰版1809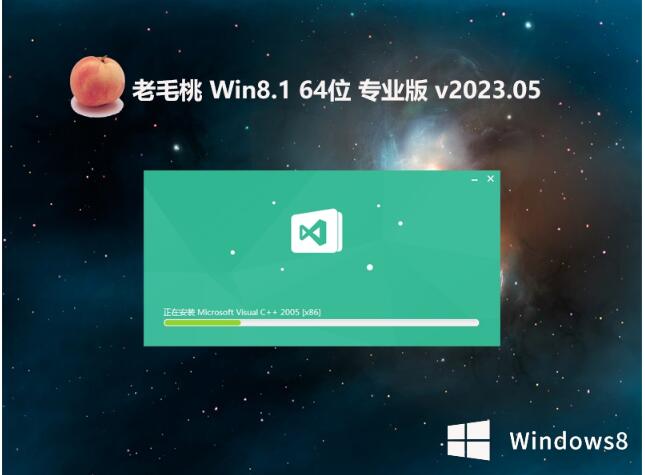 老毛桃win8.1 64位 全新专业版v2023.05
老毛桃win8.1 64位 全新专业版v2023.05 起舞加速浏览器 v2.0官方绿色版
起舞加速浏览器 v2.0官方绿色版 电脑公司ghost Win7系统下载32位纯净版1706
电脑公司ghost Win7系统下载32位纯净版1706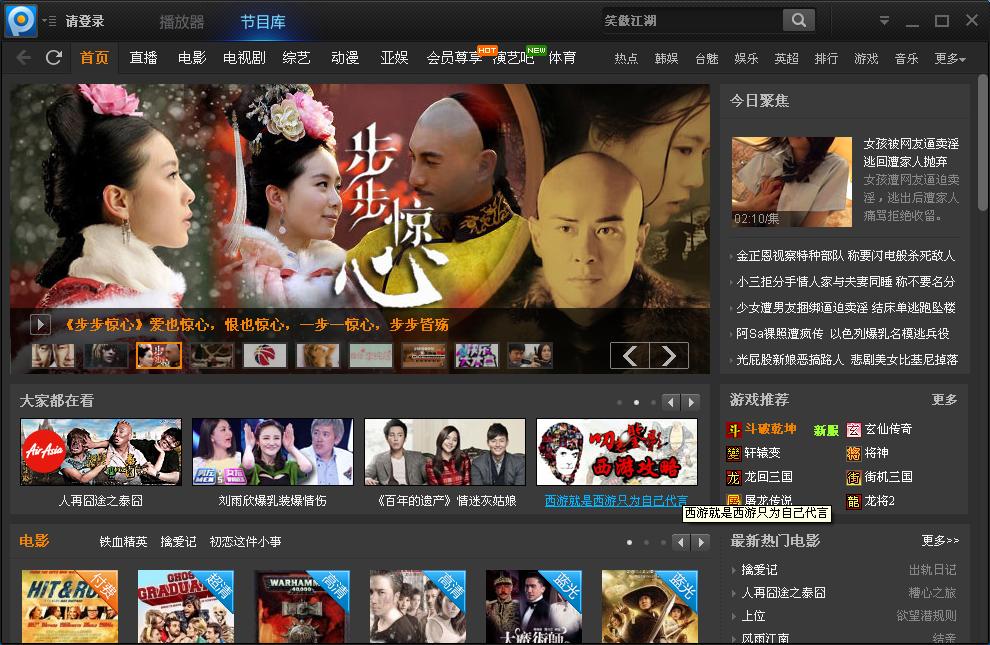 最新PPTV绿色
最新PPTV绿色 深度技术Ghos
深度技术Ghos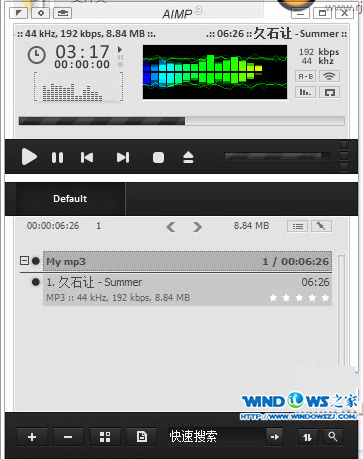 音乐播放器AI
音乐播放器AI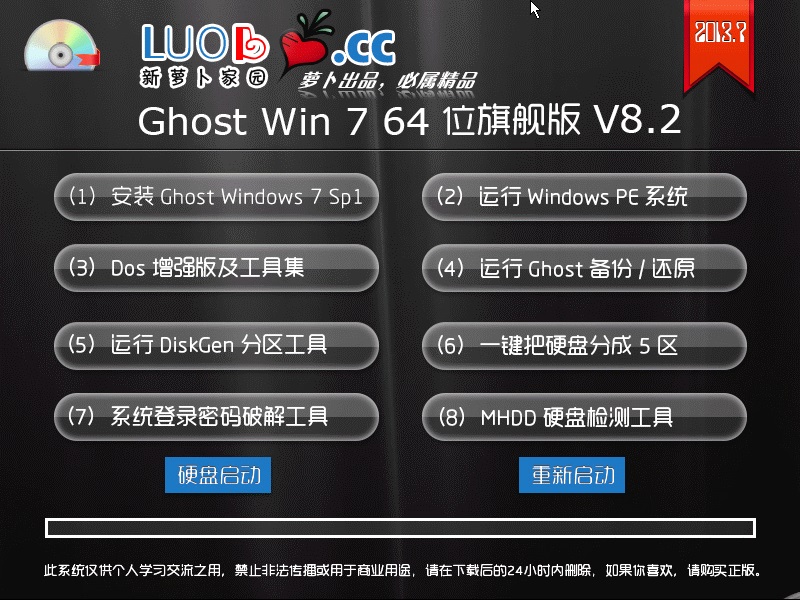 萝卜家园 Gho
萝卜家园 Gho ProfiCAD v7.
ProfiCAD v7.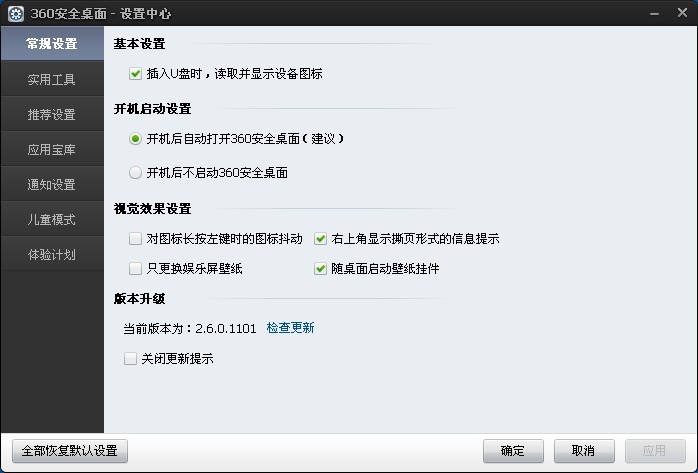 最新360安全
最新360安全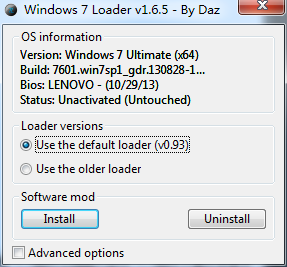 Win7 Loader
Win7 Loader  系统之家Ghos
系统之家Ghos 糖果浏览器 v
糖果浏览器 v 中移安全浏览
中移安全浏览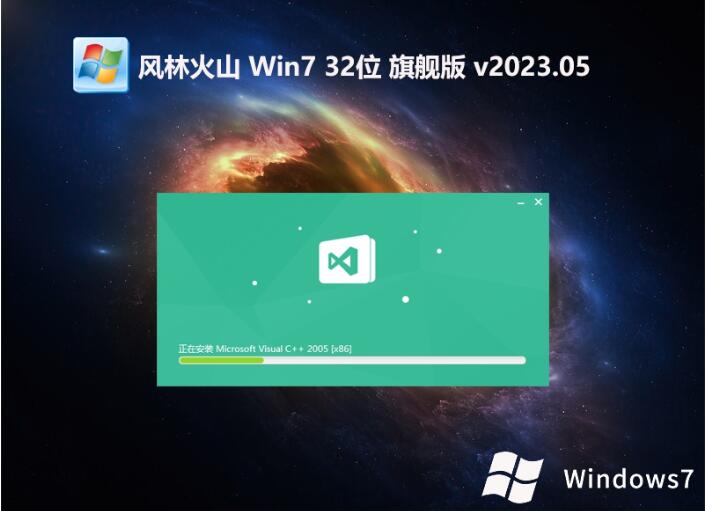 风林火山最新
风林火山最新 粤公网安备 44130202001061号
粤公网安备 44130202001061号