-
系统之家win7硬盘系统安装步骤
- 2017-01-14 13:00:13 来源:windows10系统之家 作者:爱win10
对于原有的系统能运行计算机,可以直接用系统之家win7硬盘系统重装过程。不需要再进入PE系统或者从光驱来安装win7系统,小编认为如果是因为系统变慢、缺少组件、现有系统用的不满意等原因需要安装win7旗舰版系统的,推荐用系统之家win7硬盘系统重装过程。
其实装系统不用很麻烦,每个人可以很简单的装系统。只要有台可以上网的电脑就可以学会装系统了。小编在这里教大家用系统之家win7硬盘系统重装过程,不用光盘/U盘就可以重装win7系统。
硬盘安装win7系统的准备:
下载适合自己计算机配置的win7系统,关于什么样的计算机配置适合安装win7 32位win7系统,什么样的配置适合安装64位win7系统。
依据不同的硬件配置标准,在windows 7之家 下载相应的32位或者64位win7系统。
硬盘ghost安装win7系统的步骤:
步骤1、下载满足自身计算机的win7系统到硬盘的非系统安装盘内(系统安装盘就是windows系统的安装目录的盘);
步骤2、右键点击下载的ISO文件,并使用压缩软件进行解压;(如图1 所示)
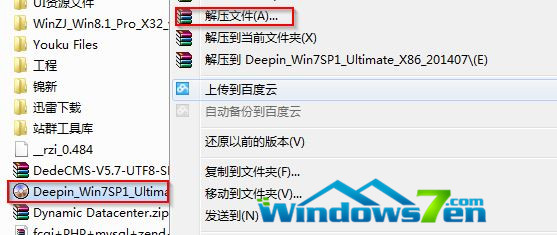
系统之家win7硬盘系统重装过程界面1
步骤3、打开解压好的ISO文件;
步骤4、点击“setup.exe”,弹出安装界面;
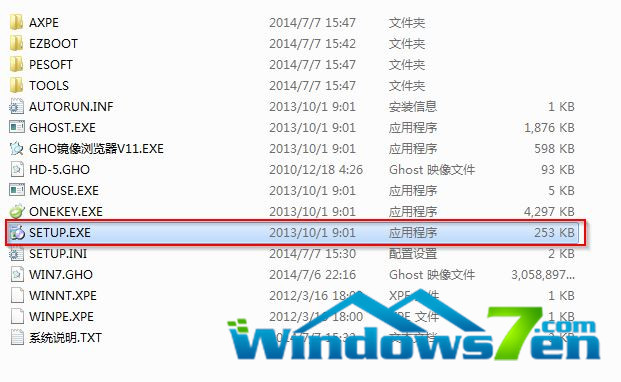
系统之家win7硬盘系统重装过程界面2
步骤5、点击安装win7到第一个硬盘分区,会弹出onekey ghost的安装界面(注意这里可以选择安装到其它盘符,不过一般都是安装到C盘),点击确定;(如图2 、图3所示)

系统之家win7硬盘系统重装过程界面3

系统之家win7硬盘系统重装过程界面4
步骤6、等待计算机重启并自动安装win7系统;
通过以上步骤就能很快捷的在硬盘上安装win7系统了,这种安装方法非常快捷,而且安装只需要5分钟左右就能完成了。
以上就是小编为大家介绍的系统之家win7硬盘系统的方法了,最简单的电脑重装方式莫过于硬盘直接安装法重装系统,大家要是有兴趣可以学习起来哦!非常的简单易懂哦!
猜您喜欢
- win8.1ghost纯净版64位下载2017-01-23
- 怎么定时关机2020-06-18
- 萝卜家园win10x64和x86春季版下载..2017-01-22
- 笔记本摄像头怎么开,小编告诉你打开笔..2018-04-27
- 详解雨林木风ghost win7 64装机教程..2016-09-10
- 联想win732位好用装机版最新下载..2017-01-09
相关推荐
- windows7激活教程 2022-09-27
- Win8.1怎么设置DNS与Win8.1修改DNS服.. 2015-04-27
- 安装系统之家系统win10家庭版教程.. 2016-11-14
- 电脑切换不出来输入法,小编告诉你解决.. 2018-04-27
- 详细教您3ga文件怎么打开 2019-03-28
- 深度技术win10 32位硬盘安装教程.. 2017-01-20





 系统之家一键重装
系统之家一键重装
 小白重装win10
小白重装win10
 阳江电台播放器 1.0绿色版
阳江电台播放器 1.0绿色版 电脑公司ghost Win7系统下载64位纯净版1809
电脑公司ghost Win7系统下载64位纯净版1809 小白一键重装系统v9.16.8官方版
小白一键重装系统v9.16.8官方版 萝卜家园_Ghost_Win7 32位7月自动激活2014旗舰装机版
萝卜家园_Ghost_Win7 32位7月自动激活2014旗舰装机版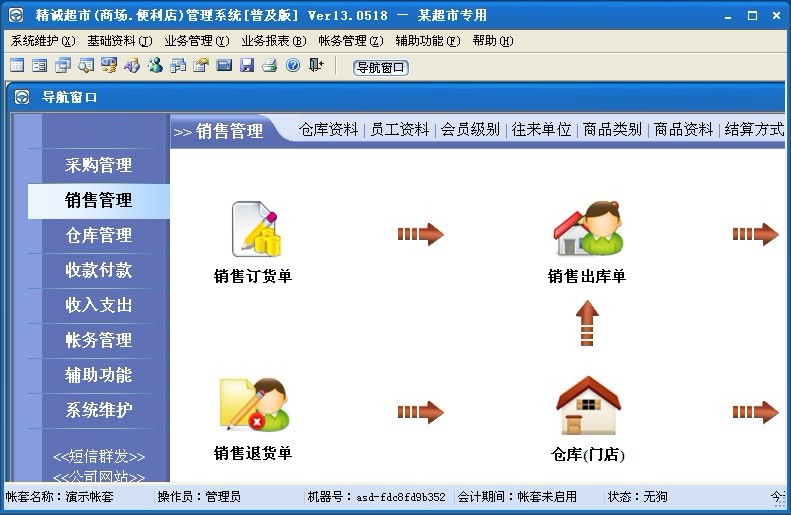 超市管理系统V13.0518 官方最新版 (超市销售管理)
超市管理系统V13.0518 官方最新版 (超市销售管理)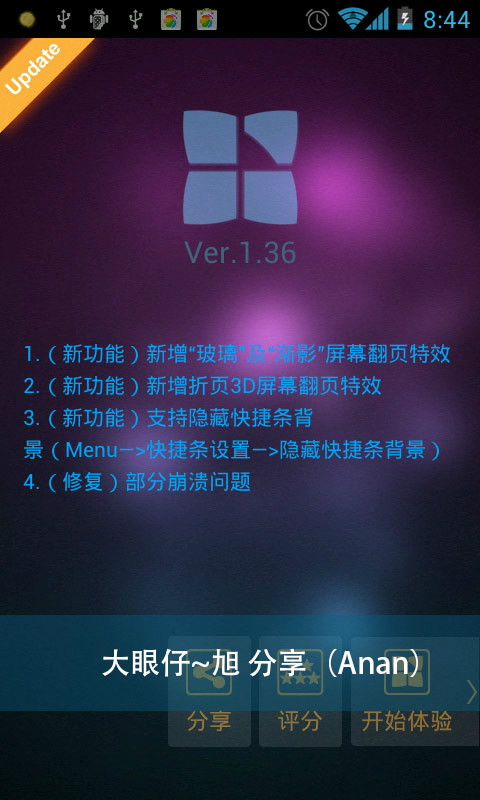 Next Launcher 3D V1.36 己付费版 (超酷的3D桌面插件)
Next Launcher 3D V1.36 己付费版 (超酷的3D桌面插件) 小白系统win1
小白系统win1 超强的多用计
超强的多用计 功能强大的小
功能强大的小 腾云浏览器 v
腾云浏览器 v 深度技术win1
深度技术win1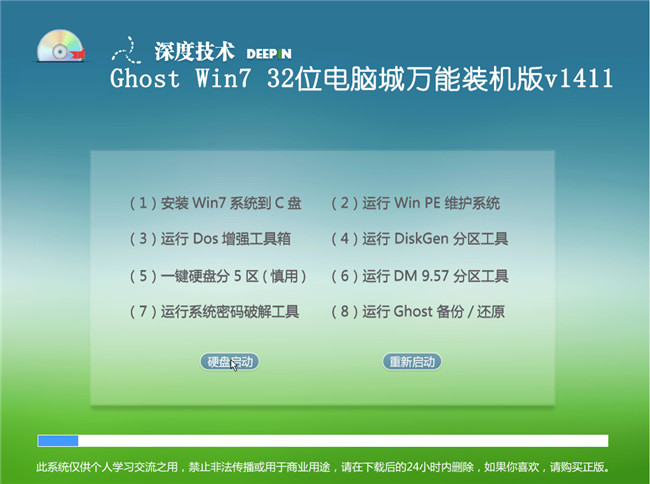 深度技术Ghos
深度技术Ghos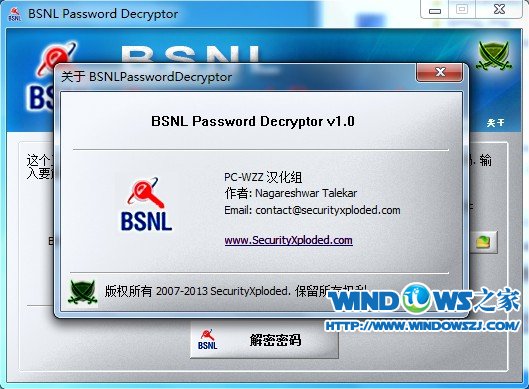 BSNL 密码 De
BSNL 密码 De 喵喵折 v6.0.
喵喵折 v6.0. 萝卜家园Ghos
萝卜家园Ghos 深度技术ghos
深度技术ghos 雨林木风win1
雨林木风win1 萝卜家园win1
萝卜家园win1 粤公网安备 44130202001061号
粤公网安备 44130202001061号