-
系统win7旗舰版教程
- 2017-01-15 01:00:17 来源:windows10系统之家 作者:爱win10
有网友问小编关于windows7旗舰安装版的具体内容,Windows 7旗舰版属于微软公司开发的Windows 7操作系统系统系列中的功能最高级的版本,也被叫做终结版本,而且旗舰版是所有Windows7系统中是最贵的(正版系统)也是功能最完善的系统。下面就是关于windows7旗舰安装版的具体内容了。
最近网友已经在讨论最实用的电脑装系统教程win7,电脑系统windows7系统还是非常流行的,你们想知道win7系统重装是吧,小编刚好有一个最实用的电脑装系统教程win7,那么就让小编介绍重装windows7系统的操作过程吧。
1、将WIN7的安装包解压出来,一般情况下,你下载的都是ISO格式的镜像,解压出来后会有下图这样的文件:
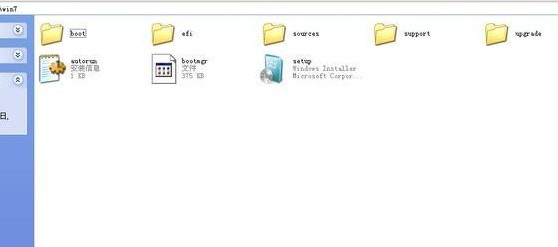
装系统win7旗舰版界面1
2、将这些文件复制到一个非系统盘的根目录下,系统盘大多数都是C盘,而根目录就是某个磁盘,比如F盘双击后进去的界面。
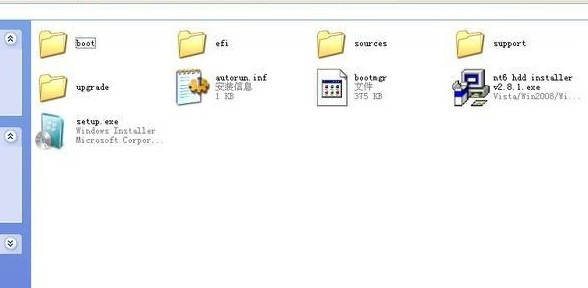
装系统win7旗舰版界面2
3、下面就需要一个软件—NT6 HDD Installer来帮忙了,下载后放到之前存放win7安装文件的盘符的根目录,也就是和win7的安装文件放到一起。

装系统win7旗舰版界面3
4、运行,会出现下面的窗口,如果您现在的系统是XP可以选择1,如果是vista或者win7选择2,选择后按回车开始安装,1秒钟左右结束,之后就是重启系统了。

装系统win7旗舰版界面4
5、在启动过程中会出现如下界面,这时选择新出来的nt6 hdd Installer mode 1选项:
6、开始安装系统了。
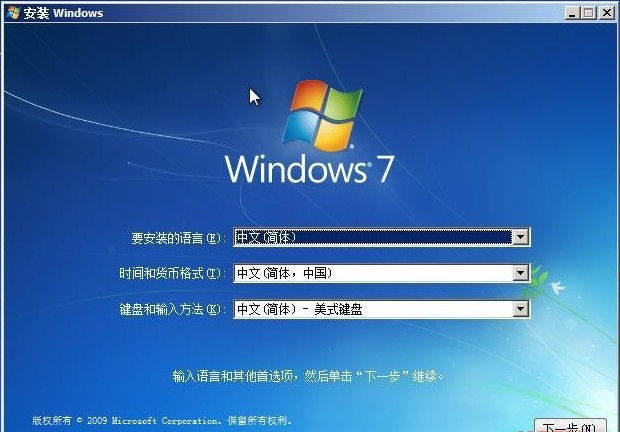
装系统win7旗舰版界面5
7、现在安装。

装系统win7旗舰版界面6
8、接受许可条款:

装系统win7旗舰版界面7
9、最好选择自定义安装,选择第一个升级安装会变得非常缓慢。
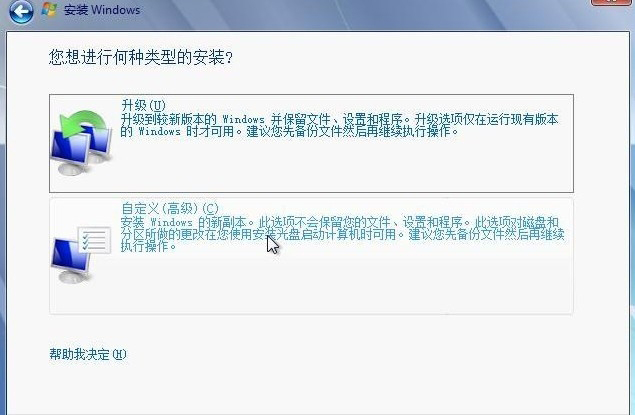
装系统win7旗舰版界面8
10、选择右下角的驱动器选项(高级)如果想安装双系统,可以找一个不是之前系统的盘符安装,如果只想用Win7,就需要格式化之前的系统盘。之后就按照安装提示下一步操作就行了。
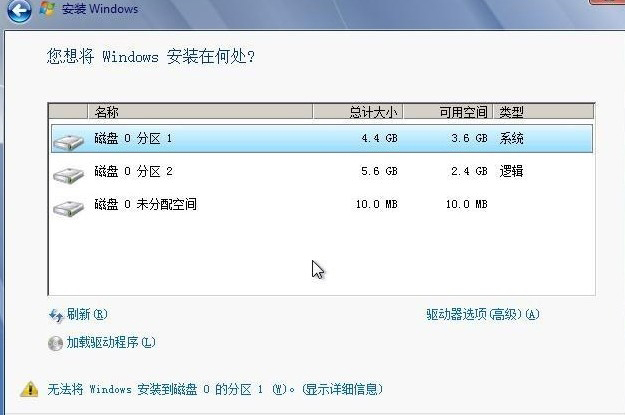
装系统win7旗舰版界面9

装系统win7旗舰版界面10
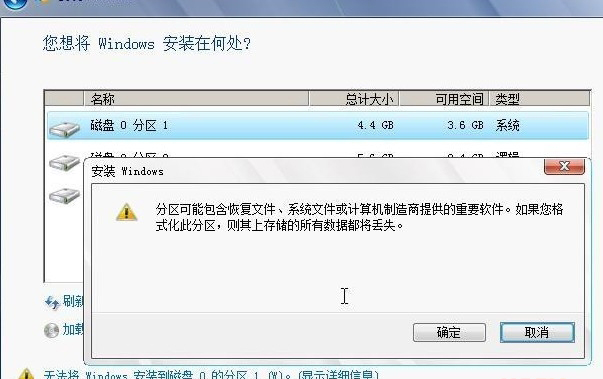
装系统win7旗舰版界面11
猜您喜欢
- 魔兽全屏,小编告诉你魔兽全屏怎么设置..2018-06-22
- 机器升级后QDI摄像头没法使用..2015-01-28
- 小编告诉你电脑无法开机2017-09-07
- 让Windows7休眠恢复时不断网2015-01-15
- 网络受限制或无连接怎么办,小编告诉你..2018-07-28
- tenda无线网卡驱动,小编告诉你怎么将..2017-11-14
相关推荐
- 雨林木风windows10专业版镜像推荐下载.. 2017-01-07
- 万能网卡版驱动精灵下载地址.. 2020-11-19
- 小编告诉你windows7旗舰版产品密钥.. 2018-12-04
- 两台电脑如何共享文件 2019-06-17
- 小编告诉你win7运行在哪 2017-05-03
- WIN7安装版最新下载 2017-04-05





 系统之家一键重装
系统之家一键重装
 小白重装win10
小白重装win10
 Ace Translator v10.5.4.862多语言注册版 (翻译工具)
Ace Translator v10.5.4.862多语言注册版 (翻译工具) 远古部落修改器 v3.5 (远古游戏辅助工具修改)
远古部落修改器 v3.5 (远古游戏辅助工具修改) 小白系统win10系统下载32位专业版v201809
小白系统win10系统下载32位专业版v201809 新萝卜家园Win7系统下载64位纯净版1810
新萝卜家园Win7系统下载64位纯净版1810 Windows装Linux系统 v2.8.21 绿色版(用Windows装linux系统)
Windows装Linux系统 v2.8.21 绿色版(用Windows装linux系统) Adobe Photoshop CS6(精简版下载)
Adobe Photoshop CS6(精简版下载) FireFox(火狐
FireFox(火狐 Rapid SEO To
Rapid SEO To 系统之家ghos
系统之家ghos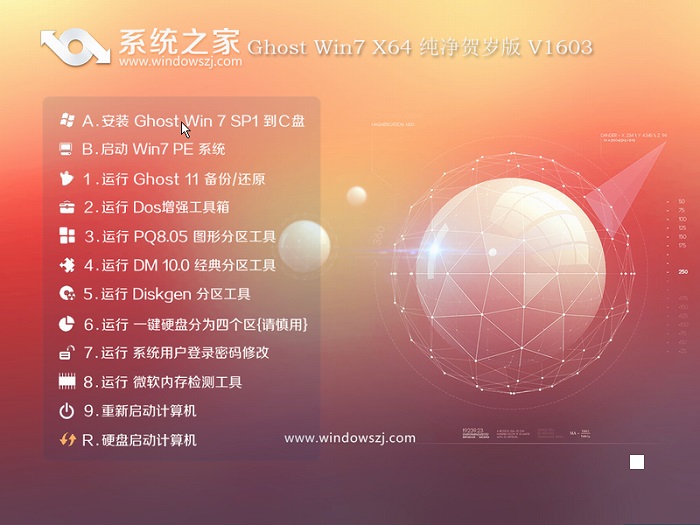 系统之家ghos
系统之家ghos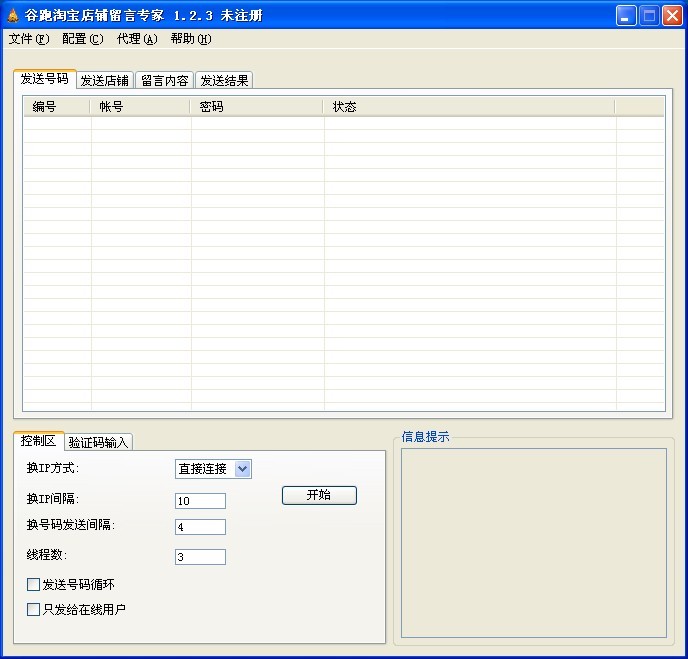 淘宝店铺自动
淘宝店铺自动 雨林木风32位
雨林木风32位 深度技术Ghos
深度技术Ghos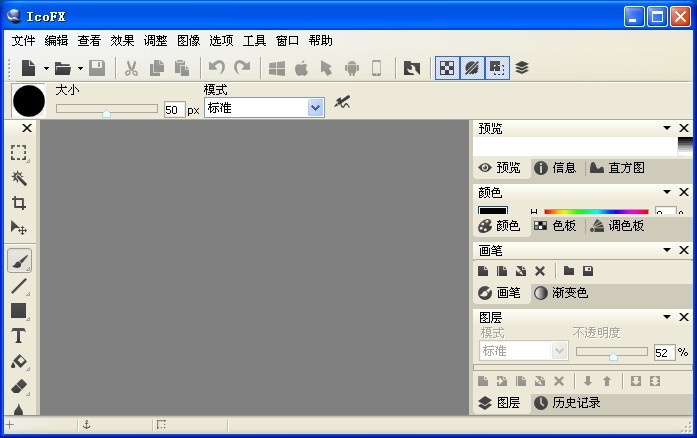 IcoFX v2.5
IcoFX v2.5 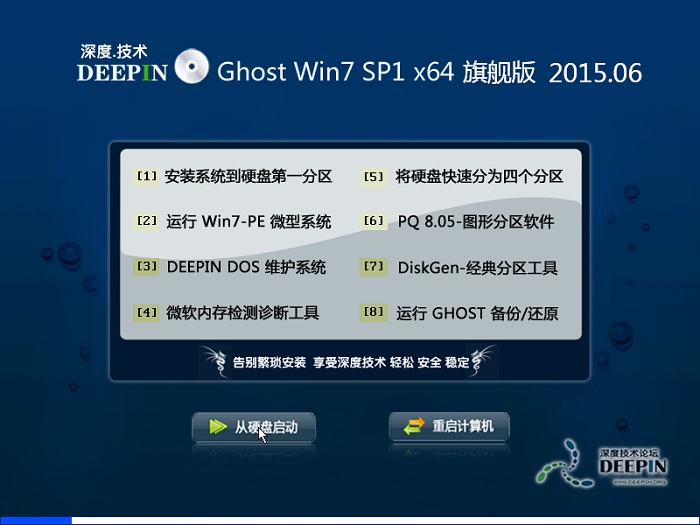 深度技术ghos
深度技术ghos 电脑公司 gho
电脑公司 gho 系统之家Ghos
系统之家Ghos 粤公网安备 44130202001061号
粤公网安备 44130202001061号