-
u盘启动盘装系统方法
- 2017-01-16 02:00:19 来源:windows10系统之家 作者:爱win10
你听过用u盘启动盘装系统的方法来给电脑安装系统吗?在电脑城的技术人员很多都是用U盘给用户安装电脑系统。下面我也用U盘安装系统的方法教会大家快速安装系统,一起来看看U盘启动盘安装系统的具体操作步骤。
进行重装系统时,总是会碰到各种原因无法进行光盘(光驱)的安装,如没有系统盘,光驱坏了或是笔记本无光驱。这时候我们就可以利用随处都可以找到的u盘启动盘装系统,同时,启动U盘安装系统的方法也适用于笔记本和台式电脑。
u盘启动盘装系统前准备工具:
已经制作好U盘启动盘的U盘
系统镜像文件
u盘启动盘装系统步骤:
1.在使用U盘安装系统前,首先插入已经制作好的U盘启动盘到电脑主机!
2.将下载好的ISO系统文件复制到U盘“GHO”文件夹内!
3.重启电脑,进入BIOS,设置USB为第一启动(点击查看进入BIOS快捷键)!
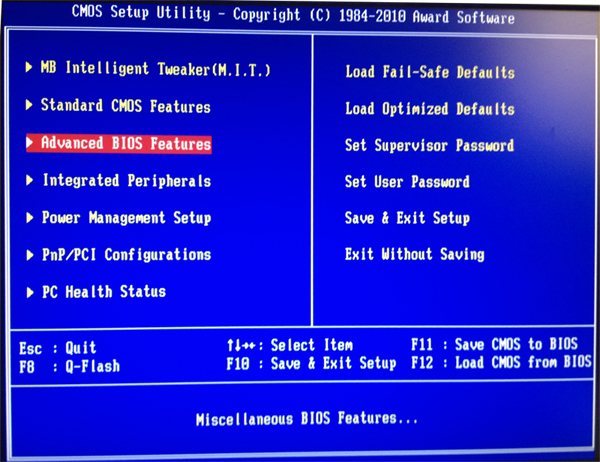
u盘启动盘装系统界面1
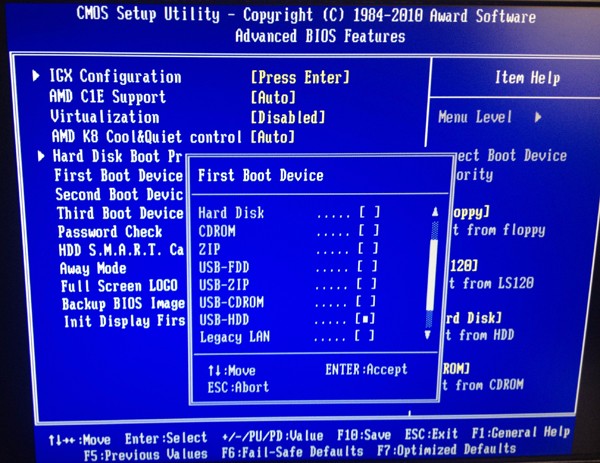
u盘启动盘装系统界面2
设置第一启动为:USB-HDD,设置完毕后按F10进行保存,弹出窗口后按回车键保存!
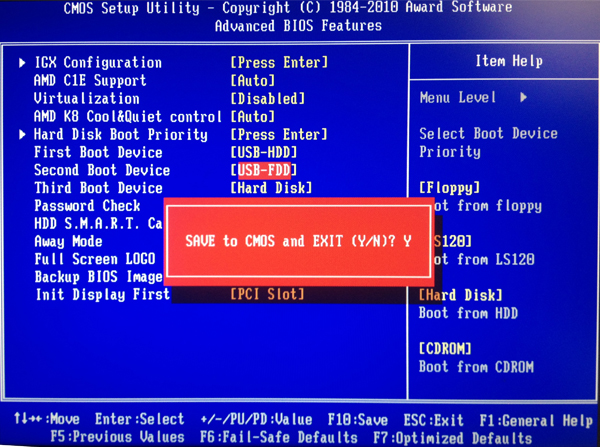
u盘启动盘装系统界面3
4.设置好USB启动后保存将自动重启电脑(敲击键盘Y键),此时进入U盘启动盘界面。
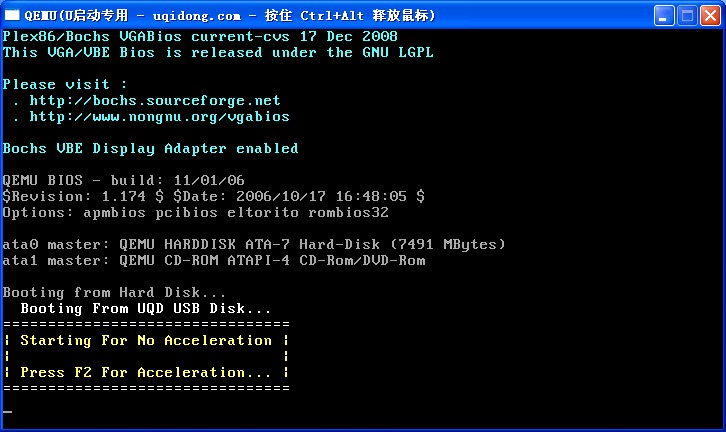
u盘启动盘装系统界面4
选择01运行 小白系统 WinPEx64正式版,然后选择回车:
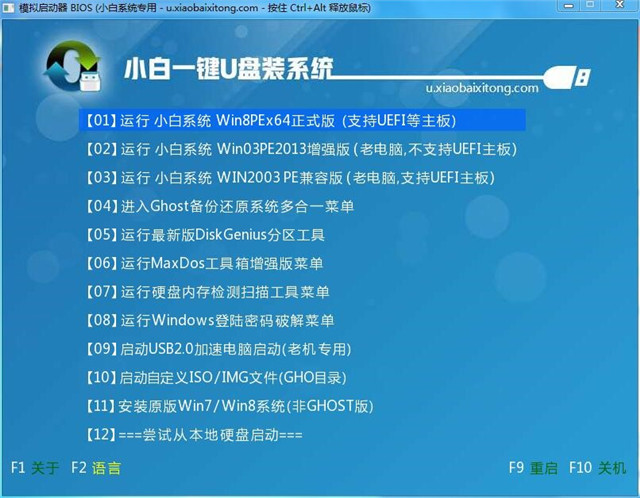
u盘启动盘装系统界面5

u盘启动盘装系统界面6
5.进入PE系统后,打开PE一键装机软件进行系统安装!然后一步一步按照提示操作,就能完成U盘启动盘安装系统过程了,在此就不详细讲解启动U盘安装系统过程,为方便大家U盘安装系统,截部分图作为参考。

u盘启动盘装系统界面7
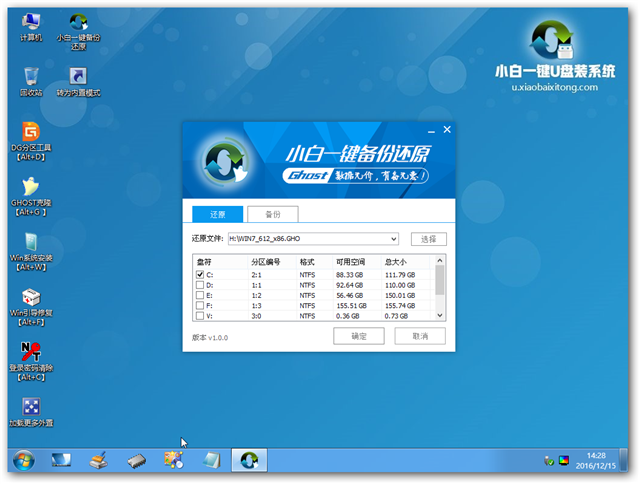
u盘启动盘装系统界面8

u盘启动盘装系统界面9
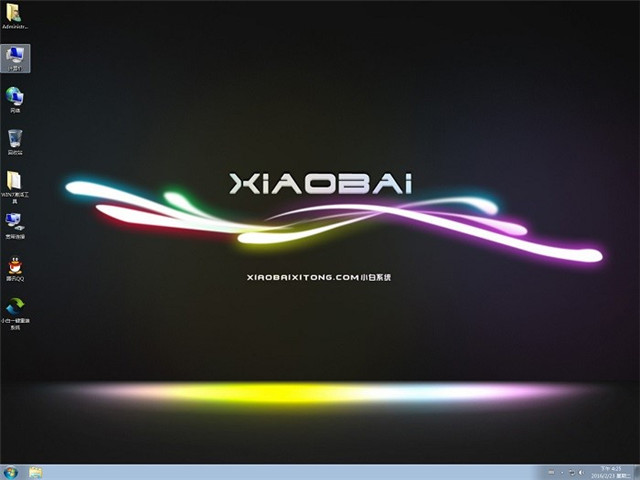
u盘启动盘装系统界面10
u盘启动盘装系统的操作过程就是这样子的,现在很多的新买的电脑已经不带光驱了,而且光盘携带也非常不方便,U盘体积小,不管到哪里都是携带,对于我们的工作还是生活,都是非常方便的。好了,更多的精彩,记得关注我们的官方网站,定期为你更新资讯!
猜您喜欢
- 打印机共享无法打印,小编告诉你如何恢..2018-01-26
- ghost win10 64纯净版最新下载2016-12-30
- 萝卜家园重装系统win10光盘教程..2016-12-02
- 电脑系统重装后读不了U盘的解决方法..2016-10-24
- 网络受限制或无连接解决办法..2017-01-24
- 小编告诉你解决电脑输入法不见了..2017-09-27
相关推荐
- djvu文件怎么打开,小编告诉你怎么打开.. 2018-07-28
- 雨林木风win7纯净版64gho最新下载.. 2016-12-15
- win7系统显卡驱动停止响应的解决方法.. 2014-10-23
- win7旗舰版32位ghost纯净版推荐下载.. 2017-01-14
- win7系统无法查看GIF动态图片如何解决.. 2015-04-26
- 如何关闭win7系统自动安装驱动程序功.. 2015-05-17





 系统之家一键重装
系统之家一键重装
 小白重装win10
小白重装win10
 吴鸿自动刷新浏览器 v7.0.1官方版
吴鸿自动刷新浏览器 v7.0.1官方版 深度技术Ghost win8 64位纯净版下载v201705
深度技术Ghost win8 64位纯净版下载v201705 小白系统ghost win7系统下载32位纯净版1808
小白系统ghost win7系统下载32位纯净版1808 小白系统Win8 32位纯净专业版系统下载 v1905
小白系统Win8 32位纯净专业版系统下载 v1905 qq浏览器8.0正式版 v8.2.4257.400官方版
qq浏览器8.0正式版 v8.2.4257.400官方版 青苹果系统 Ghost Win11 64位流畅电竞版 v2023.04
青苹果系统 Ghost Win11 64位流畅电竞版 v2023.04 闪电浏览器 v
闪电浏览器 v 雨林木风win1
雨林木风win1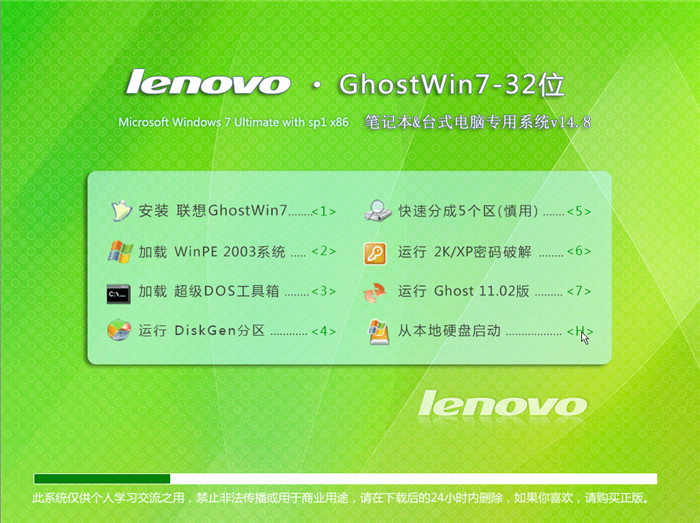 Ghost联想WIN
Ghost联想WIN 火狐浏览器 v
火狐浏览器 v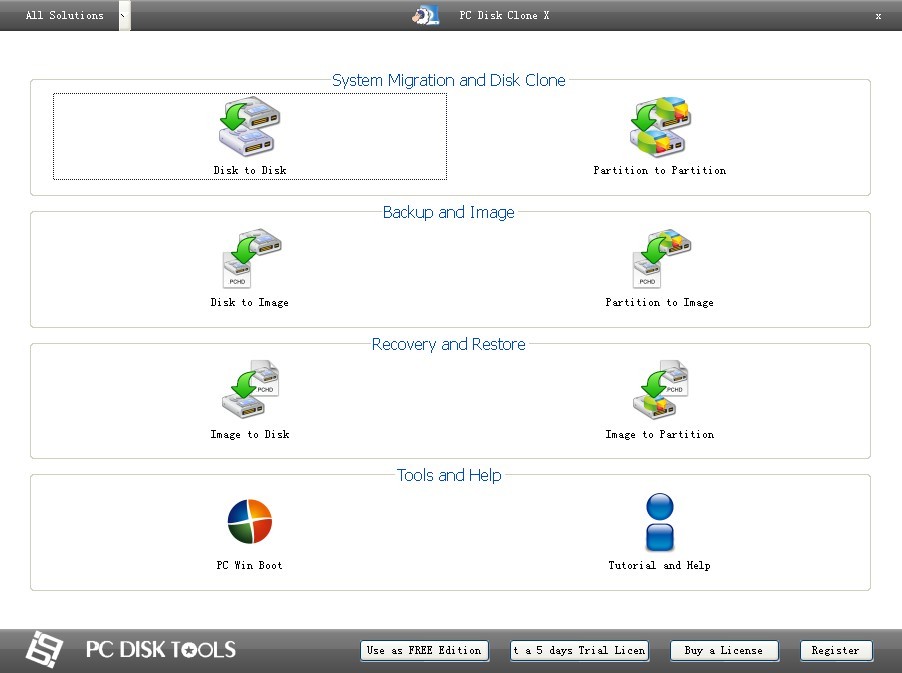 PC Disk Clon
PC Disk Clon 小白U盘制作
小白U盘制作 小四智能浏览
小四智能浏览 WhiteHat Avi
WhiteHat Avi 初恋浏览器 v
初恋浏览器 v 瑞影浏览器 v
瑞影浏览器 v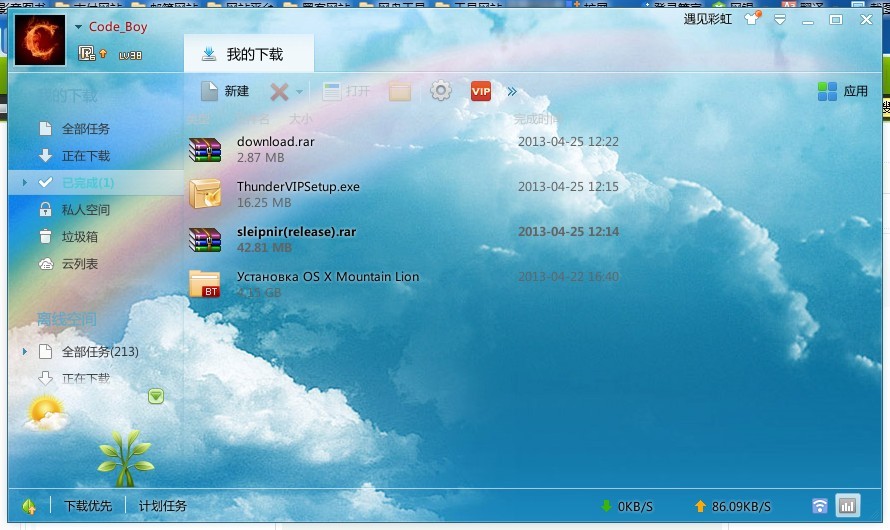 迅雷VIP尊享
迅雷VIP尊享 粤公网安备 44130202001061号
粤公网安备 44130202001061号