-
碎片整理,小编告诉你怎样进行磁盘碎片整理
- 2018-08-24 12:12:18 来源:windows10系统之家 作者:爱win10
电脑使用一段时间后,磁盘文件碎片会越来越多,导致读取数据等操作会变得越来越慢,是时候对硬盘驱动器进行磁盘碎片整理了。因为磁盘碎片会减慢电脑并占用空闲的空间。影响电脑的寿命,下面,小编给大家介绍磁盘碎片整理的步骤。
磁盘,是计算机中的一个重要储存设备,由于经常往磁盘里面存储或者清理文件,内部中产生了一些碎片,就会严重影响系统运行的速度。必须进行磁盘碎片整理操作。可是怎样进行磁盘碎片整理?下面,小编给大家讲解磁盘碎片整理的步骤。
怎样进行磁盘碎片整理
首先电脑桌面上打开(我的电脑),然后选择需要碎片整理的磁盘,如右键E盘,再单击属性。
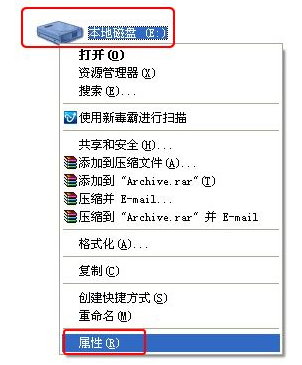
磁盘系统软件图解1
在磁盘属性页面,点工具栏,在工具栏下面看到磁片整理项,点击(开始整理)。
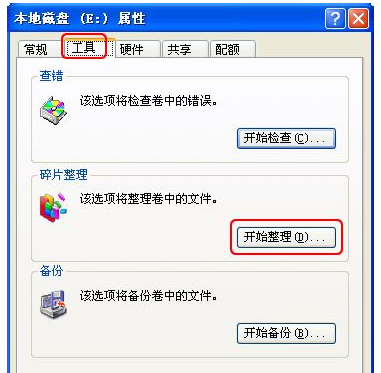
磁盘碎片系统软件图解2
进入磁盘碎片整理程序页面,所有的分区盘都显示出来,可以选定点击任何一个磁盘,然后点击(磁片整理)。
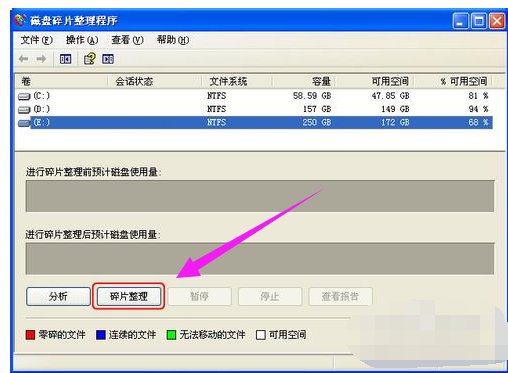
整理碎片系统软件图解3
这时程序就会自动整理磁盘数据,红色方条代表零碎的文件,红色方条越多零碎的文件越多,越需要整理。
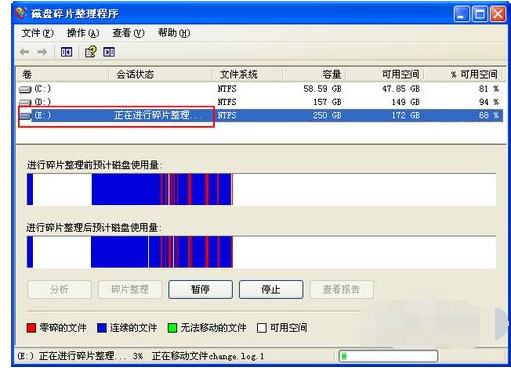
碎片系统软件图解4
当碎片整理完成,会提示完成并可查看整理报告。

整理碎片系统软件图解5
最后我们来看看整理后的使用量图,上下图对比会发现整理后的图里已经没有红色方条,碎片整理成功完成。
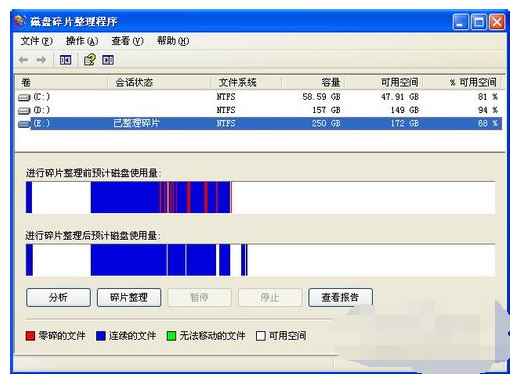
磁盘碎片系统软件图解6
以上就是磁盘碎片整理的经验。
猜您喜欢
- 系统之家win1032纯净版安装步骤..2016-11-08
- 最新版重装系统软件教程2017-02-12
- cad2012安装失败,小编告诉你cad2012安..2018-08-08
- 如何在win8系统中刻录光盘?..2015-12-02
- win7激活工具,小编告诉你激活工具怎么..2018-05-04
- 索泰显卡怎么样,小编告诉你索泰显卡怎..2018-03-17
相关推荐
- 小编教你如何升级ie浏览器 2016-08-06
- 雨林木风win10家庭版系统介绍.. 2016-11-11
- 光驱安装win8.1方法 2017-01-10
- 深度技术最新64位win7纯净版系统制作.. 2017-07-03
- 小编教你们如何一键黑屏 2017-04-15
- 图解win7系统正确设置虚拟内存的方法.. 2017-06-23





 系统之家一键重装
系统之家一键重装
 小白重装win10
小白重装win10
 新萝卜家园ghost Win7 x86纯净版201612
新萝卜家园ghost Win7 x86纯净版201612 系统之家Ghost Win8 x64专业版v201610
系统之家Ghost Win8 x64专业版v201610 小鸟浏览器 v1.0
小鸟浏览器 v1.0 懒人浏览器(IE内核) v2.8官方版
懒人浏览器(IE内核) v2.8官方版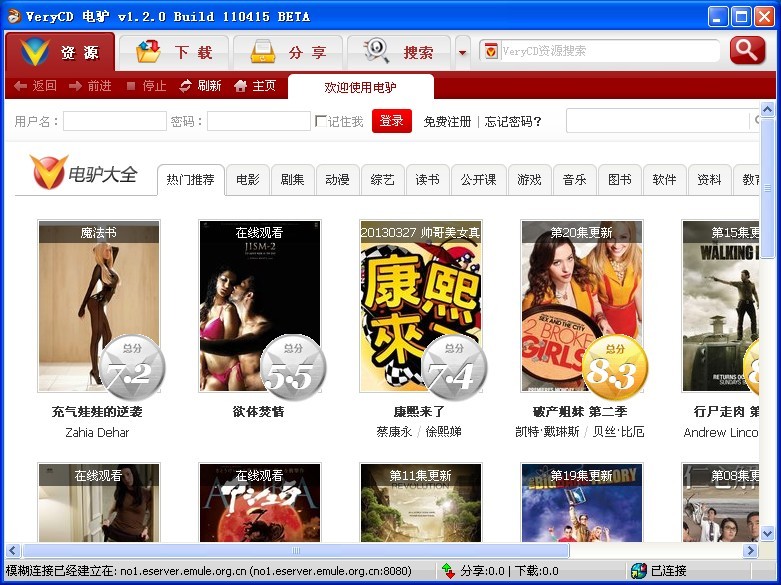 电驴v1.2下载(电驴v1.2官方版)
电驴v1.2下载(电驴v1.2官方版)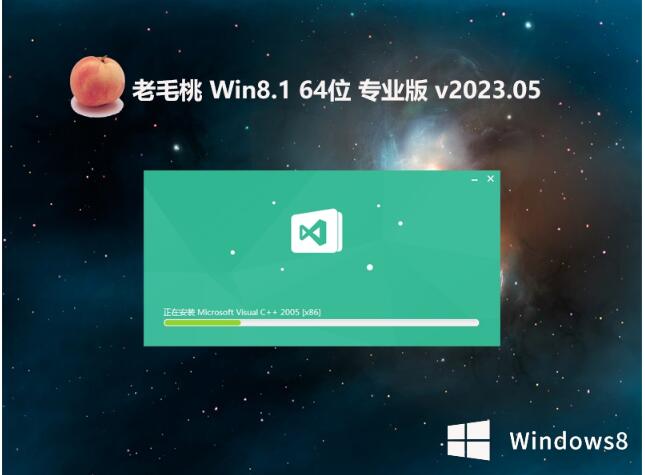 老毛桃win8.1 64位 全新专业版v2023.05
老毛桃win8.1 64位 全新专业版v2023.05 电影网浏览器
电影网浏览器 系统之家 Gho
系统之家 Gho 系统之家win1
系统之家win1 电脑公司ghos
电脑公司ghos PotPla<x>yer
PotPla<x>yer 小白系统ghos
小白系统ghos 萝卜家园 Win
萝卜家园 Win 雨林木风win7
雨林木风win7 萝卜家园win1
萝卜家园win1 系统之家win1
系统之家win1 萝卜家园Wind
萝卜家园Wind 电脑公司 win
电脑公司 win 粤公网安备 44130202001061号
粤公网安备 44130202001061号