-
W7 64安装教程
- 2017-01-19 06:00:25 来源:windows10系统之家 作者:爱win10
懂得安装xp系统的用户,不一定懂得在W7 64安装的方法,不同的系统安装步骤也是不同的,相信很多用户在没有了解这个W7 64安装步骤前,肯定还是会有用户会用安装win xp系统的方法来安装win7 64位。
最近就有用户问小编关于win7 64位安装的方法了,很多电脑用户喜欢系统W7 64安装但却又不知道如何安装,那么win7 64位安装呢?小编来一起了解下win7 64位安装吧。
1、打开下载的系统镜像文件,右击选择“解压到YLMF_Win7 _Ultimate_X64_2014047.iso”。如图1所示
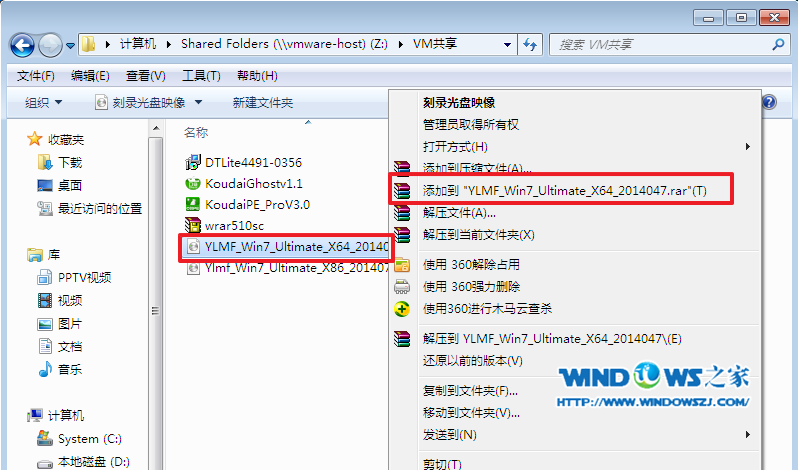
W7 64安装界面1
2、双击setup.exe,如图1所示
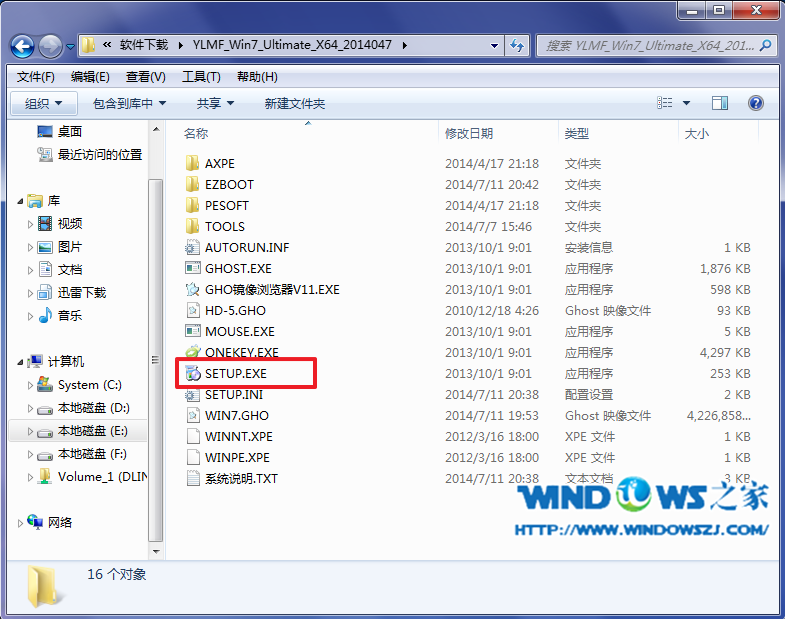
W7 64安装界面2
3、选择“安装WIN7 X64系统第一硬盘分区”。如图3所示
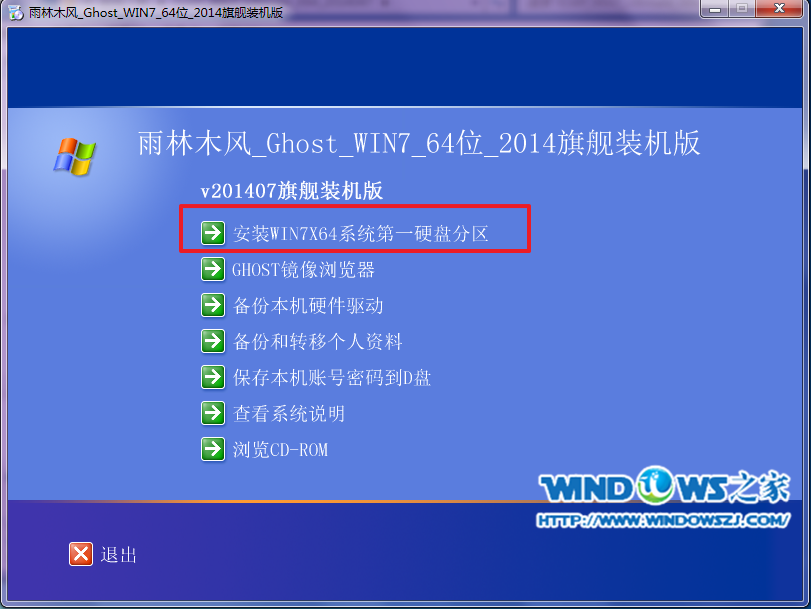
W7 64安装界面3
4、点击“安装”,选择映像路径,选择C盘,最后按“确定”。如图4所示

W7 64安装界面4
5、选择“是”,立即重启。如图5所示

W7 64安装界面5
6、之后不需要自己再动手了,它会自动安装。以下是关键的截图,参考一下,如图6、图7、图8所示
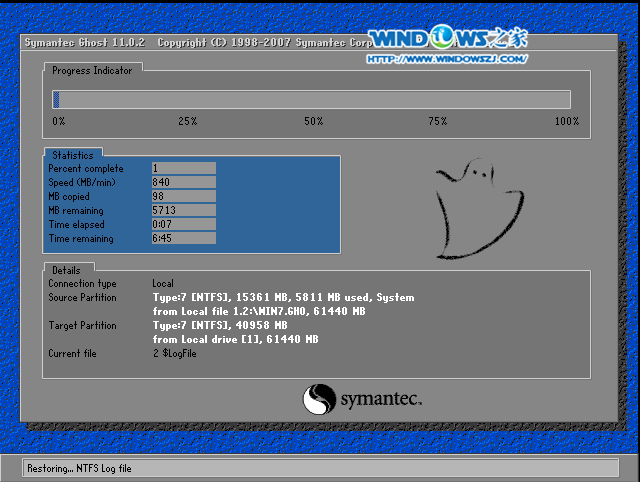
W7 64安装界面6

W7 64安装界面7
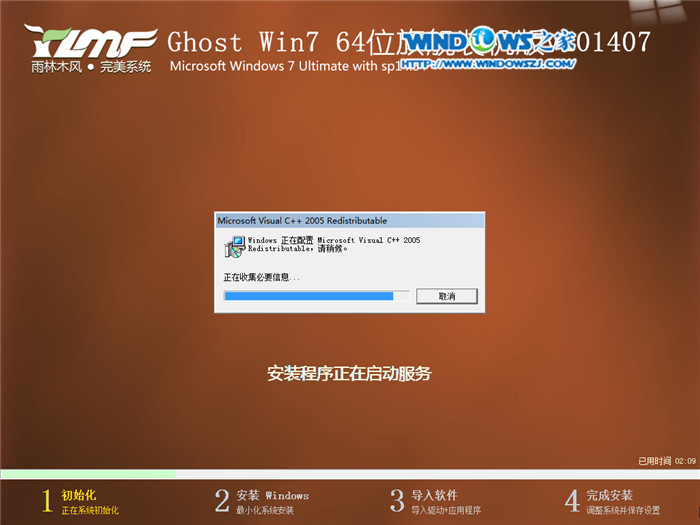
W7 64安装界面8
7、重启后系统就安装好了,如图9所示
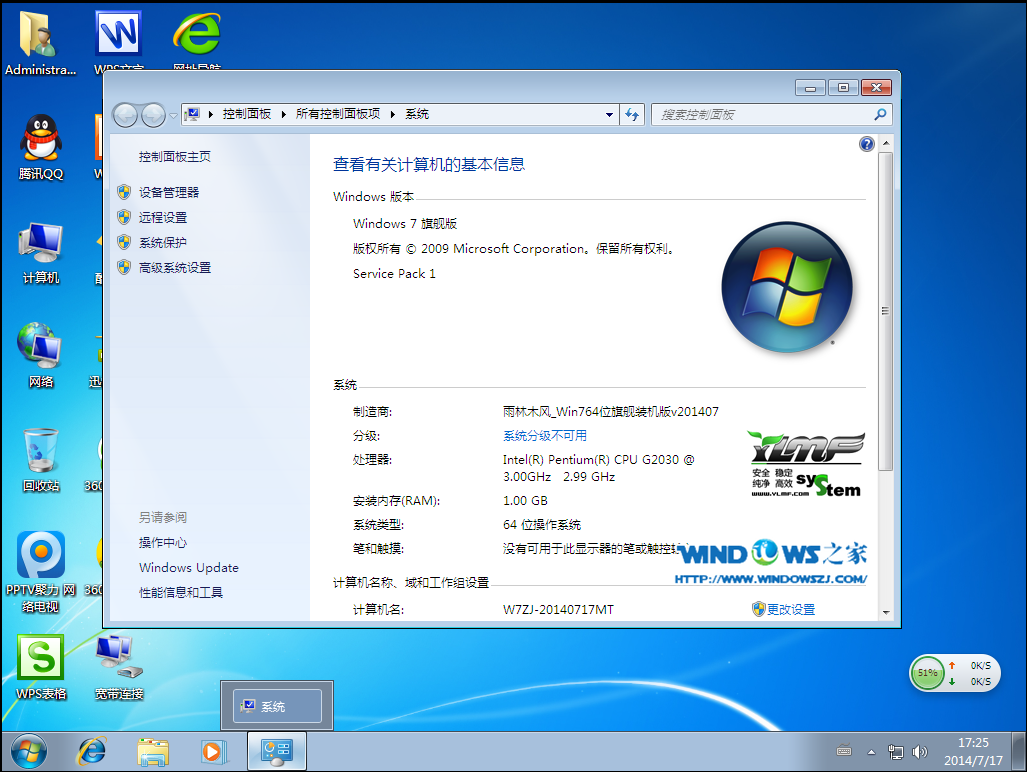
W7 64安装界面9
猜您喜欢
- 雨林木风和深度的哪种版本的系统最好..2017-06-23
- 小编告诉你电脑怎么设置自动关机..2017-08-22
- win10专业版共享设置方法2016-09-27
- windows不能打开帮助和支持的解决办法..2015-02-01
- 各大处理器排行天梯图2020集合来啦..2020-10-26
- 暴风激活激活 Windows 7 图文教程..2020-11-03
相关推荐
- windows764位旗舰版重装系统方法.. 2017-05-29
- win10电脑设置慢怎么解决 2017-05-09
- ex文件,小编告诉你ex文件怎么打开.. 2018-08-27
- 免激活windows7系统安装教程 2022-08-06
- 小编告诉你cffps低如何解决 2018-09-28
- 熊猫烧香,小编告诉你熊猫烧香怎么解决.. 2018-07-23





 系统之家一键重装
系统之家一键重装
 小白重装win10
小白重装win10
 雨林木风 ghost win10 64位优化官方版 v2023.04
雨林木风 ghost win10 64位优化官方版 v2023.04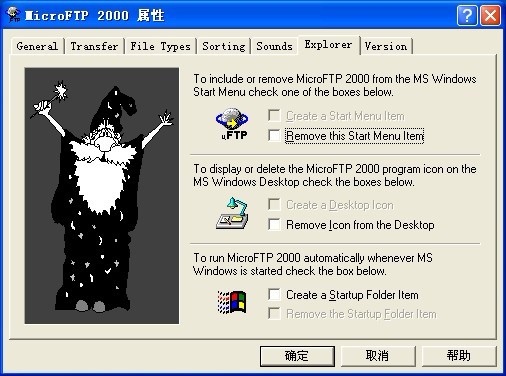 MicroFTP 2000 v2.6 免费安装版 (免费FTP客户端)
MicroFTP 2000 v2.6 免费安装版 (免费FTP客户端) Inpaint v5.2 中文破解版 (专业图片去水印软件)
Inpaint v5.2 中文破解版 (专业图片去水印软件) 番茄花园win7汉化专业版64位v2023.04
番茄花园win7汉化专业版64位v2023.04 比特球浏览器 v1.4.0.5官方版
比特球浏览器 v1.4.0.5官方版 小白系统Ghost win8.1 64位纯净专业版下载 v1907
小白系统Ghost win8.1 64位纯净专业版下载 v1907 雨林木风Ghos
雨林木风Ghos 雨林木风ghos
雨林木风ghos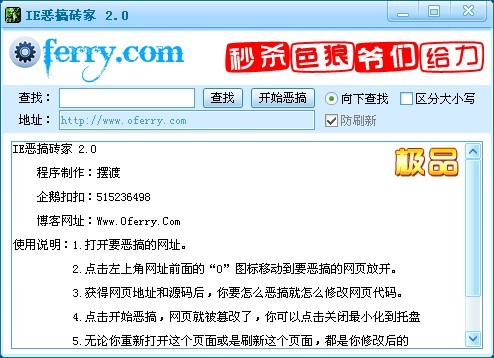 IE恶搞砖家v2
IE恶搞砖家v2 百度贴吧推广
百度贴吧推广 深度技术win1
深度技术win1 唯优浏览器 2
唯优浏览器 2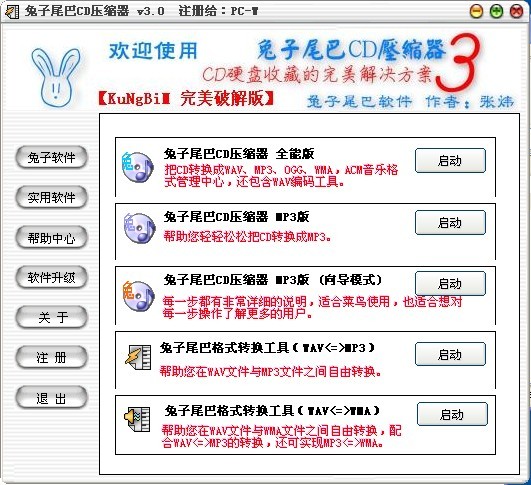 兔子尾巴CD压
兔子尾巴CD压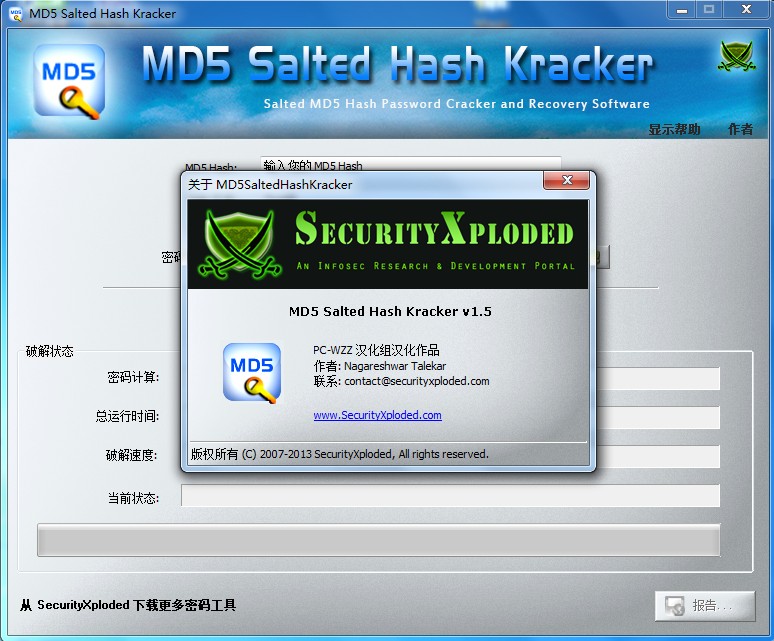 MD5 Salted H
MD5 Salted H 搜狗浏览器 v
搜狗浏览器 v 技术员联盟 g
技术员联盟 g Ghost win7电
Ghost win7电 粤公网安备 44130202001061号
粤公网安备 44130202001061号