-
windows不能打开帮助和支持的解决办法
- 2015-02-01 11:50:54 来源:windows10系统之家 作者:爱win10
有不少的人不知道U帮忙U盘启动盘是什么意思?其实U帮忙U盘启动盘是非常简单的,下面就让小编给大家介绍一下关于U帮忙U盘启动盘教程的解决方法吧.
第一步:U盘装GHOST XP系统前的准备工作
1、需制作一个U帮忙U盘启动盘,如果您还没有制作请参考U盘启动盘制作教程
2、下载GHOST版XP系统复制到已经制作好的U帮忙启动盘内的GHO文件夹下。
第二步:使用快捷键或进入BIOS设置USB启动
1、将已经制作好的U帮忙U盘启动盘插入到电脑的USB接口,如果是台式电脑推荐插入后侧的USB接口!
2、查找和自己电脑相关的U盘启动快捷键或者进入BIOS设置USB启动,设置方法请看u盘启动设置详细教程。
第三步:进入U帮忙PE启动盘,开始安装系统!
1、重启电脑选择第二项进入到U帮忙win8pe系统,对于电脑配置太低的用户进入速度可能会慢些!如下图所示。

U帮忙U盘启动盘使用教程图解一
2、进入到U帮忙PE系统后,双击桌面的“U帮忙一键装机工具”打开,此时会自动检测到我们所放到GHO目录的GHOST版系统,然后选择还原到系统盘,通常系统默认为C盘,然后单击”确定“按钮!如下图所示

U帮忙U盘启动盘使用教程图解二
3、点击确定按钮后,会弹出一个提示框,把”完成后重启“的前面打勾,再点击”是“按钮开始还原系统!

U帮忙U盘启动盘使用教程图解三
4、下图就是开始还原系统了,其中有显示还原的进度,进度条必须走到100%才行!如下图所示

U帮忙U盘启动盘使用教程图解四
5、还原完成后会自动重启,将U盘拔出等待安装XP系统到完成即可,由于GHOST系统为全自动安装,安装过程中不要进行任何操作,直到进入到windows xp系统桌面就是安装完成了!如下图所示:

U帮忙U盘启动盘使用教程图解六
以上就是U帮忙U盘启动盘教程,感谢大家对U帮忙U盘启动盘制作工具的支持!如果想了解更多的咨询敬请关注我们的官网。
猜您喜欢
- Win7运行某软件时提示无法定位动态链..2015-05-07
- 雨林木风win1064旗舰版纯净版下载..2017-02-09
- win10系统之家重装图文教程2017-02-07
- 图文演示win7激活程序2022-08-30
- 详解windows7系统未被激活怎么处理..2023-04-21
- Win8系统怎么打开或关闭防火墙教程..2015-05-23
相关推荐
- win7 64位旗舰版激活系统方法.. 2017-06-17
- 系统之家win10镜像下载推荐 2017-02-25
- cad不能复制粘贴,小编告诉你cad不能复.. 2018-07-12
- 最受喜爱的系统重装教程 2017-08-05
- 0x0000000a,小编告诉你电脑蓝屏代码0x.. 2018-06-19
- win8,小编告诉你win8系统专业版镜像64.. 2018-04-24





 系统之家一键重装
系统之家一键重装
 小白重装win10
小白重装win10
 深度技术win10系统下载32位专业版v201806
深度技术win10系统下载32位专业版v201806 萝卜家园Ghost Win7 32位旗舰版系统下载 v1905
萝卜家园Ghost Win7 32位旗舰版系统下载 v1905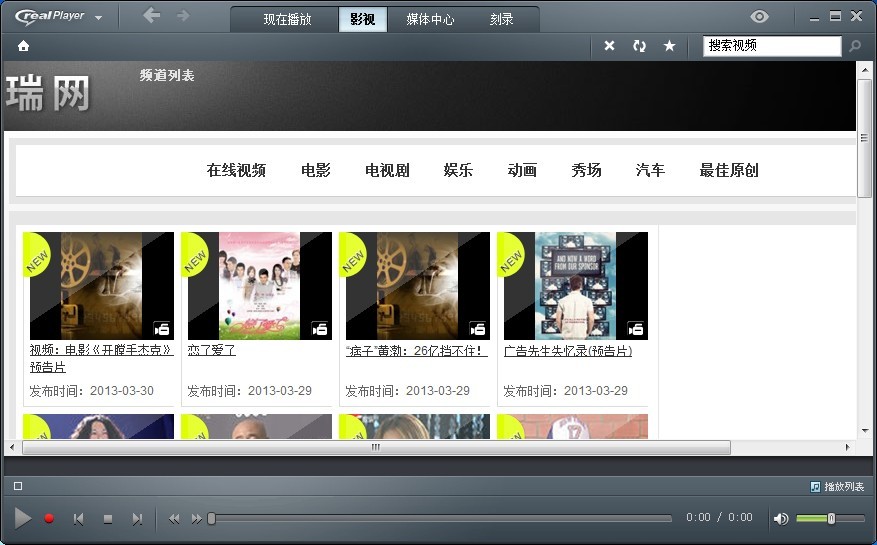 RealPla<x>yer播放器(RealPla<x>yer官方简体中文版下载)
RealPla<x>yer播放器(RealPla<x>yer官方简体中文版下载) 系统之家Ghost Win8专业版系统下载 (64位) v1906
系统之家Ghost Win8专业版系统下载 (64位) v1906 系统之家Ghost Win8 x86专业版v201612
系统之家Ghost Win8 x86专业版v201612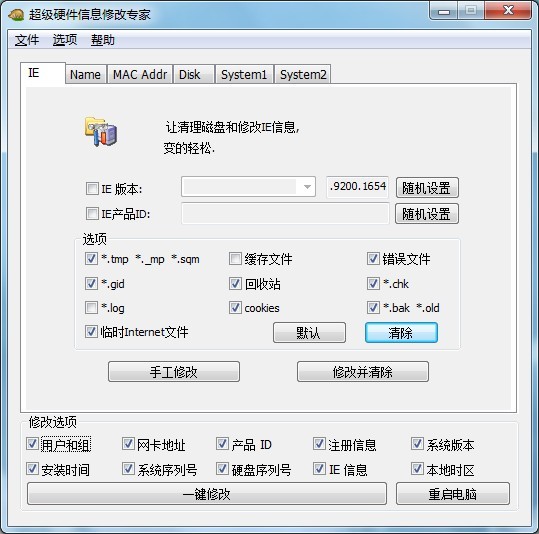 超级硬件资料修改专家1.0绿色版(专业硬件信息修改)
超级硬件资料修改专家1.0绿色版(专业硬件信息修改)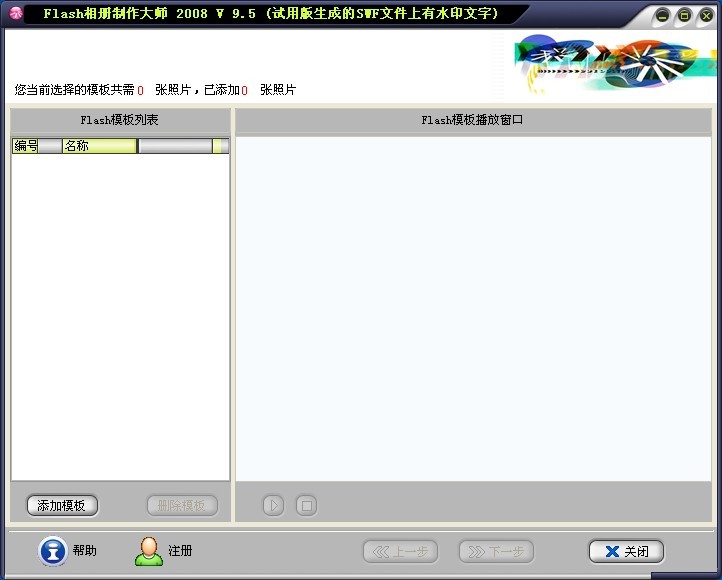 Flash相册制
Flash相册制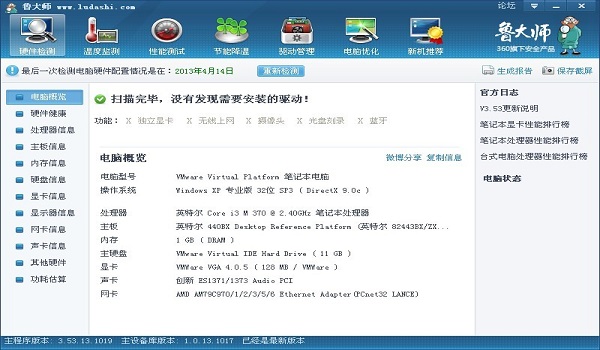 鲁大师v3.53
鲁大师v3.53 雨林木风ghos
雨林木风ghos 雨林木风Win8
雨林木风Win8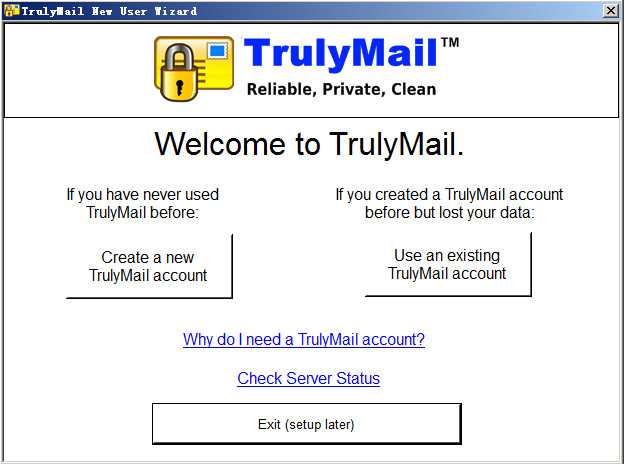 TrulyMail V4
TrulyMail V4 电脑公司 Gho
电脑公司 Gho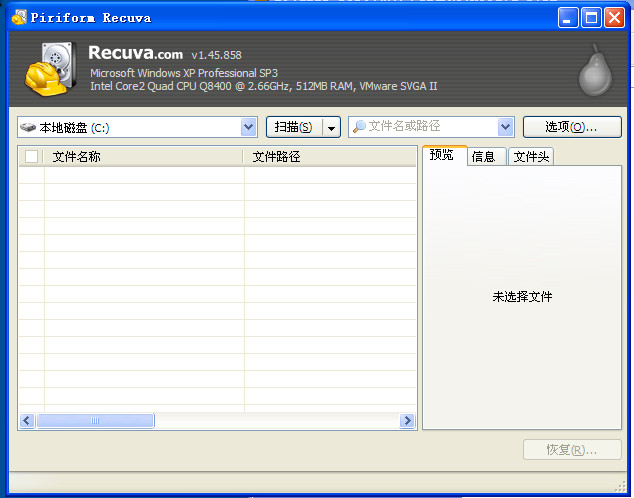 Recuva v1.47
Recuva v1.47 万能无线网卡
万能无线网卡 萝卜家园ghos
萝卜家园ghos 淘宝美工快捷
淘宝美工快捷 ie6中文版 官
ie6中文版 官 Windows8 安
Windows8 安 粤公网安备 44130202001061号
粤公网安备 44130202001061号