-
系统重装步骤xp的使用过程
- 2017-01-24 16:00:40 来源:windows10系统之家 作者:爱win10
最近就有很多的用户想安装xp系统,但是系统重装步骤xp的使用过程有哪些呢?相信大家都会发现xp似乎很少会出现,系统崩溃的情况。能够运行的游戏也特别的多,而且xp系统下载安装的特别的耐用,就算用了几年基本上也不会出现问题,可以说是一款大众化的系统了。下面就让系统之家小编为大家介绍系统重装步骤xp的使用过程吧。
打开系统下载页面下载最新版XP镜像文件。系统里有安装最新版QQ2013,QQ管家杀毒软件,智能高速浏览器等等。
把下载好的镜像文件放置硬盘的分区内(除C盘其他磁盘都可以)。
进入PE系统。(可用系统光盘的PE,或者U盘启动PE 如下图1)
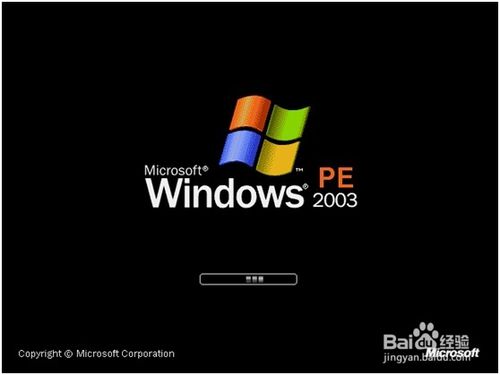
系统重装步骤xp的使用过程图1
进入PE系统后,启动GHOST镜像还原。(菜单选1-2-3步骤 如下图2)
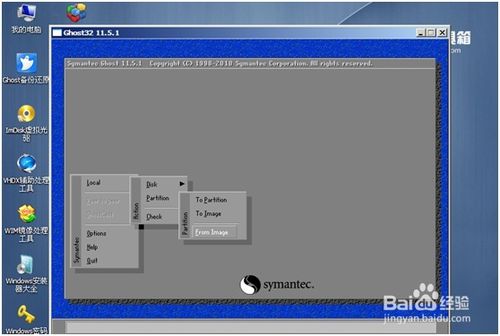
系统重装步骤xp的使用过程图2
进入还原界面后会提示选择还原镜像。(选择还原镜像,选择前下载放置的镜像 如下图3)
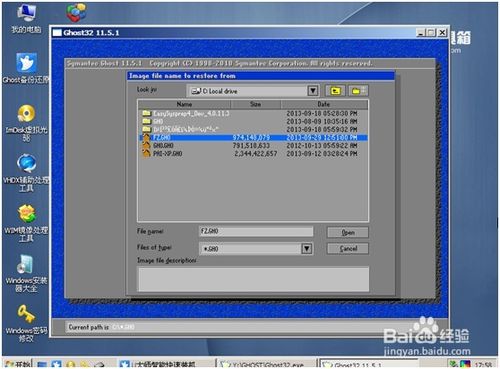
系统重装步骤xp的使用过程图3
选择还原镜像后,选择还原到的硬盘、分区,(注意,如果选择错会把整个磁盘分区覆盖掉,所以选择的时候要注意查看,特别是多硬盘电脑,多硬盘电脑可以先把其他的硬盘先拔掉留下装系统的硬盘,以免失误弄丢数据。本例应选第二个(硬盘))
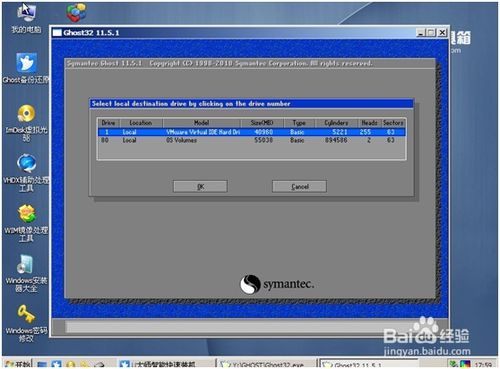
系统重装步骤xp的使用过程图
选好硬盘后选分区,一般情况下都是第一分区为系统分区。如下图5
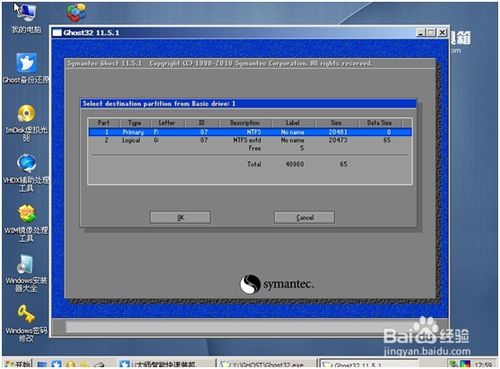
系统重装步骤xp的使用过程图5
选好后选是(yes)。开始还原系统。如下图6
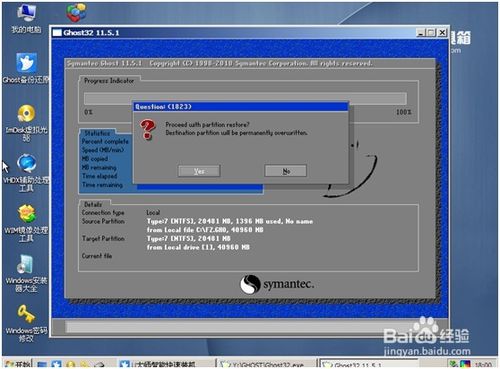
系统重装步骤xp的使用过程图6
系统镜像还原完毕后会提示重新启动,重启系统开始安装(如下图7)。
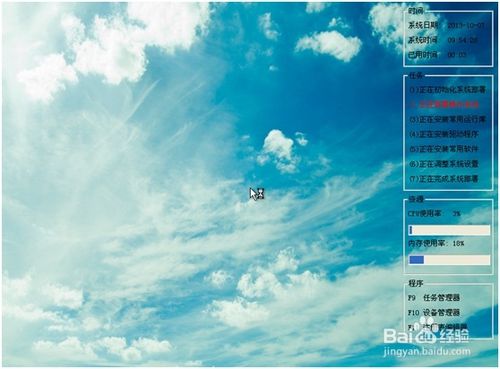
系统重装步骤xp的使用过程图7
按照自己的需求设置安装向导,一般选择默认,直接下一步。(如下图8)
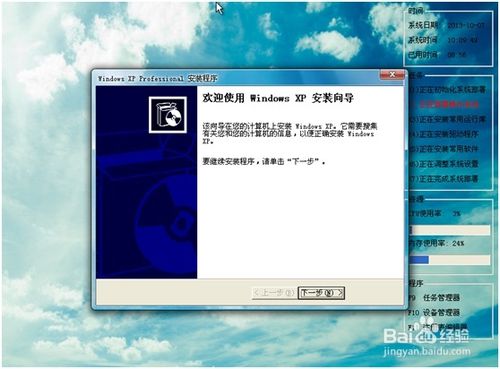
系统重装步骤xp的使用过程图8
设置完向导后,系统自动安装驱动。(如下图9)
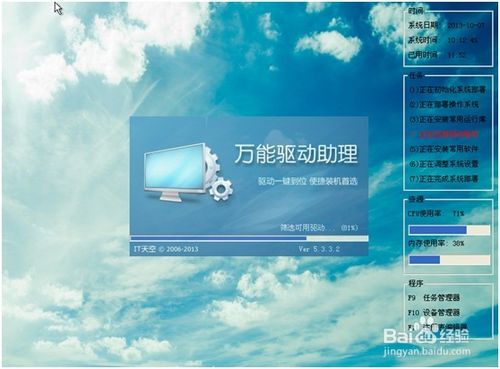
系统重装步骤xp的使用过程图9
安装完后,系统自动重启进入系统界面,安装系统大功告成!(如下图10)
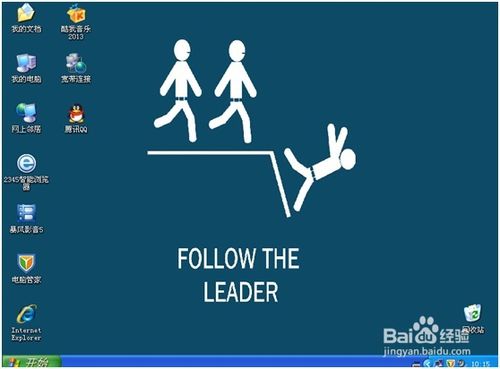
系统重装步骤xp的使用过程图10
综上所述,关于系统重装步骤xp的使用过程到这里就全部结束了,好了,相信大家都有一定的了解了吧,大家如果还想了解其他的资讯,那就赶紧登陆到系统之家官网吧。系统之家官网为大家提供更多的资讯。
猜您喜欢
- 电脑设备管理在哪,小编告诉你如何打开..2018-02-07
- win10虚拟内存的设置方法2015-04-24
- 如何关闭win7预览功能|关闭win7系统工..2015-02-09
- 教你几招解决电脑一直提醒windows到期..2020-09-11
- 系统之家笔记本xp纯净版最好的安装步..2016-09-16
- 32位win7重装64位win7方法2017-04-09
相关推荐
- ghost windows10系统64位如何获得周年.. 2017-04-26
- 系统之家w10 32位 ghost系统安装教程.. 2016-11-15
- 小编告诉你深度win7 2017-08-19
- 雨林木风和深度技术哪个win7操作系统.. 2014-07-18
- 系统之家windows10专业版下载介绍.. 2016-11-12
- 硬盘重装微软win7专业版教程.. 2016-11-01





 系统之家一键重装
系统之家一键重装
 小白重装win10
小白重装win10
 小白系统ghost win10 x64专业版v201702
小白系统ghost win10 x64专业版v201702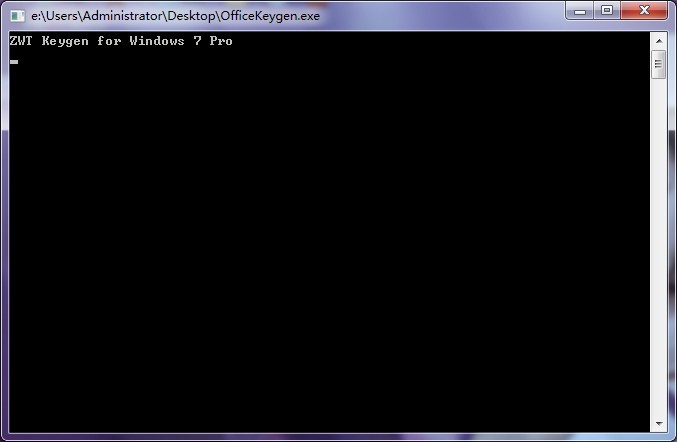 Office2013 完美激活Office2013 (Office 2013激活工具)
Office2013 完美激活Office2013 (Office 2013激活工具)  雨林木风ghost Win7 32位旗舰版2014.11
雨林木风ghost Win7 32位旗舰版2014.11 小白系统ghost win8 64位专业版下载v201802
小白系统ghost win8 64位专业版下载v201802 系统之家Ghost win10专业版32位下载 v1907
系统之家Ghost win10专业版32位下载 v1907 ShellExView
ShellExView  Sumatra PDF
Sumatra PDF  opera浏览器
opera浏览器  雨林木风Ghos
雨林木风Ghos 谷歌浏览器49
谷歌浏览器49 雨林木风ghos
雨林木风ghos 豆瓣读书 v1.
豆瓣读书 v1.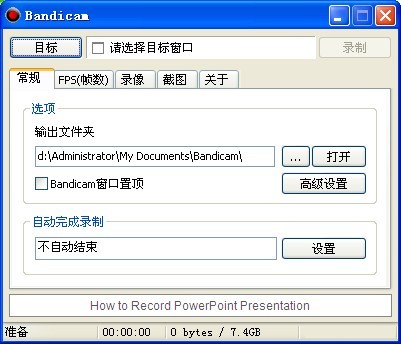 Bandicam v1.
Bandicam v1.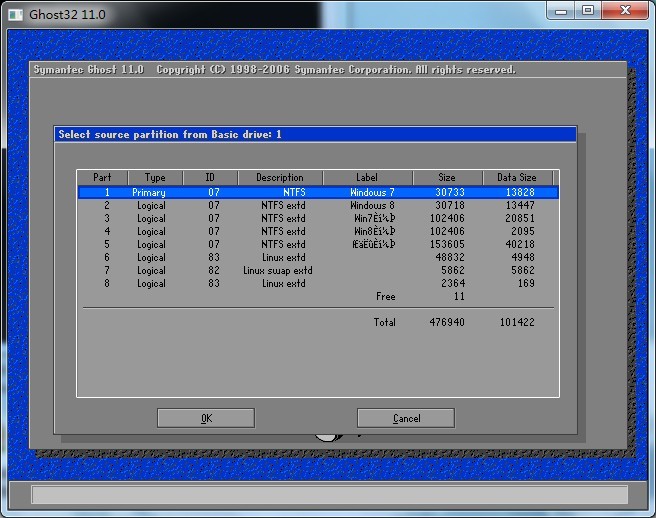 Ghost32 v11
Ghost32 v11 小白系统ghos
小白系统ghos NetCaptor浏
NetCaptor浏 粤公网安备 44130202001061号
粤公网安备 44130202001061号