-
u深度安装深度技术win10系统图解教程
- 2017-01-25 12:00:19 来源:windows10系统之家 作者:爱win10
安装深度技术win10系统的方法一般有三种,如今U盘装深度技术win10因为携带方便,安全性高,普遍受到用户的热捧与欢迎,我们就来学习一下U盘安装深度技术win10系统步骤。下面就是系统之家小编备好的U盘装深度技术win10系统的详细过程,你们赶紧看一下。
制作好一个深度启动u盘,方法可参考“深度v6.0一键制作u盘启动盘详细教程”。
下载深度技术ghostwin10预览版:http://www.163987.com/win10/14487.html,后将其拷贝到u盘启动盘中。
1、将制作好的深度v6.0启动u盘插入电脑usb插口,开启电脑,待出现开机画面后按快捷键进入到深度主菜单页面,将光标移至“【02】运行深度Win8PEx86精简版”,回车确认,如下图

2、进入win8pe系统后,双击打开桌面上的深度PE装机工具,程序会自动检测硬盘分区中符合条件的系统镜像文件并显示出来供选择,我们只需点击win10对应的镜像文件即可,接着我们在硬盘分区列表中选择一个分区作为安装时占用的分区,在这里我们选择系统盘所在分区,然后点击“确定”即可,如下图所示:
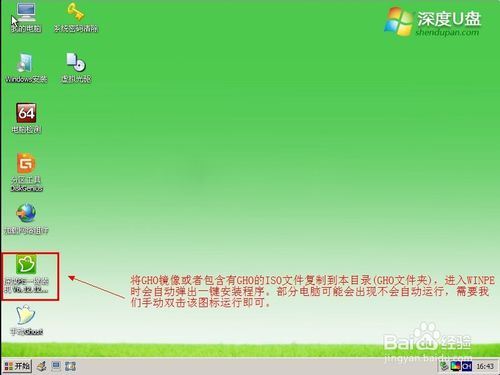
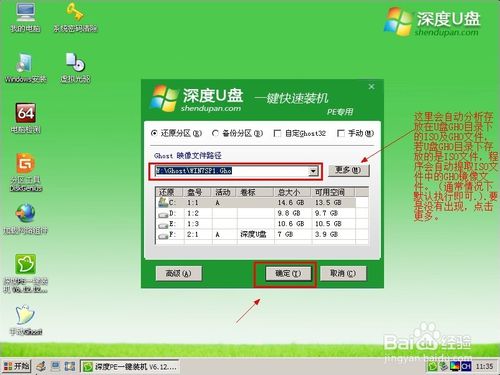
3、随后会弹出一个窗口,提示将开始安装深度技术win10,我们无需做其他改动,点击“确定”确认执行即可,如下图所示:
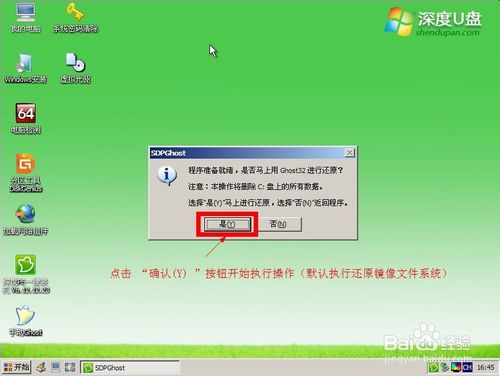
4、接下来工具会将深度技术win10系统镜像包解压到指定的分区,解压完成后将自动重启电脑继续后面的安装操作,我们只需耐心等待即可,如下图所示:

5、安装完成后,进入win10系统桌面。
关于u深度安装深度技术win10系统图解教程的全部内容到此就结束了,结束u深度工具进行U盘装深度技术win10系统的全部过程就是这样子的了,你是不是等的有点不耐烦,跃跃欲试想要体验用U盘装深度技术win10系统过程了,那就赶紧动手吧!
猜您喜欢
- 用无忧系统一键重装系统重装图文教程..2017-08-03
- 如何取消win10自动睡眠你知道吗?..2016-08-24
- 深度技术ghost win732纯净版最新下载..2017-01-01
- lol游戏环境异常请重启机器,小编告诉..2018-03-19
- 一键重装系统win7软件选用系统之家一..2015-06-01
- 如何安装新萝卜家园w7纯净版..2016-09-12
相关推荐
- fat32和ntfs的区别,小编告诉你fat32和.. 2018-08-11
- ghost xp sp3系统激活密钥序列号大全.. 2017-05-27
- 使用一键重装失败解决方法.. 2017-04-20
- 小编告诉你电脑网络视频看不了怎么办.. 2017-10-31
- 得得一键重装Win7下载安装方法.. 2017-07-07
- 怎么更改ip地址,小编告诉你怎么更改电.. 2018-08-06





 系统之家一键重装
系统之家一键重装
 小白重装win10
小白重装win10
 萝卜家园ghost win10 x64专业版v201610
萝卜家园ghost win10 x64专业版v201610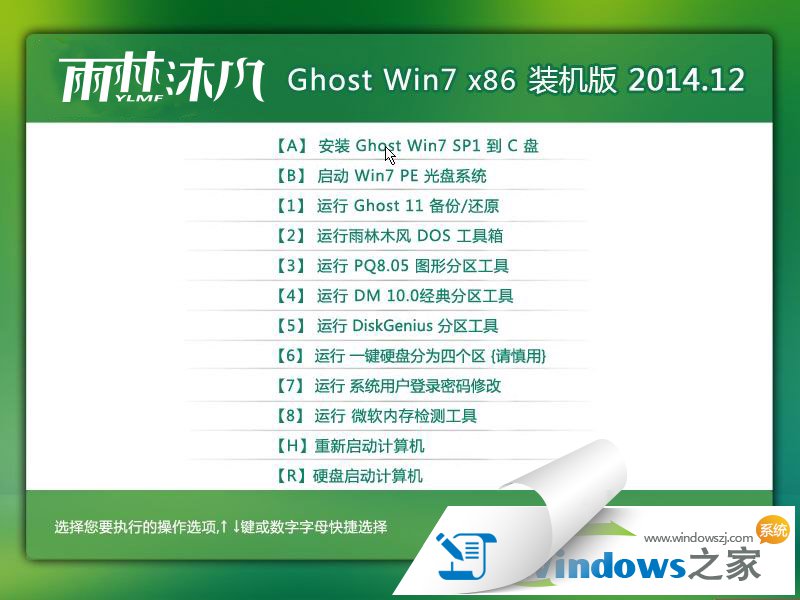 雨林木风win7 ghsot 64位系统下载(2015贺岁版)
雨林木风win7 ghsot 64位系统下载(2015贺岁版)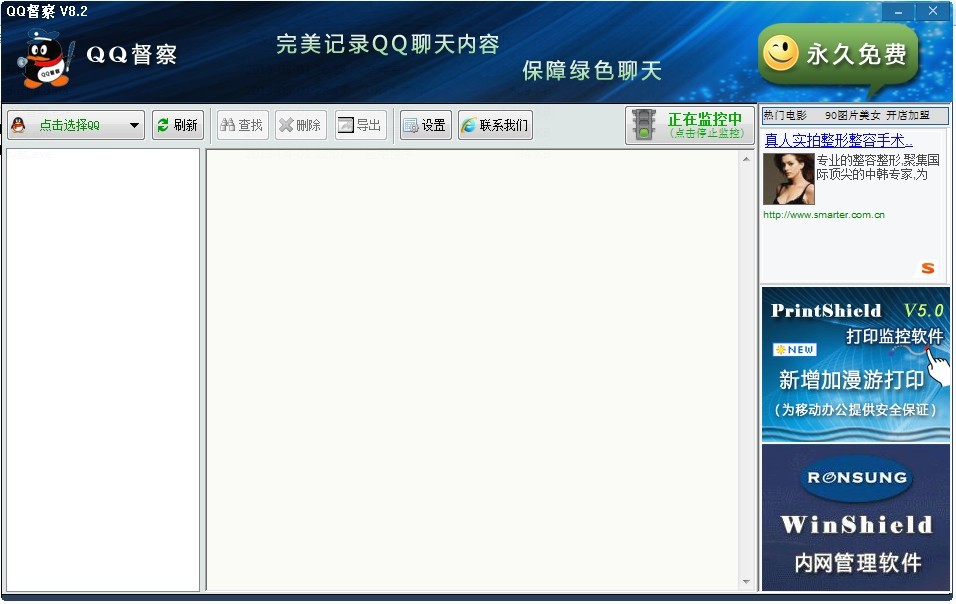 QQ聊天监视器 10.5 绿色免费版 (QQ督察聊天监控软件)
QQ聊天监视器 10.5 绿色免费版 (QQ督察聊天监控软件)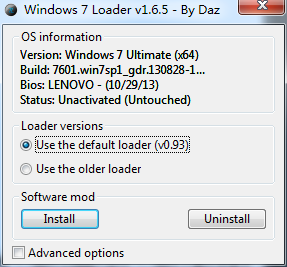 Win7 Loader 激活工具V1.6.5英文版
Win7 Loader 激活工具V1.6.5英文版 YY自动领豌豆工具 V2.1 绿色免费版 (YY直播白豌豆自动领取)
YY自动领豌豆工具 V2.1 绿色免费版 (YY直播白豌豆自动领取) Firefox(火狐浏览器)30.0版 v30.0官方版
Firefox(火狐浏览器)30.0版 v30.0官方版 新萝卜家园gh
新萝卜家园gh VG浏览器 v9.
VG浏览器 v9.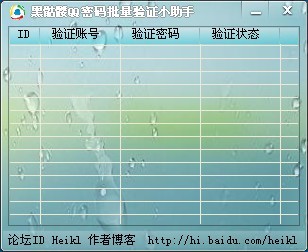 黑骷髅QQ密码
黑骷髅QQ密码 彩云游戏浏览
彩云游戏浏览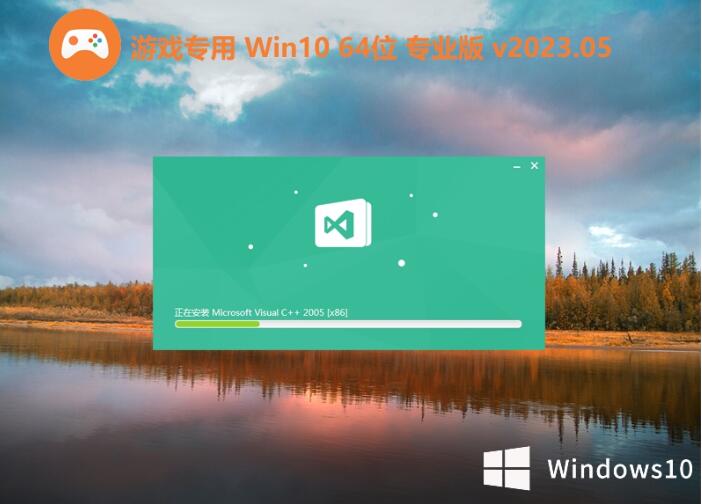 游戏专用64位
游戏专用64位 糖果网吧专用
糖果网吧专用 行者无疆浏览
行者无疆浏览 小白系统ghos
小白系统ghos 小白系统 gho
小白系统 gho 系统之家ghos
系统之家ghos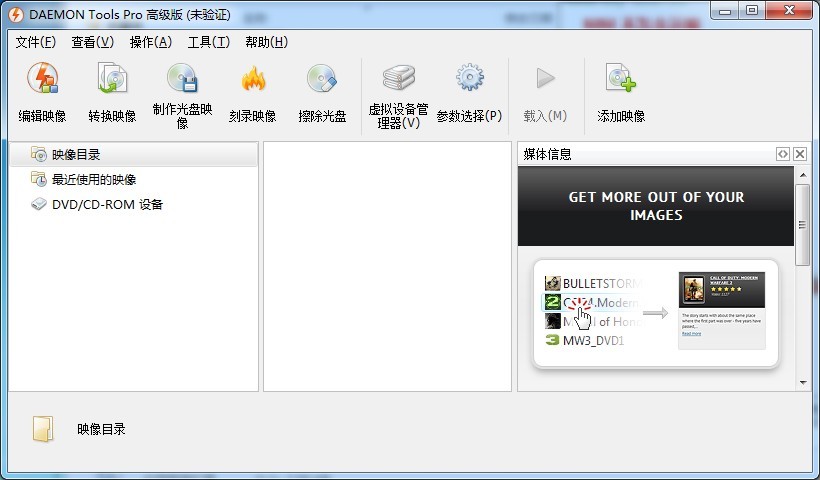 DAEMON Tools
DAEMON Tools 系统之家Win7
系统之家Win7 粤公网安备 44130202001061号
粤公网安备 44130202001061号