-
得得一键重装Win7下载安装方法
- 2017-07-07 14:26:05 来源:windows10系统之家 作者:爱win10
最近得得一键重装Win7下载很火爆啊,很多朋友都来找小编要这款软件的使用方法,别提有多烦了!小编并不想跟你们说话,并向你们扔了一篇得得一键重装Win7下载安装方法,自己看自己学,小编可没时间给大家详细讲解这种不怎么样的软件。
1、首先需要登录得得系统官网下载得得一键系统重装工具,下载后软件无需安装就可直接运行(运行软件前,建议先将杀毒软件退出,把下载的文件存放到电脑桌面,以便更方便运行软件)。

得得一键重装Win7下载安装方法图1
下载完后成后双击打开得得一键装机工具
2、点击《开始一键装机》按钮,将进入更多详细功能界面。
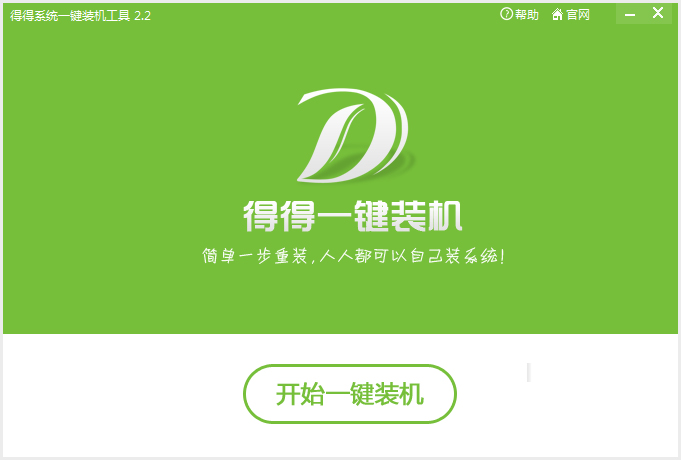
得得一键重装Win7下载安装方法图2
3、为了防止出现操作失误或其他故障导致数据丢失,或者是重装之后想恢复到当前的状态,建议大家在重装系统前对数据进行备份。点击《系统备份还原》按钮,选择《立即备份》按钮,电脑会自动重启进行备份。
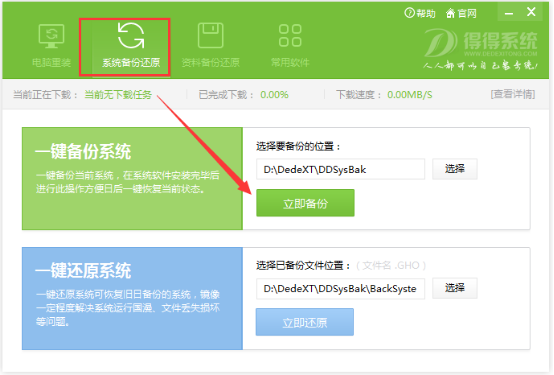
得得一键重装Win7下载安装方法图3
4、系统备份完成之后,电脑会自动重启。直接打开得得一键重装系统工具,工具此时会自动检测电脑基础硬件环境和系统软件环境,还有网络连通状态。完成后会有相关信息显示在界面右侧。

得得一键重装Win7下载安装方法图4
5、电脑相关信息检测完毕后点击《下一步》按钮,将进入系统下载列表,这里有很多安装系统版本供大家选择。在这里提醒大家:不要盲目的选择系统,建议内存小于4G的用户选择32位版本的Win7系统或者XP系统,然也可以选择win8装win7。
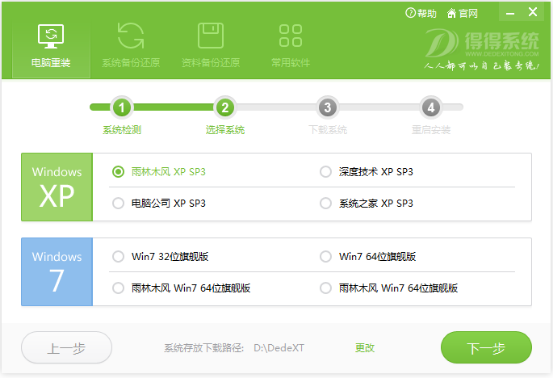
得得一键重装Win7下载安装方法图5
6、选择好合适的系统版本之后,直接点击《下一步》按钮,即可进入系统下载步骤。系统存放路径默认磁盘最后一个盘,或自行选择将系统存放至其他磁盘,以备下次一键还原系统。
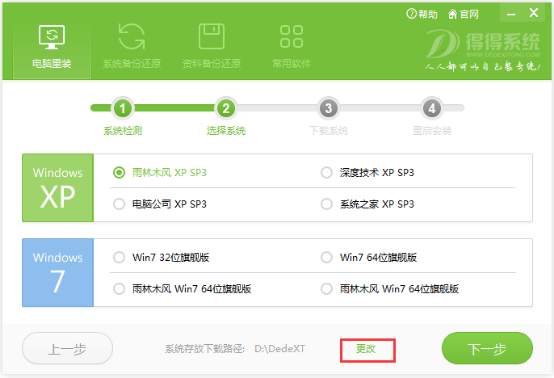
得得一键重装Win7下载安装方法图6
7、系统存放下载设置之后,直接点击《确定》按钮后,便是系统的下载过程了。下载速度是很快的,大家只需稍微等待下就可以了。
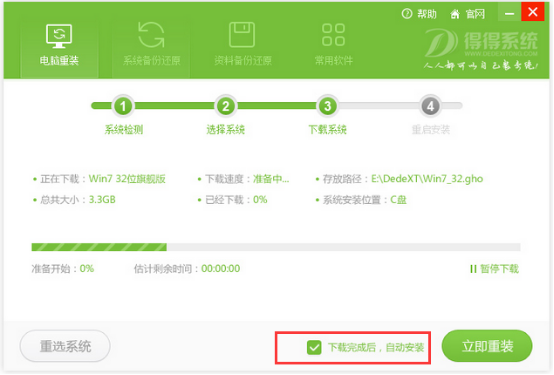
得得一键重装Win7下载安装方法图7
8、 系统下载完成后,电脑会弹出是否重启安装的提示,系统默认10秒后自动重启安装系统,点击《确定》即可立即重启安装。
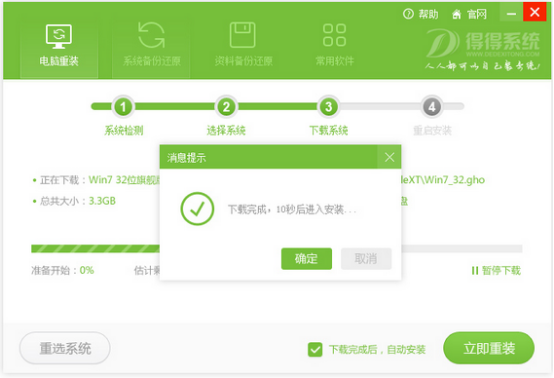
得得一键重装Win7下载安装方法图8
9、 电脑重启后,将开始全自动安装,无需任何手动操作!只需几分钟,即可完成系统重装。
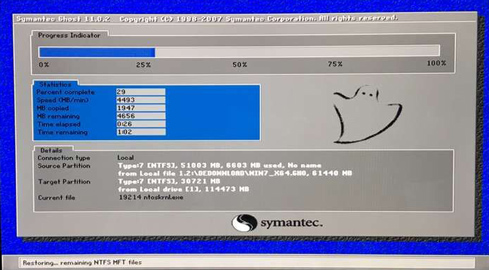
得得一键重装Win7下载安装方法图9
10、本次win7 32位旗舰版安装成功。

得得一键重装Win7下载安装方法图10
11、得得一键重装系统软件的强大之处在于,不仅能备份系统盘的数据,任何其他盘的数据也可以备份。点击《资料备份还原》按钮,选择要备份的资料,点击《立即备份》。
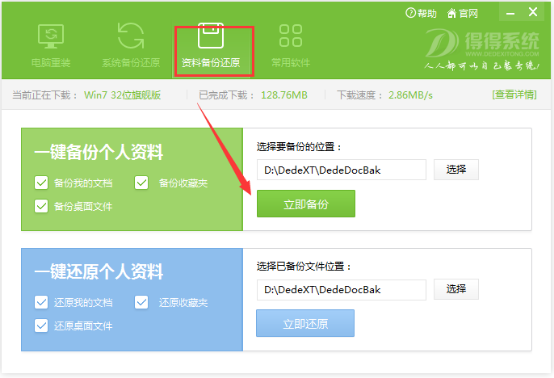
得得一键重装Win7下载安装方法图11
12、点击《立即备份》后,会弹出确定要备份个人资料吗?这时,点击《确定》按钮即可完成资料备份。
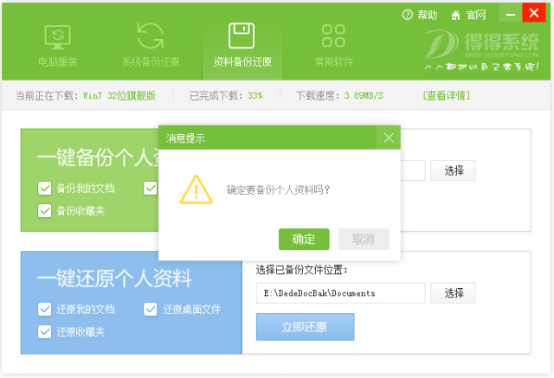
得得一键重装Win7下载安装方法图12
上述就是得得一键重装Win7下载安装方法了,大家看懂了没有?其实看懂看不懂都没关系,大家如果想要重装系统,千万不要用这个,去试试魔法猪一键重装大师吧,得得跟这款软件比起来,简直就是小巫见大巫,根本不是一个级别的!
猜您喜欢
- 小编告诉你win7桌面壁纸怎么换..2017-10-23
- windows10纯净版iso推荐下载2017-01-12
- 电脑黑屏的原因,小编告诉你电脑黑屏的..2018-09-19
- 教你vob格式怎么快速转mp42020-09-15
- 告诉你电脑分辨率如何调整..2018-11-23
- 原版windows764位系统最新下载..2017-03-07
相关推荐
- 电脑显示器黑屏,小编告诉你电脑显示器.. 2018-05-26
- win7计算机任务栏同类标签如何拆分?.. 2014-10-24
- 解答win732位系统安装教程 2019-03-16
- winxp sp3原版安装教程 2016-10-29
- 雨林木风win7旗舰完整版64位最新下载.. 2016-12-17
- ghostxp sp2电脑公司特别版最好的安装.. 2016-09-16





 系统之家一键重装
系统之家一键重装
 小白重装win10
小白重装win10
 小白系统Ghost win8 32位纯净专业版下载 v1906
小白系统Ghost win8 32位纯净专业版下载 v1906 新萝卜家园ghost Win7 x64纯净版201507
新萝卜家园ghost Win7 x64纯净版201507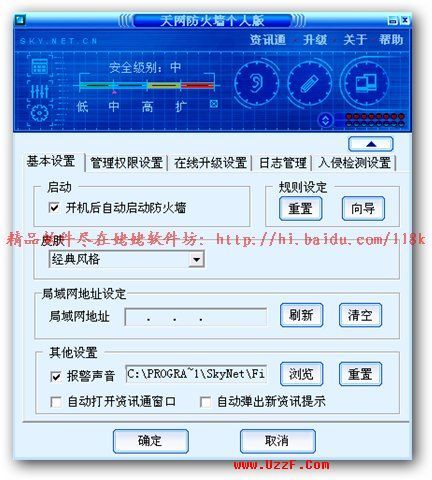 Picture Cutout Guide v2.10.2 单文件免费版 照片无损抠图工具
Picture Cutout Guide v2.10.2 单文件免费版 照片无损抠图工具 雨林木风 Ghost Win7 快速装机版 32位
雨林木风 Ghost Win7 快速装机版 32位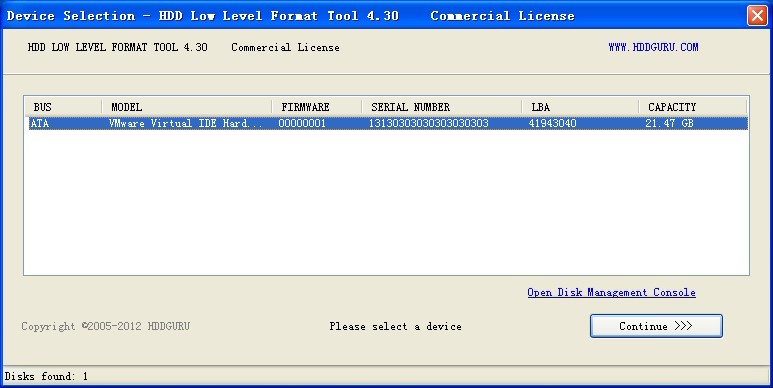 HDD Low Level Format Tool v4.30注册版 (硬盘低级格式化工具)
HDD Low Level Format Tool v4.30注册版 (硬盘低级格式化工具) 深度技术ghost Xp Sp3 专业装机版1707
深度技术ghost Xp Sp3 专业装机版1707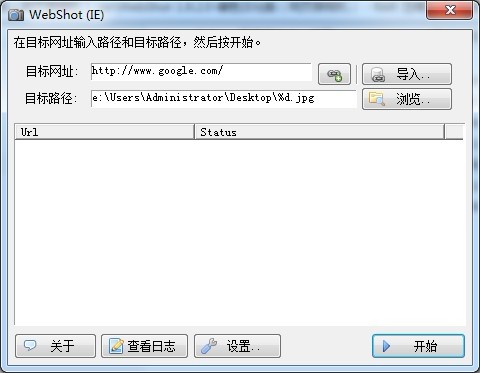 WebShot v1.9
WebShot v1.9 狂速浏览器 v
狂速浏览器 v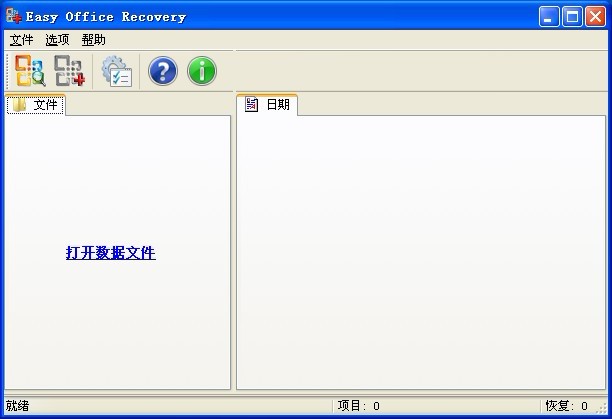 Easy Office
Easy Office  系统之家Ghos
系统之家Ghos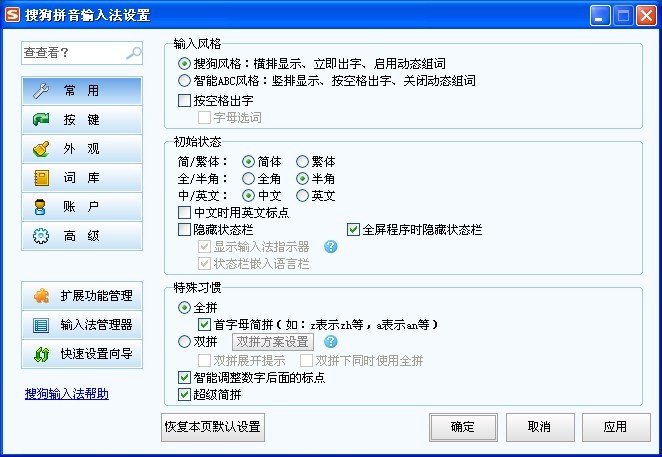 搜狗拼音6.5
搜狗拼音6.5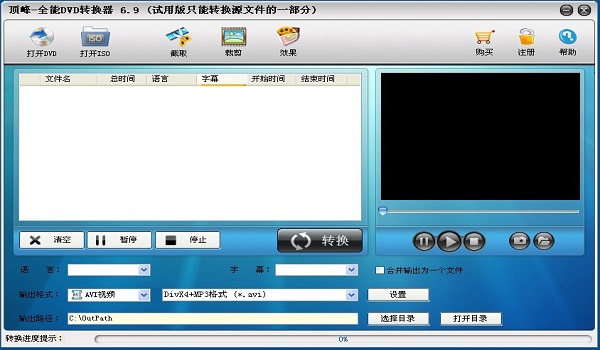 顶峰DVD转换
顶峰DVD转换 火猴浏览器PC
火猴浏览器PC 易峰收音机 v
易峰收音机 v 电脑万年日历
电脑万年日历 速用进销存软
速用进销存软 HandBrake v0
HandBrake v0 萝卜家园 Win
萝卜家园 Win 粤公网安备 44130202001061号
粤公网安备 44130202001061号